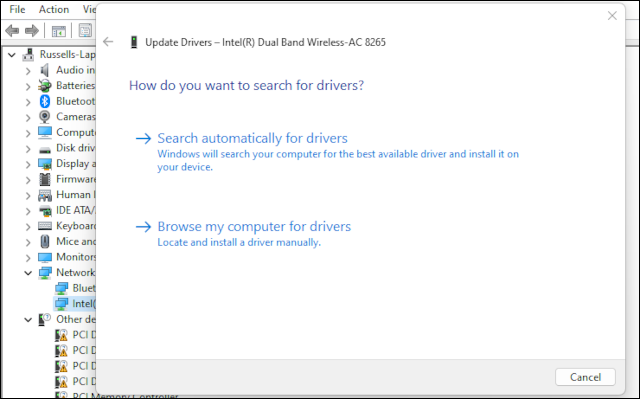كيفية إصلاح خطأ عدم معالجة استثناء Kmode في Windows :
إن رؤية شاشة الموت الزرقاء (Blue Screen Of Death) عند بدء تشغيل Windows أو استخدامه ليست ممتعة على الإطلاق. لحسن الحظ ، ليست كل الموت الزرقاء كارثة. العديد ، بما في ذلك خطأ Kmode Exception Not Handled ، يسهل إصلاحه.
ما الذي يسبب خطأ استثناء Kmode؟
يحدث خطأ “Kmode Exception Not Handled” عندما يقوم برنامج kernel-mode (Kmode) في Windows بإنشاء استثناء لم يكتشفه معالج الأخطاء. الاستثناء هو حدث يحدث أثناء تنفيذ العملية ، و Kmode هي عملية تمنح الحق في الوصول إلى كافة ذاكرة النظام وإرشادات وحدة المعالجة المركزية. إنه محجوز لأهم عناصر نظام Windows ووحدة المعالجة المركزية والأجهزة المتصلة.
باختصار ، يحدث هذا الخطأ عندما يقوم عنصر النظام ، عادةً برنامج تشغيل الجهاز ، بالكتابة فوق ذاكرة عنصر آخر. تعذر على النظام حل الخطأ ، لذلك لديك استثناء “لم تتم معالجته”. يمكن أن يحدث في Windows 11 ، ولكن من المرجح أن تراه عند استخدام Windows 10.
كيفية إصلاح عدم معالجة استثناء Kmode
هناك بعض الطرق التي يحتمل أن تكون سريعة وسهلة نسبيًا لإصلاح خطأ استثناء kmode الذي لم تتم معالجته في Windows. ستمنحك تجربة هذه الإصلاحات بالترتيب الذي تظهر به هنا أفضل فرصة لحل المشكلة دون إحباط شديد.
قبل أن تبدأ ، قم بتدوين أي اسم ملف معروض بين قوسين في نهاية رسالة kmode_exception_not_handled على شاشة الخطأ. سيساعدك هذا ، إذا ظهر ، في تحديد موقع برنامج التشغيل المشكل لاحقًا.
تعطيل بدء التشغيل السريع
غالبًا ما يؤدي تعطيل Fast Startup إلى إصلاح خطأ kmode ، إما بشكل مؤقت أو دائم. Fast Startup هي ميزة تسمح لـ Windows بالتحميل بسرعة أكبر من إيقاف التشغيل أو الإسبات ، جزئيًا عن طريق تحميل برامج التشغيل مسبقًا. إذا كانت برامج التشغيل المشكلة جزءًا من هذا التحميل المسبق ، فستقوم فقط بإعادة تحميل الخطأ في كل مرة.
يمكنك تعطيل Fast Startup من خلال البحث عن لوحة التحكم وفتحها. انتقل إلى “النظام والأمان> خيارات الطاقة” ، وانقر على “اختيار ما تفعله أزرار الطاقة”. انقر فوق “تغيير الإعدادات غير المتاحة حاليًا” ثم قم بإلغاء تحديد المربع بجوار “تشغيل بدء التشغيل السريع”.
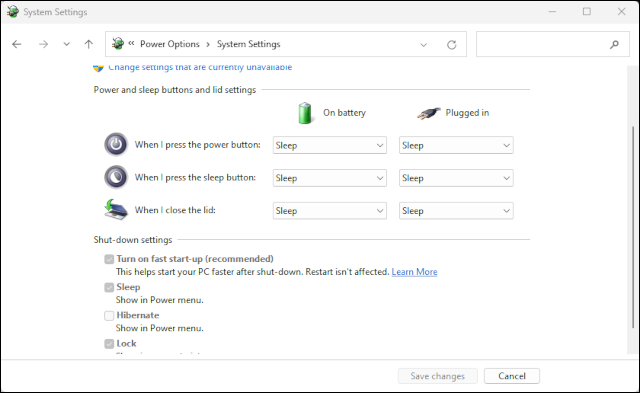
احفظ التغييرات وأعد تشغيل الكمبيوتر . يمكن أن يؤدي هذا إلى إصلاح خطأ kmode الذي لم تتم معالجته أو على الأقل يمنحك مساحة للتنفس لمعالجة السبب الأساسي: برامج التشغيل المفقودة أو التالفة.
قم بتحديث برامج التشغيل التي بها مشكلات
بافتراض أنك تريد إصلاح المشكلة بشكل دائم ، وأن تكون قادرًا على إعادة تمكين Fast Startup ، فستحتاج إلى إصلاح أو تحديث أو استبدال برنامج التشغيل الذي هو السبب المحتمل.
إذا تم عرض اسم ملف مع رسالة الخطأ ، فابحث عنه عبر الإنترنت لمعرفة الأجهزة التي يرتبط بها برنامج التشغيل. سبب شائع لخطأ استثناء kmode هو برامج تشغيل الشبكة القديمة.
ابحث عن Device Manager وافتحه ، وابحث عن الجهاز المرتبط به برنامج التشغيل. انقر بزر الماوس الأيمن على الجهاز في القائمة وحدد “تحديث برنامج التشغيل” من القائمة. من الخيارات المتوفرة ، حدد “البحث تلقائيًا عن برامج التشغيل”.
نأمل أن يتم العثور على برنامج تشغيل جديد ويمكنك تحديثه. إذا فشل البحث عن برنامج التشغيل ، فحاول زيارة موقع الشركة المصنعة للجهاز للحصول على برنامج تشغيل جديد ، ثم قم بتحديث برنامج التشغيل يدويًا .
إذا لم يكن هناك دليل على سبب الخطأ في الرسالة ، فابحث بدلاً من ذلك عن أي أجهزة تظهر على أنها “جهاز غير معروف”. من المحتمل أن يعني هذا أن برنامج تشغيل هذا الجهاز مفقود أو تالف ويجب استبداله. سيتعين عليك البحث في تفاصيل الجهاز والعثور على معرف الجهاز ثم البحث عبر الإنترنت لتحديد الجهاز قبل أن تتمكن من تحديث / استبدال برامج التشغيل.
عالق في حلقة خطأ استثناء Kmode؟ قم بتحديث برامج تشغيل الرسومات الخاصة بك
في بعض الأحيان ، ينتقل خطأ استثناء kmode الذي لم تتم معالجته إلى حلقة ، ويعود للظهور مرارًا وتكرارًا في كل مرة يتم فيها إعادة تشغيل Windows. كما هو مذكور أعلاه ، يحدث هذا عادةً بسبب خطأ في برنامج التشغيل ، ولكن في هذه الحالة ، من المحتمل أن يكون برنامج تشغيل العرض. ستحتاج إلى تنزيل برامج تشغيل عرض جديدة من موقع الشركة المصنعة لبطاقة الرسومات الخاصة بك ، سواء كانت NVIDIA أو AMD أو Intel .
لتجاوز حلقة الخطأ ، قم بالتمهيد في الوضع الآمن . ستتمكن بعد ذلك من تثبيت برنامج تشغيل العرض الجديد الذي تم تنزيله ونأمل في إصلاح حلقة الخطأ.
إذا فشل كل شيء آخر ، اختبر ذاكرة الوصول العشوائي الخاصة بك
إذا لم يحل أي مما سبق المشكلة ، فقد تبحث في مشكلة في الذاكرة ، خاصةً مع ذاكرة الوصول العشوائي . في بعض الحالات ، ستذكر رسالة الخطأ أن ذاكرة الوصول العشوائي هي المشكلة ، ولكن ليس دائمًا.
يمكنك البحث عن أخطاء ذاكرة الوصول العشوائي باستخدام أداة تشخيص ذاكرة Windows . ابحث عن الأداة وافتحها ، واختر أحد الخيارين لتشغيل الفحص عند إعادة التشغيل. إذا حدث الخطأ أثناء الفحص ، فإن ذاكرة الوصول العشوائي الخاصة بك على خطأ.
قم بإيقاف تشغيل جهاز الكمبيوتر الخاص بك وإزالة وحدات ذاكرة الوصول العشوائي وإعادة تركيبها للتأكد من أنها متصلة بإحكام. أعد تشغيل الكمبيوتر وقم بتشغيل تشخيص الذاكرة مرة أخرى. إذا لم يعد الخطأ يحدث ، فقد أصلحت المشكلة. إذا كان الأمر كذلك ، فقد تحتاج إلى شراء بعض ذاكرة الوصول العشوائي الجديدة.