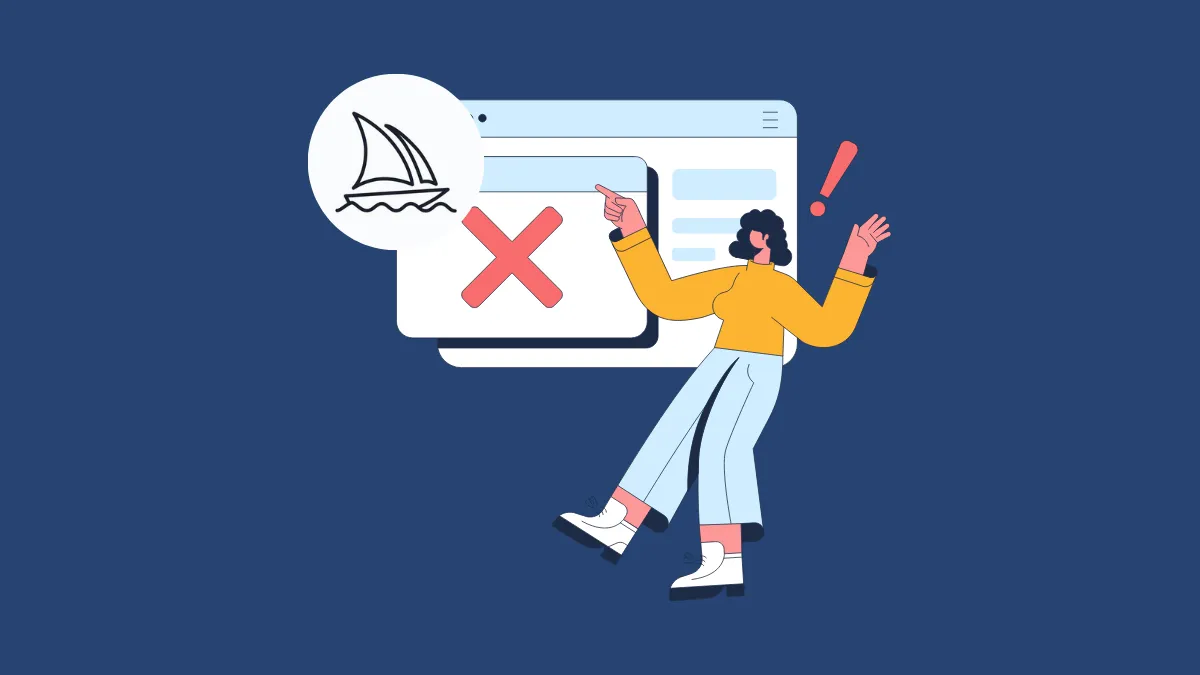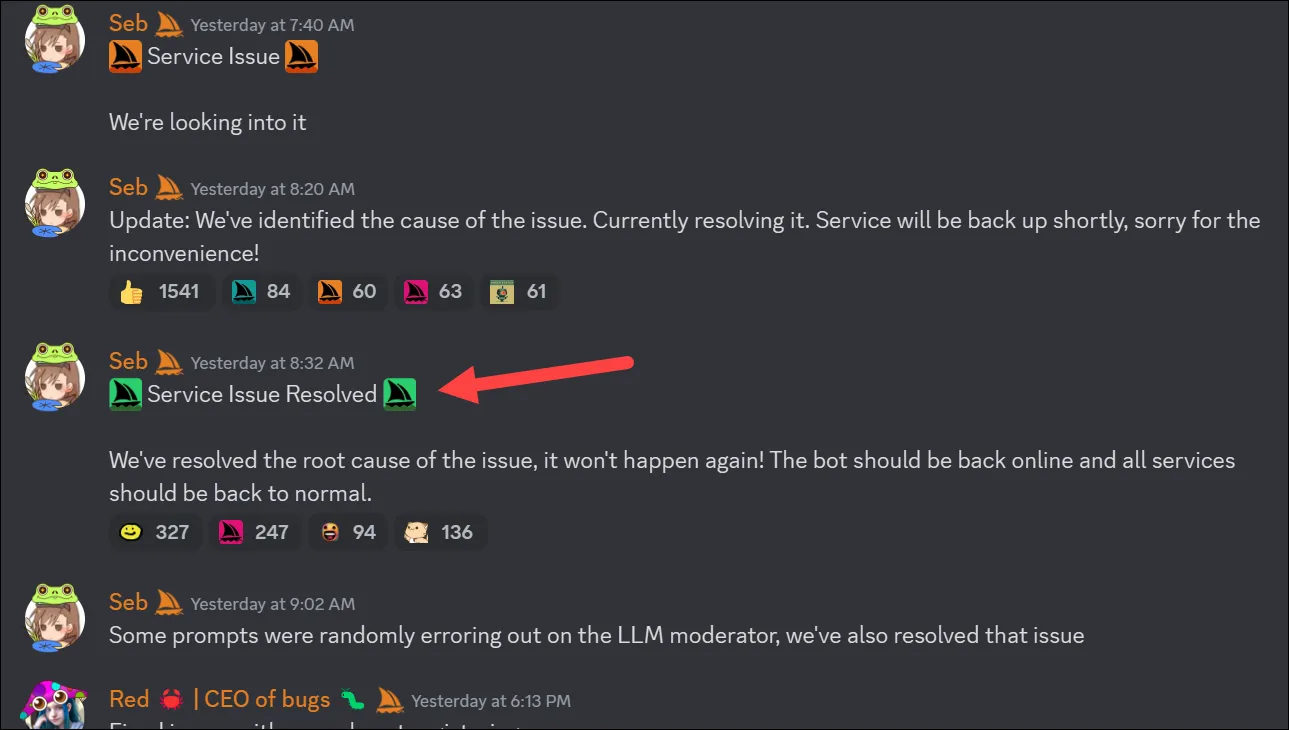Midjourney هي أداة ذكاء اصطناعي قوية ومولدة يمكنك استخدامها لإنشاء صور واقعية من الأوصاف النصية. ومع ذلك ، مثل أي برنامج آخر ، يمكن أن يواجه أخطاء في بعض الأحيان.
أحد الأخطاء الأكثر شيوعًا هو الخطأ “فشل معالجة الأمر الخاص بك”. قد يكون الأمر مزعجًا إلى حد ما لأن العملية الكاملة لإنشاء الفن باستخدام Midjourney تعتمد على قيام الروبوت بتنفيذ الأمر الخاص بك بنجاح. ومع ذلك ، لا داعي لفقدان الأمل بعد. يمكن أن يحدث هذا الخطأ لعدة أسباب ، ولكن هناك بعض الخطوات البسيطة التي يمكنك اتخاذها لإصلاحه.
1. تحقق من حالة خادم Midjourney
أول شيء يجب عليك فعله إذا واجهت هذه المشكلة هو التحقق من صفحة حالة Midjourney. يعد خطأ “فشل معالجة الأمر” مشكلة معروفة تحدث أحيانًا على جانب الخادم بسبب ارتفاع الطلب أو بعض المشكلات الأخرى.
ستخبرك قناة “الحالة” إذا كانت هناك أية مشكلات معروفة في الخدمة.
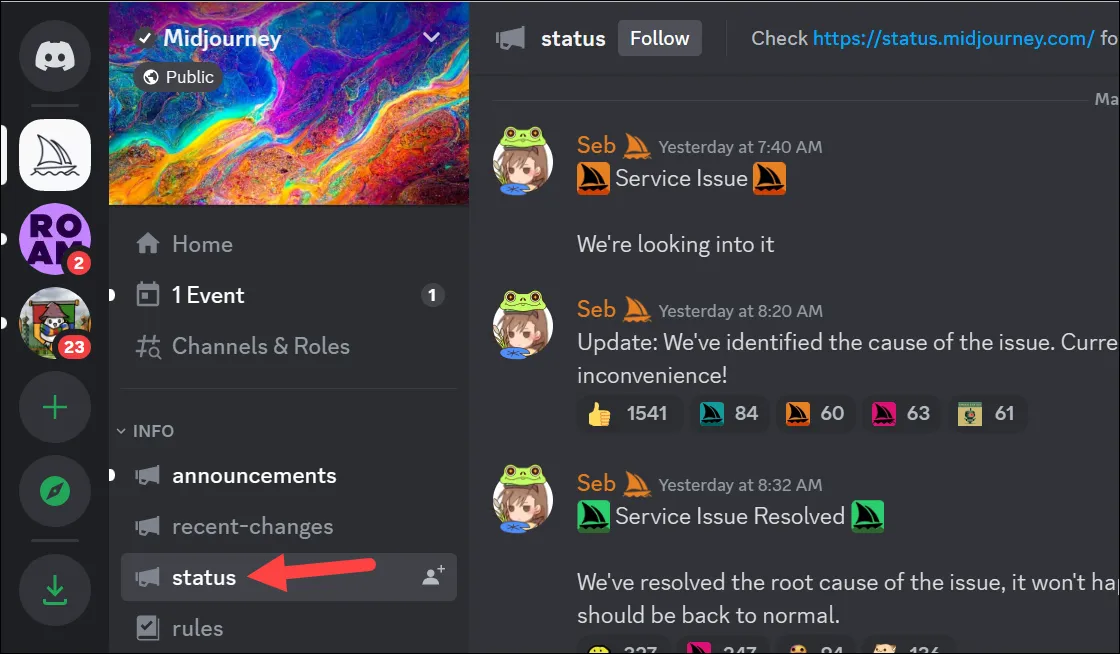
وإذا كانت هناك أية مشكلات معروفة ، حسنًا ، فلا يوجد شيء آخر للقيام به سوى الانتظار.
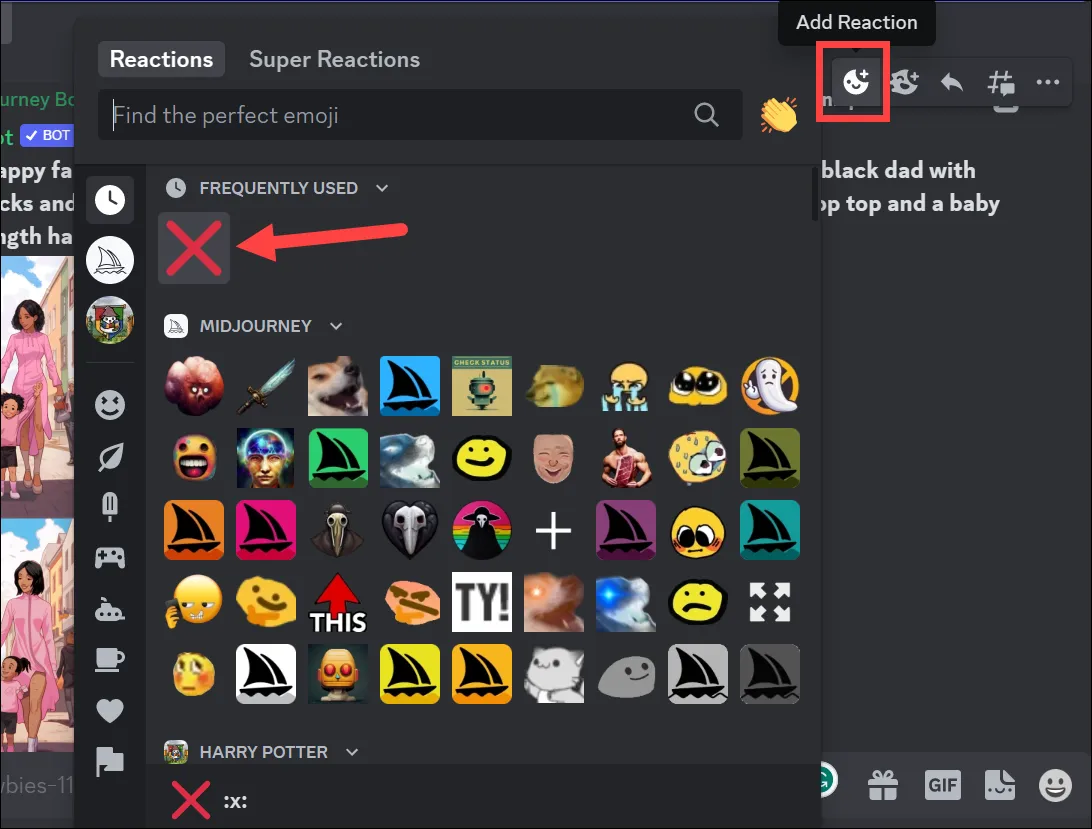
بمجرد أن يحل فريق Midjourney المشكلة ، سيقومون بتحديث نفس المشكلة على قناة الحالة وستكون قادرًا على استخدام Midjourney مرة أخرى.
2. أعد تشغيل Discord
في بعض الأحيان قد يكون الخطأ في نهاية خادم Midjourney ، ولكن ليس دائمًا. في الحالات الأخيرة ، هناك بعض الأشياء التي يمكنك تجربتها ، وأهمها إعادة التشغيل البسيطة.
يمكن أن تؤدي إعادة تشغيل تطبيق Discord إلى إصلاح الخطأ “فشل معالجة الأمر الخاص بك”. إذا كنت تستخدم التطبيق على هاتفك المحمول ، فهذا يعني إغلاق التطبيق تمامًا ، بما في ذلك من الخلفية (مثل من App Switcher على iPhone) ، ثم فتحه مرة أخرى.
إذا كنت تستخدم تطبيق Discord لسطح المكتب ، فقم بإنهاءه. تأكد من أنه لا يزال قيد التشغيل في الخلفية. على سبيل المثال ، في نظام Windows ، تأكد من إنهائه من علبة النظام أيضًا. ثم أعد تشغيل التطبيق.
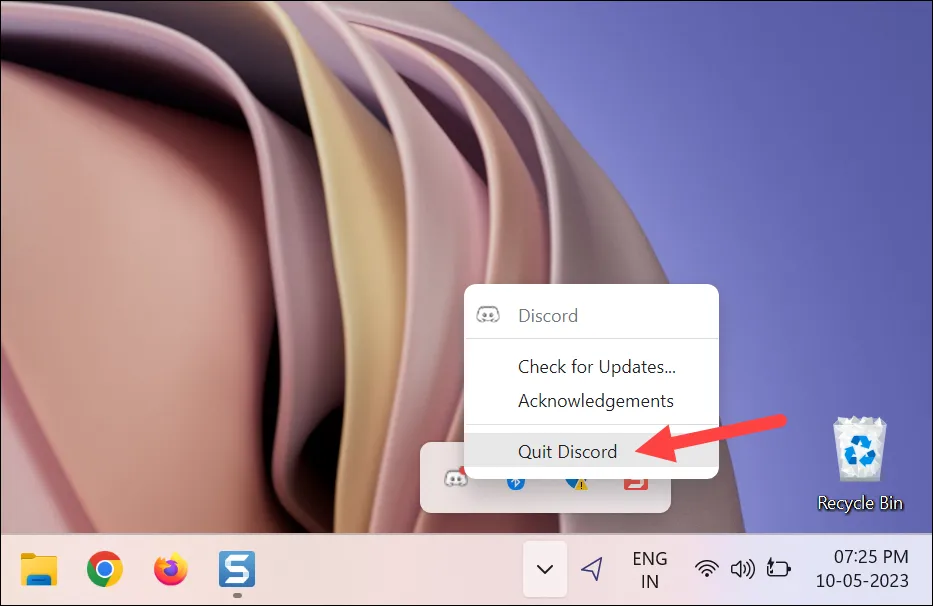
إذا كنت تستخدمه كموقع ويب على متصفح جهاز الكمبيوتر الخاص بك ، فأغلق علامة التبويب أو نافذة المتصفح. ثم ، قم بإعادة زيارة Discord مرة أخرى.
3. امسح ذاكرة التخزين المؤقت لـ Discord
إذا كنت تستخدم تطبيق Discord لسطح المكتب ، فيمكنك محاولة مسح ذاكرة التخزين المؤقت لإصلاح الخطأ “فشل معالجة الأمر الخاص بك”. Discord هو أحد تلك التطبيقات التي اشتهرت بإنشاء كومة ضخمة من ذاكرة التخزين المؤقت.
لمسح ذاكرة التخزين المؤقت على Discord ، أغلق تطبيق Discord.
بعد ذلك ، افتح File Explorer وانتقل إلى المجلد التالي عن طريق لصقه في شريط العناوين:%appdata%\discord
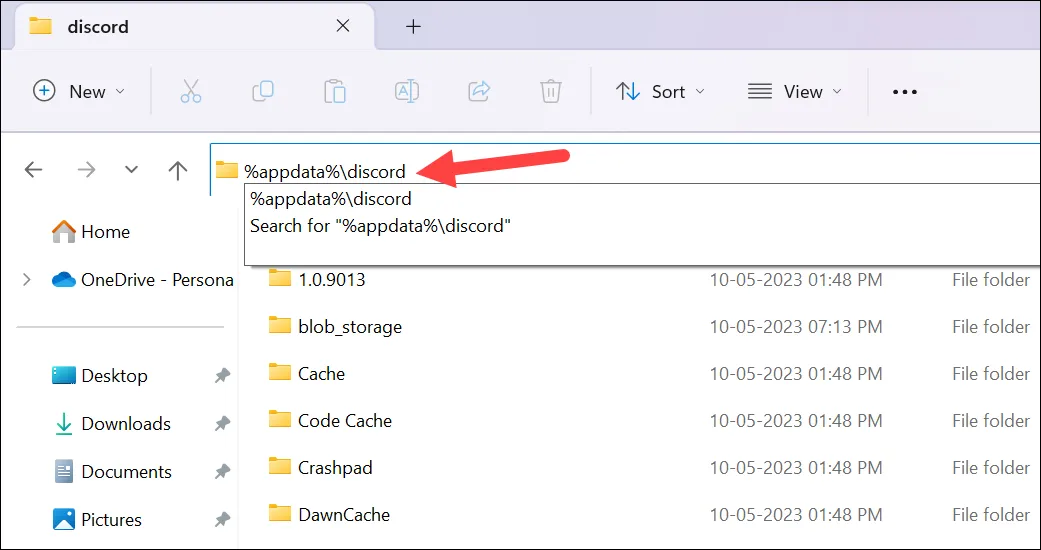
بعد ذلك ، احذف المجلدات التالية: “Cache” و “Code Cache” و “GPUCache”.
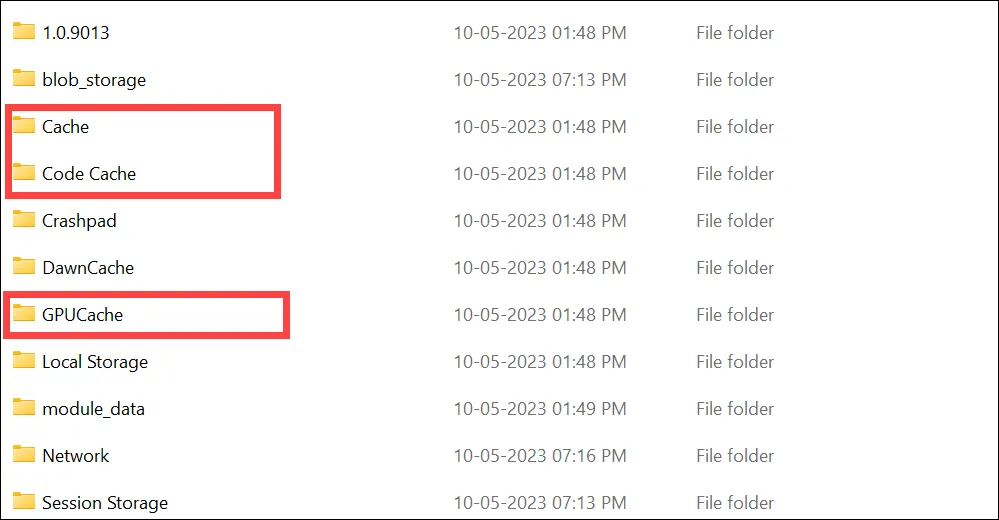
بعد ذلك ، انتقل إلى سطح المكتب وقم أيضًا بإفراغ سلة المحذوفات للتأكد من حذف ذاكرة التخزين المؤقت تمامًا.
الآن ، أعد تشغيل تطبيق Discord ومعرفة ما إذا كان قد تم حل المشكلة.
إذا كنت تستخدم Discord في متصفحك ، فقم بمسح ذاكرة التخزين المؤقت للمتصفح ثم حاول استخدام Midjourney في Discord مرة أخرى. إذا كنت تستخدم Chrome ، فيمكنك العثور على الإرشادات في دليلنا أدناه.
يمكن لمستخدمي Microsoft Edge العثور على إرشادات لمسح ذاكرة التخزين المؤقت للمتصفح في هذا الدليل أدناه.
4. حاول استخدام VPN
يمكنك أيضًا محاولة استخدام VPN لحل هذا الخطأ لأنه قد يكون مرتبطًا في بعض الأحيان بموقع. يمكن أن يساعدك استخدام VPN على متصفحك للوصول إلى خادم Midjourney على Discord في التحايل على هذه المشكلة وربما حل الخطأ. أبلغ العديد من المستخدمين أن الخطأ “فشل في معالجة الأمر الخاص بك” قد اختفى بعد الاتصال بشبكة VPN.
5. غادر وانضم إلى خادم Midjourney
إذا لم ينجح أي شيء آخر حتى الآن ، فحاول المغادرة والانضمام إلى Midjourney Server. يجب أن يؤدي هذا إلى إعادة تعيين روبوت Midjourney Discord ، مما يؤدي إلى مسح أي ملفات تالفة قد تكون سبب المشكلة.
لمغادرة الخادم ، انقر فوق “السهم لأسفل” بجوار اسم الخادم.
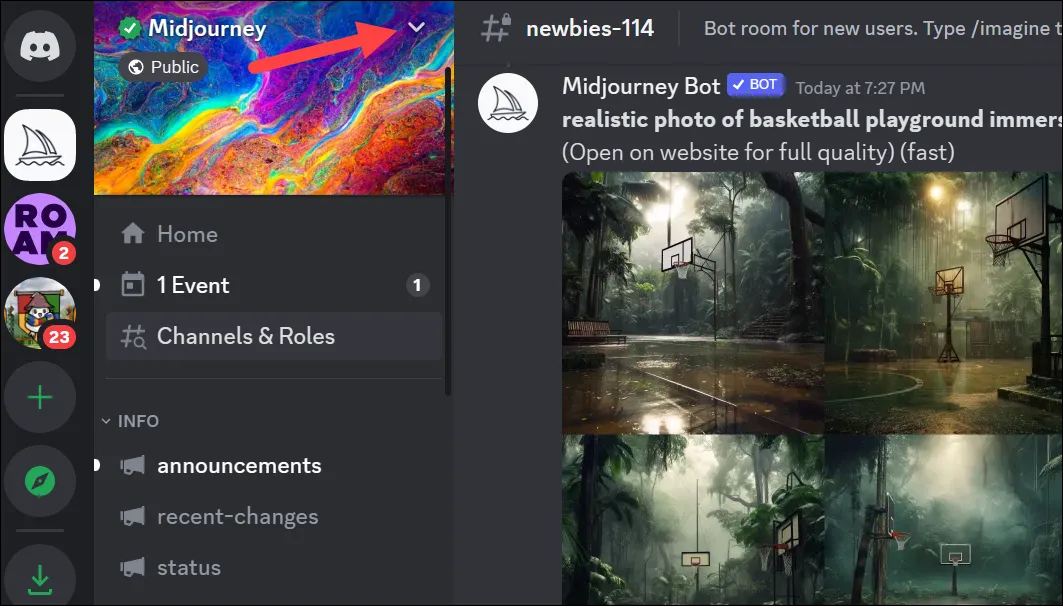
ثم انقر فوق خيار “مغادرة الخادم” من القائمة.
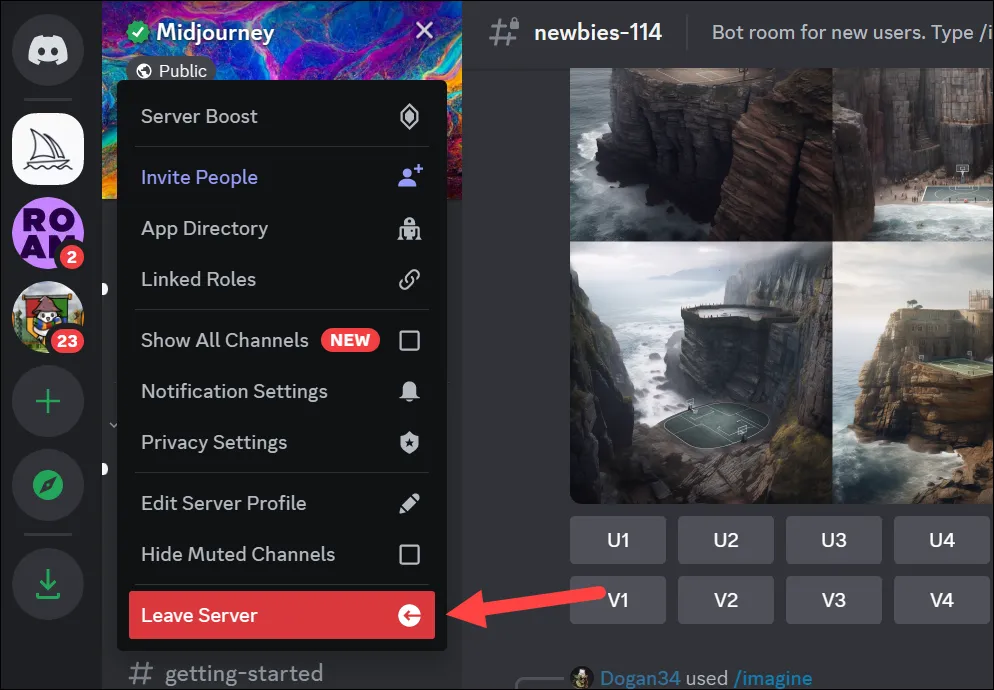
ستظهر رسالة تأكيد تفيد بأنك لن تتمكن من الانضمام مرة أخرى إلى الخادم ما لم تتم دعوتك مرة أخرى. لا تقلق وانقر على “مغادرة الخادم” من النافذة المنبثقة.
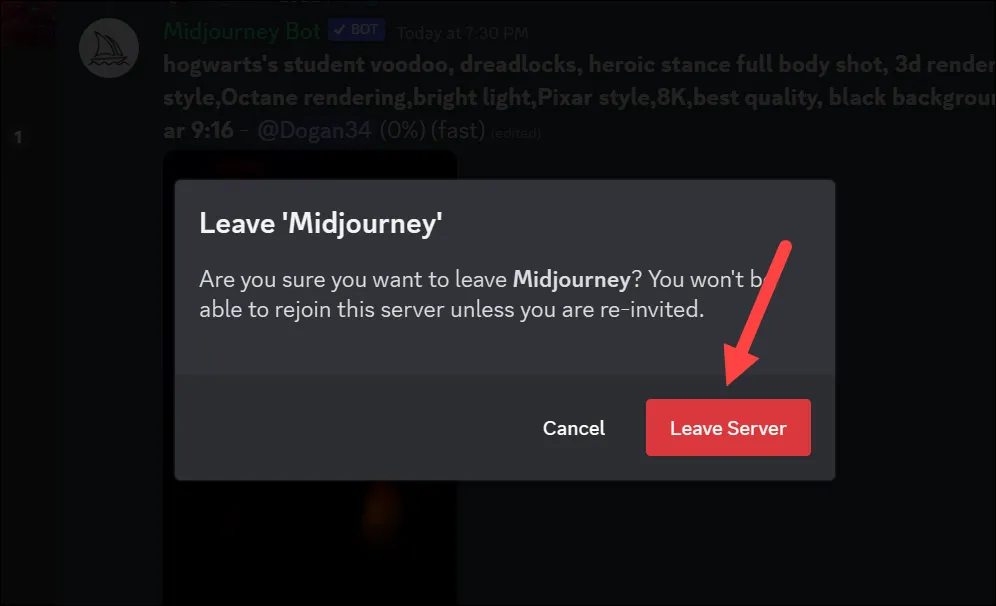
الآن ، بعد مرور ما لا يقل عن 5-10 دقائق ، انتقل إلى midjourney.com وانقر فوق الزر “الانضمام إلى الإصدار التجريبي” للانضمام إلى الخادم مرة أخرى.
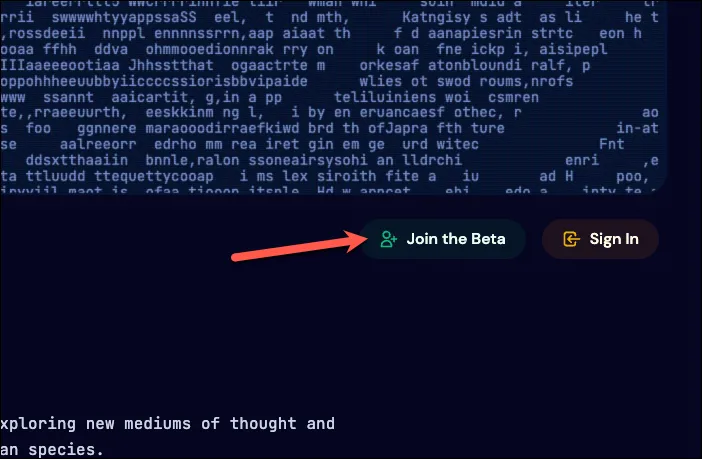
ثم ، انقر فوق الزر “قبول الدعوة” في نافذة Discord المنبثقة.
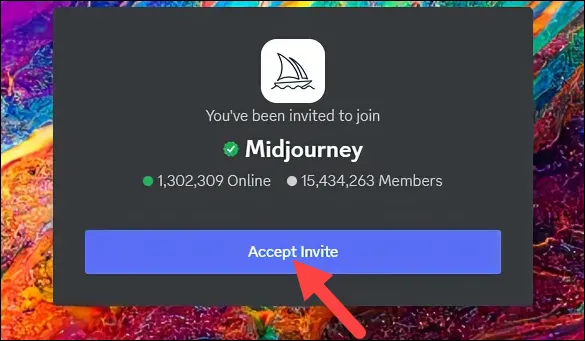
ستكون جزءًا من خادم Midjourney على Discord مرة أخرى. حاول استخدام /imagineالموجه ولا يجب أن تحصل على الخطأ الآن.
يجب أن تساعد الإصلاحات المذكورة أعلاه في التخلص من خطأ “فشل معالجة الأمر الخاص بك” في Midjourney. ومع ذلك ، إذا كنت لا تزال تتلقى الخطأ ، فحاول الاتصال بفريق الدعم الخاص بهم إما من خلال قناة الدعم أو الرسائل المباشرة على Discord أو صفحات وسائل التواصل الاجتماعي الخاصة بهم.