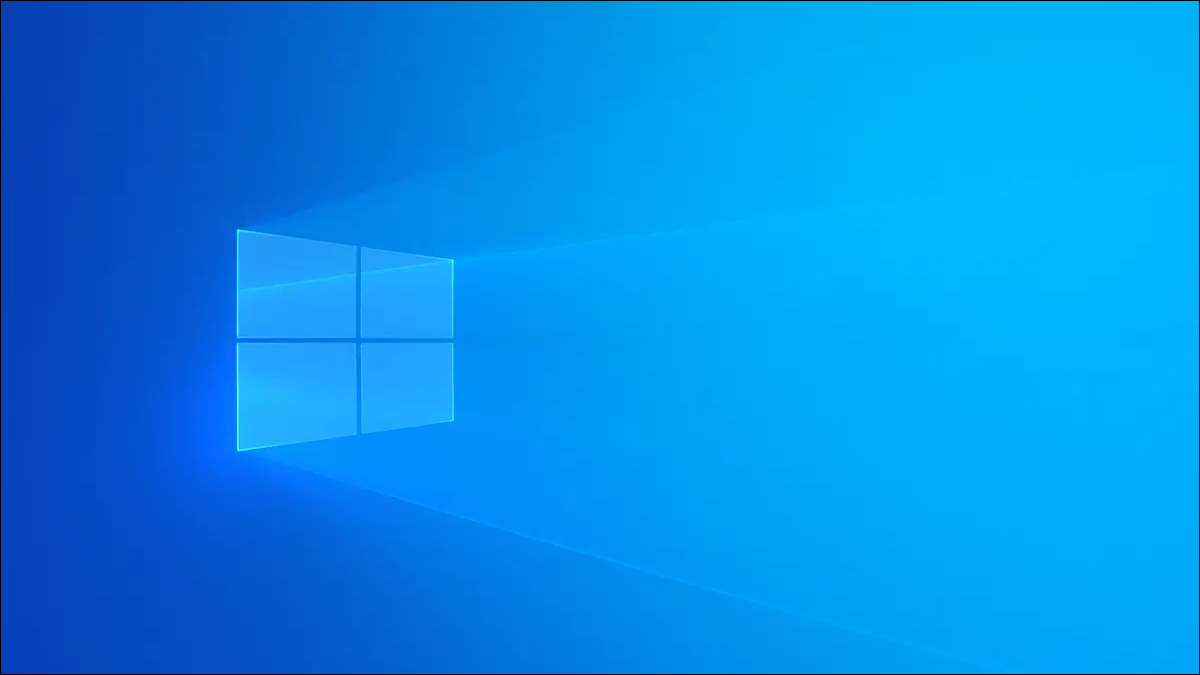كيفية إصلاح خطأ “اكتشاف الشبكة تم إيقاف تشغيله” على Windows.
هل تحصل على الخطأ “تم إيقاف تشغيل اكتشاف الشبكة” عند محاولة تصفح الشبكة على جهاز كمبيوتر يعمل بنظام Windows؟ إذا كان الأمر كذلك ، فستحتاج إلى بدء خدمات تبعية Network Discovery ، والسماح للميزة في جدار الحماية الخاص بك ، وتمكينها. سنرشدك خلال العملية أدناه.
الخطوة 1: قم بتشغيل خدمات تبعية Network Discovery
أحد الأسباب الشائعة لعدم تمكنك من استخدام Network Discovery هو أن خدمات التبعية الخاصة بالميزة لا تعمل. لإصلاح ذلك ، استخدم تطبيق الخدمات لبدء تلك الخدمات المطلوبة.
ابدأ بفتح مربع التشغيل باستخدام Windows + R. في المربع ، اكتب ما يلي واضغط على Enter:
services.msc
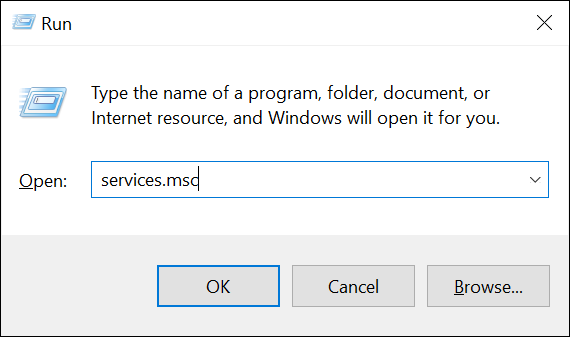
في الجزء الأيسر من نافذة “الخدمات” ، ابحث عن الخدمة المسماة “Function Discovery Resource Publication”. انقر بزر الماوس الأيمن فوق هذه الخدمة واختر “ابدأ”.
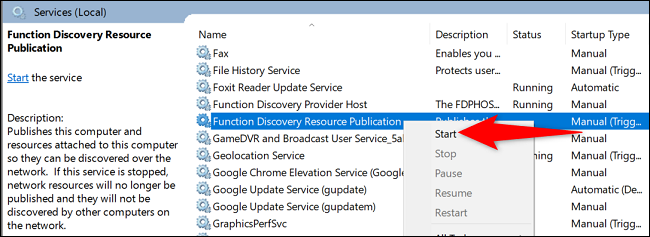
وبالمثل ، ابحث وابدأ الخدمات المطلوبة التالية:
- اكتشاف SSDP
- مضيف جهاز UPnP
- عميل DNS
عندما تبدأ الخدمات المذكورة أعلاه ، أغلق تطبيق الخدمات وانتقل إلى الخطوة التالية.
الخطوة 2: السماح باكتشاف الشبكة من خلال جدار حماية Windows
قد يحظر جدار حماية Windows الخاص بك خدمات Network Discovery ، مما يتسبب في عدم عملها. في هذه الحالة ، قم بإدراج الميزة في جدار الحماية في القائمة البيضاء.
للقيام بذلك ، افتح لوحة التحكم على جهاز الكمبيوتر الخاص بك . بعد ذلك ، حدد “النظام والأمان”. أسفل “جدار حماية Windows Defender” ، اختر “السماح لتطبيق من خلال جدار حماية Windows”.
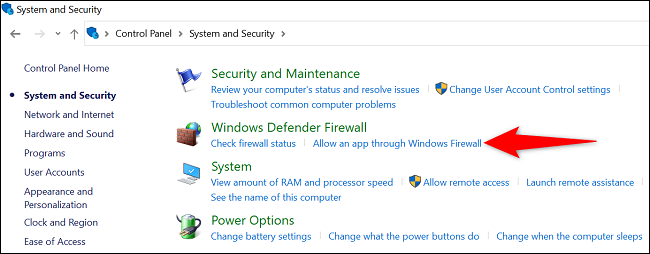
في الصفحة التي تفتح في الجزء العلوي ، اختر “تغيير الإعدادات”. في قائمة التطبيقات والميزات ، ابحث عن “Network Discovery”.
على يمين “اكتشاف الشبكة” ، قم بتمكين مربع الاختيار. بعد ذلك ، على اليسار ، قم بتمكين مربع الاختيار لـ “خاص”.
عند الانتهاء ، في الجزء السفلي من النافذة ، حدد “موافق” لحفظ التغييرات الخاصة بك.
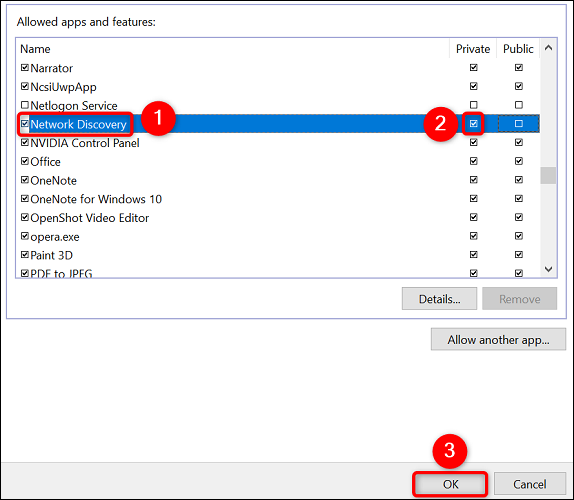
لقد نجحت الآن في إضافة Network Discovery إلى القائمة البيضاء في جدار الحماية الخاص بك.
الخطوة 3: تمكين Network Discovery على جهاز الكمبيوتر الشخصي الذي يعمل بنظام Windows
الآن بعد تشغيل خدمات التبعية وإدراج الميزة في القائمة البيضاء في جدار الحماية ، يمكنك المضي قدمًا وتشغيل Network Discovery على جهاز الكمبيوتر الشخصي الذي يعمل بنظام Windows.
للقيام بذلك ، قم بتشغيل لوحة التحكم على جهاز الكمبيوتر الخاص بك . ثم توجه إلى الشبكة والإنترنت> مركز الشبكة والمشاركة.
في الشريط الجانبي الأيمن ، انقر على “تغيير إعدادات المشاركة المتقدمة”.
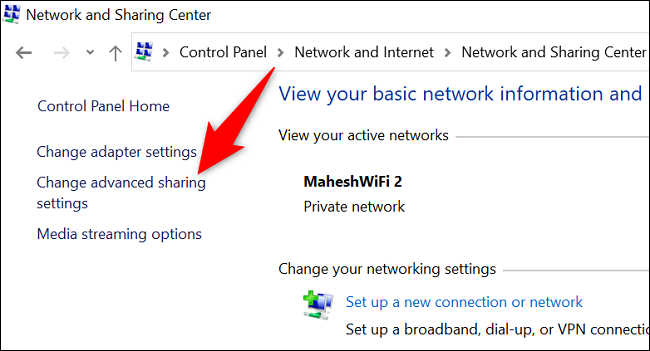
في الصفحة التالية ، في قسم “اكتشاف الشبكة” ، قم بتمكين الخيار “تشغيل اكتشاف الشبكة”. ثم في الجزء السفلي ، حدد “حفظ التغييرات”.
نصيحة: للسماح بمشاركة الملفات والطابعات على الشبكة ، قم بتمكين خيار “تشغيل الملفات والطابعات” أيضًا.
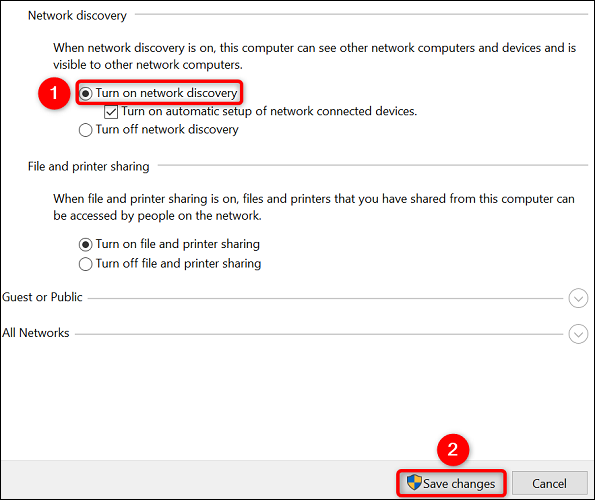
تم تمكين Network Discovery على جهاز الكمبيوتر الشخصي الذي يعمل بنظام Windows. يمكنك الآن العثور على أجهزة أخرى على شبكتك. بالإضافة إلى ذلك ، يمكن العثور على جهاز الكمبيوتر الخاص بك عن طريق أجهزة أخرى. مشاركة سعيدة!
إذا كنت تواجه مشكلات أخرى في الشبكة ، فيمكنك إعادة تعيين شبكة Windows بالكامل لحل هذه المشكلات.