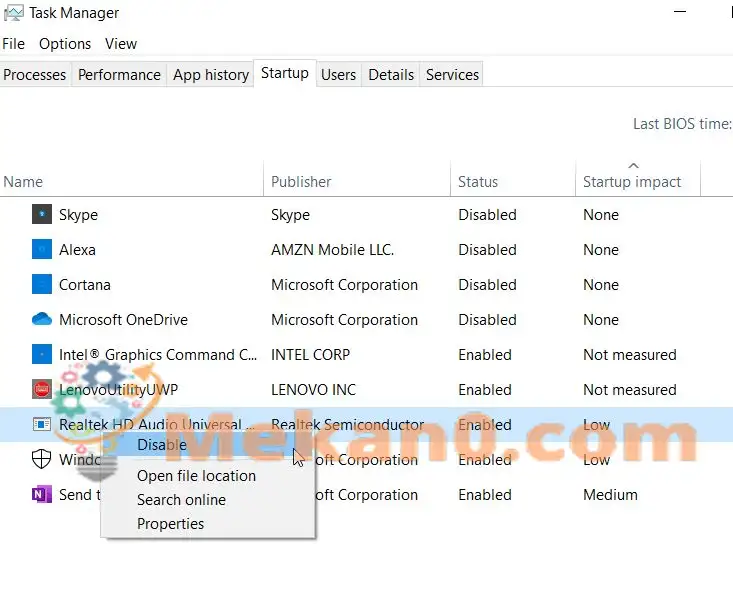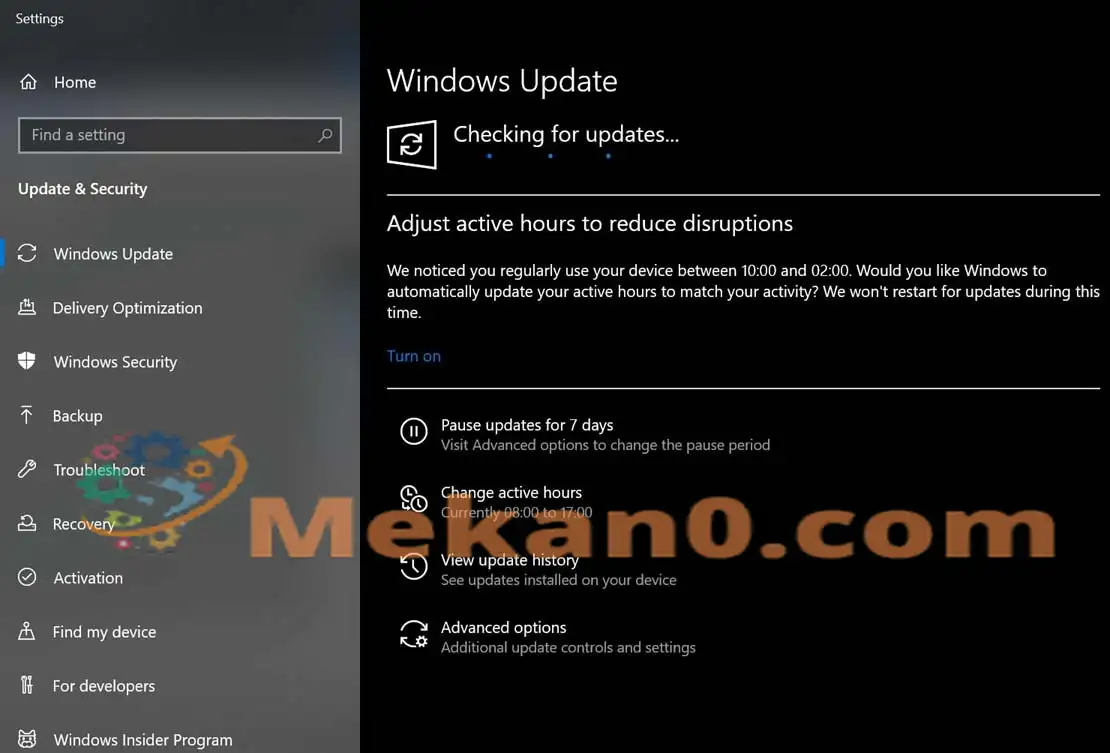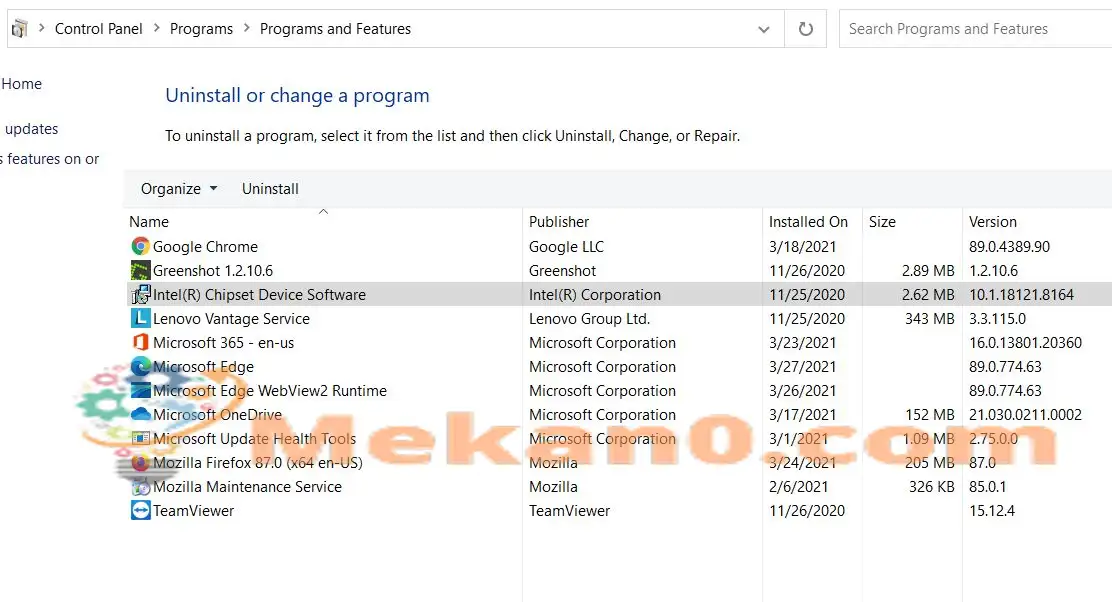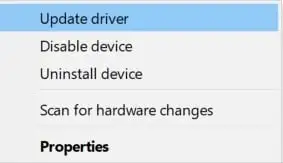كيفية إصلاح خطأ الموت الشاشة الزرقاء ntoskrnl.exe
خطأ خطأ الموت الشاشة الزرقاء هو خطأ BSOD (شاشة الموت الزرقاء) الذي يشير بشكل عام إلى أن نظامك يحتوي على برنامج تشغيل جهاز غير متوافق أو أن هناك مشكلة في الجهاز. عند حدوث هذا الخطأ بالذات ، فإنه يجبر المستخدم على إعادة تشغيل نظامه في كل مرة. على الرغم من أنه خطأ شائع واحد لكل جهاز وإصدار ويندوز. تقوم رسالة الخطأ أحيانًا بتسمية الملف الذي تسبب في حدوث الخطأ المذكور مثل ntoskrnl.exe و wdf01000.sys و fltmgr.sys و vhdmp.sys و win32k.sys.
بغض النظر عن مدى مشكلة هذا الخطأ ، وجدنا قائمة بالإصلاحات لنفسه والتي من المحتمل أن تساعدك في حلها في أي وقت من الأوقات. إذا كنت أيضًا الشخص الذي يعاني من خطأ شاشة الموت الزرقاء Apc_index_mismatch ntoskrnl.exe ، ففكر في اتباع قائمة الحلول في المقالة أدناه. الق نظرة:
1: تعطيل Realtek HD Audio Manager من بدء التشغيل:
يعد Realtek HD Audio Manager أحد المشغلات الأساسية التي تؤدي أيضًا إلى “خطأ الموت الزرقاء “. ومن هنا نوصيك بتعطيل Realtek HD Audio Manager من بدء التشغيل أولاً والتحقق مما إذا كان يساعد أم لا. للقيام بذلك ، اتبع الخطوات الواردة أدناه:
- أولاً ، أعد تشغيل الكمبيوتر عدة مرات قبل بدء الإصلاح التلقائي.
- الآن بمجرد بدء عملية الإصلاح (سيقوم ويندوز بنفس الشيء تلقائيًا) ، انقر فوق استكشاف الأخطاء وإصلاحها ثم حدد خيارات متقدمة.
- علاوة على ذلك ، انتقل إلى إعدادات بدء التشغيل ، ثم انقر فوق علامة التبويب إعادة التشغيل .
- الآن بمجرد إعادة تشغيل نظامك ، اضغط على مفتاح 5 أو F5 وحدد Safe Mode with network .
- علاوة على ذلك ، بمجرد دخولك إلى الوضع الآمن ، اضغط على Ctrl + Shift + Esc تمامًا ، وسيطلق لك نافذة إدارة المهام .
- في نافذة إدارة المهام ، انتقل إلى قسم بدء التشغيل من القائمة العمودية ثم من قائمة التطبيقات أدناه ، حدد موقع Realtek HD Audio Manager وانقر فوقه ثم حدد الخيار تعطيل.
- بمجرد الانتهاء من ذلك ، أغلق نافذة إدارة المهام ثم أعد تشغيل الكمبيوتر . ربما تم حل الخطأ المذكور بحلول الآن.
2: قم بتثبيت آخر تحديثات ويندوز 10:
وفقًا للعديد من المستخدمين الذين عانوا ، أدى تثبيت آخر تحديث لنظام ويندوز إلى حل “خطأ شاشة الموت الزرقاء ” بسهولة بالنسبة لهم. ومن ثم ، فكر في فعل الشيء نفسه واتبع الخطوات الواردة أدناه:
- أولاً ، تحتاج إلى فتح تطبيق الإعدادات بالضغط على Windows + I في نفس الوقت.
- الآن في نافذة الإعدادات ، حدد خيار التحديث والأمان .
- هنا في قائمة الجزء الأيمن ، انقر فوق علامة التبويب التحقق من وجود تحديثات . سيقوم نظامك الآن بفحص وتنزيل أي تحديث متوفر تلقائيًا في الخلفية.
بمجرد تثبيت التحديثات ، أعد تشغيل الكمبيوتر وتحقق مما إذا كان قد ساعد أم لا.
الإصلاح 3: استخدام مستكشف أخطاء الموت الزرقاء ومصلحها:
عادةً ما يتم تشغيل الأخطاء المرتبطة بشكل خاص بـ BSOD بسبب المشتبه بهم الشائعة ، بما في ذلك ملفات DLL التالفة ، ومشكلات السائق ، والسجلات التالفة ، ومشكلات الأجهزة ، وما إلى ذلك ، وبالتالي ، فإن أحد أفضل الطرق للتعامل معها هو استخدام مستكشف أخطاء الموت الزرقاء المخصص.
هناك العديد من أدوات استكشاف الأخطاء وإصلاحها المتاحة عبر الإنترنت والتي يمكنها التعامل مع هؤلاء المشتبه بهم الشائعين ، وكذلك حل “خطأ الموت الزرقاء Apc_index_mismatch ntoskrnl.exe” نيابة عنك.
وبالمثل ، يمكنك أيضًا استخدام مستكشف الأخطاء ومصلحها المدمج في نظام التشغيل Windows 10 الخاص بـ BSOD والتحقق مما إذا كانت تساعد أم لا.
4: إلغاء تثبيت برنامج تشغيل DisplayLink:
يحتاج المستخدمون الذين يستخدمون أجهزة عرض إضافية بشكل عام إلى برنامج تشغيل DisplayLink. ومع ذلك ، فقد اكتشفت بعض الدراسات أن برنامج تشغيل DisplayLink ونظام التشغيل Windows 10 يظهران في بعض الأحيان العديد من حالات عدم التوافق ويمكنهما التسبب في حدوث أخطاء معينة. هنا ، في هذه الحالة ، يُنصح بإلغاء تثبيت برنامج تشغيل DisplayLink والتحقق مما إذا كان مفيدًا أم لا. للقيام بذلك ، اتبع الخطوات الواردة أدناه:
- أولاً ، قم بتشغيل نافذة لوحة التحكم ثم حدد الخيار البرامج والميزات .
- في الشاشة التالية ، حدد برنامج DisplayLink Core ، وانقر بزر الماوس الأيمن فوقه وحدد الخيار إلغاء التثبيت.
- بمجرد الانتهاء من ذلك ، أعد تشغيل جهاز الكمبيوتر الخاص بك .
ملاحظة: لإزالة برنامج تشغيل DisplayLink تمامًا ، من الضروري تنزيل وتشغيل DisplayLink Installation Cleaner أيضًا. تأكد من تنفيذ هذه الخطوة.
5: تحقق من برامج التشغيل الخاصة بك:
يمكن أن تؤدي برامج التشغيل القديمة وغير المتوافقة إلى تشغيل “خطأ شاشة الموت الزرقاء ” على نظامك. وبالتالي ، فمن المستحسن التحقق من برنامج التشغيل الخاص بك وتحديثه “تعريفات جهاز الكمبيوتر”. للقيام بذلك ، اتبع الخطوات الواردة أدناه:
ملاحظة: إذا لم تتمكن من الوصول إلى ويندوز10 ، فمن المستحسن إدخال الوضع الآمن ثم تنفيذ هذه الخطوة.
- أولاً ، اضغط على Windows + X تمامًا ، واختر خيار Device Manager من قائمة السياق ، وقم بتشغيله على شاشتك.
- الآن في نافذة إدارة الأجهزة ، حدد موقع الجهاز المثبت حديثًا. بعد ذلك ، يجب تحديث أي جهاز به مثلث أصفر أو برامج تشغيل الأجهزة غير المعروفة أولاً.
- الآن بمجرد تحديد موقعه ، انقر بزر الماوس الأيمن فوقه وحدد الخيار تحديث برنامج التشغيل . في نفس الوقت ، يمكنك أيضًا تنزيل أحدث برامج التشغيل عبر الإنترنت.
ومع ذلك ، يمكن أن يكون تحديث برنامج التشغيل يدويًا عملية طويلة ومملة ؛ وبالتالي ، يوصى باستخدام أداة مخصصة لجهة خارجية متاحة عبر الإنترنت.
6: تغيير تردد ذاكرة الوصول العشوائي الخاصة بك:
يعد تغيير تردد ذاكرة الوصول العشوائي أحد الحلول المثبتة التي يمكنها حل “خطأ شاشة الموت الزرقاء ” على نظامك. ومع ذلك ، فهي إحدى الوظائف المتقدمة ، ويمكن أن يؤدي تغيير تردد ذاكرة الوصول العشوائي (إذا لم يتم ذلك بشكل صحيح) إلى عدم استقرار النظام. وبالتالي ، فمن المستحسن أن تقوم بنفس الشيء على مسؤوليتك الخاصة.
تأكد أيضًا مما إذا كانت اللوحة الأم غير قادرة على التعامل مع تردد ذاكرة الوصول العشوائي (RAM) الخاصة بك ، ثم ضع في اعتبارك إزالة أي إعدادات لرفع تردد التشغيل لديك. يمكنك أيضًا خفض سرعة ذاكرة الوصول العشوائي الخاصة بك لجعلها تتناسب مع تردد اللوحة الأم.
7: تعطيل المحكاه الافتراضية في BIOS:
يمكن أيضًا أن يؤدي تعطيل ميزة المحاكاة الافتراضية في BIOS إلى حل “خطأ الشاشة الزرقاء ” على نظامك. ومع ذلك ، لا تحتوي جميع الأنظمة على ميزة المحاكاة الافتراضية المتوفرة في BIOS ، وفقط إذا كان لديك ، ففكر في اتباع الخطوات الواردة أدناه:
- أولاً ، اضغط على F2 أو مفتاح Delete أثناء عملية التمهيد او بدئ تشغيل الكمبيوتر للدخول إلى إعداد BIOS.
- الآن داخل إعداد BIOS ، ابحث عن ميزة المحاكاة الافتراضية وقم بتعطيلها .
ملاحظة: للحصول على إرشادات مفصلة ، يُنصح بمراجعة دليل اللوحة الأم.
8: فحص أجهزتك:
أحد الأسباب الرئيسية التي يمكن أن تحدث “خطأ الشاشة الزرقاء ” هو الجهاز المعيب. بشكل أساسي ، تم العثور على لوحة اللمس للكمبيوتر المحمول المسؤولة عن تشغيل نفس الخطأ (حسب المستخدمين المتأثرين). ومع ذلك ، ننصحك بفحص جميع أجهزتك واستبدال الأجهزة المطلوبة.
كانت هذه جميع الإصلاحات الثمانية التي تمت تجربتها واختبارها وإثباتها لحل “خطأ الموت الزرقاء APC_INDEX_MISMATCH ntoskrnl.exe” في نظامك. ومع ذلك ، إذا لم يعمل أي منها من أجلك ، ففكر في التحقق مما إذا كان أي برنامج معين يتدخل ويتسبب في حدوث الخطأ. إذا كانت الإجابة بنعم ، فقم بإزالة البرنامج.
في بعض الأحيان ، يمكن أن تتداخل بعض برامج الجهات الخارجية ، وخاصة برامج مكافحة الفيروسات ، مع العملية ويمكن أن يؤدي إلى “خطأ الموت الزرقاء APC_INDEX_MISMATCH ntoskrnl.exe”. أيضًا ، للتأكد من حذف جميع الملفات ذات الصلة بهذا البرنامج ، ضع في اعتبارك استخدام أداة مخصصة. إذا كان لديك أي استفسارات أو ملاحظات ، فيرجى كتابة التعليق في مربع التعليق أدناه.