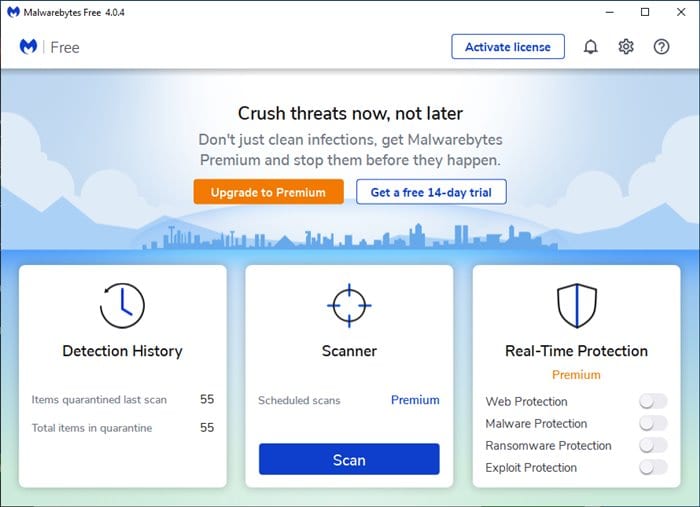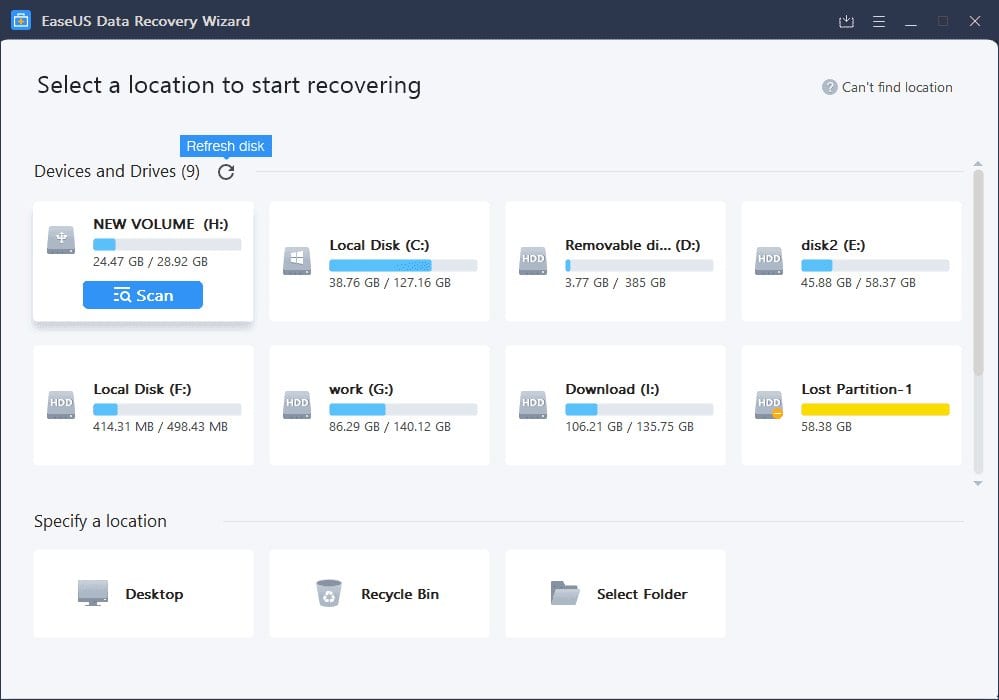كيفية إصلاح بطاقة SD لا تظهر على الكمبيوتر ويندوز 10/11
بطاقة SD أو Secure Digital هي تنسيق خاص لبطاقة ذاكرة غير متطايرة. إنها نوع من بطاقات الذاكرة القابلة للإزالة المستخدمة في معظم الأجهزة الإلكترونية مثل الكاميرات والأجهزة الذكية وأجهزة التلفزيون ومشغلات MP3 والمزيد. على الرغم من انخفاض بطاقات SD مع مرور كل يوم ، لا يزال العديد من المستخدمين يعتمدون على بطاقات SD لتخزين ملفاتهم أو نقلها بين الأجهزة.
يشيع استخدام الإصدار الأصغر من بطاقة SD وهي بطاقة Micro SD في الهواتف الذكية هذه الأيام. العيب الوحيد لبطاقات SD هو أنها عرضة للتلف وفقدان الذاكرة. غالبًا ما يواجه مستخدمو Windows 10 مشكلات في بطاقة SD مثل عدم ظهورها على Windows 10. لا تظهر بطاقة SD على الكمبيوتر لأسباب مختلفة ، وهناك طرق متعددة لاستكشاف ذلك.
كيفية إصلاح بطاقة SD لا تظهر على جهاز كمبيوتر يعمل بنظام Windows 10
لذلك ، إذا كنت تواجه مشكلات مثل عدم ظهور بطاقة SD على جهاز كمبيوتر يعمل بنظام Windows 10 ، فقد وصلت إلى صفحة الويب الصحيحة. في هذه المقالة ، سنشارك بعضًا من أفضل الطرق التي من شأنها مساعدتك في إصلاح بطاقة SD التي لا تظهر المشكلة. دعنا نتحقق.
1. تحقق من قفل بطاقة SD
إذا تم قفل بطاقة SD ، فلن تظهر على أي جهاز كمبيوتر أو جهاز إلكتروني. يعد فتح بطاقة SD أمرًا سهلاً نسبيًا. ألق نظرة على الجانب الأيسر من بطاقة SD. ستجد مفتاح قفل هناك. تأكد من انزلاق مفتاح القفل لأعلى لإلغاء قفل بطاقة SD . إذا تم انزلاق مفتاح القفل لأسفل ، فإنه يشير إلى “قفل”. لذلك ، تأكد من عدم قفل بطاقة SD قبل إجراء أي تغييرات أخرى. بمجرد إلغاء القفل ، قم بتوصيله بالكمبيوتر أو بأي جهاز مدعوم ، سيظهر.
2. قم بتوصيل بطاقة SD بجهاز كمبيوتر آخر
إذا لم تظهر بطاقة SD حتى بعد تنفيذ الطريقة الأولى ، فأنت بحاجة إلى التحقق من بطاقة SD بجهاز كمبيوتر آخر. ربما يكون منفذ USB بجهاز الكمبيوتر الخاص بك معيبًا ، مما يؤدي إلى عدم اكتشاف بطاقة SD. أفضل طريقة للعثور على منفذ USB خاطئ هي إدخال جهاز تخزين محمول آخر عليه. يمكنك حتى محاولة توصيل لوحة مفاتيح أو ماوس USB. إذا لم تظهر جميع الأجهزة ، فأنت بحاجة إلى إصلاح منفذ USB.
هناك طريقة أخرى وهي فحص بطاقة SD بجهاز كمبيوتر آخر. إذا ظهرت بطاقة SD على كمبيوتر آخر ، فهذا مؤشر واضح على وجود منفذ USB خاطئ على الكمبيوتر الأول.
3. قم بتشغيل مستكشف أخطاء الأجهزة ومصلحها
يحتوي Windows 10 على مستكشف أخطاء الأجهزة ومصلحها الذي يمكنه إصلاح معظم مشكلات الأجهزة ، بما في ذلك مشكلات USB وبطاقات SD. لتشغيل مستكشف أخطاء الأجهزة ومصلحها ، اتبع الخطوات البسيطة الواردة أدناه.
- اضغط على مفتاح Windows + I على جهاز الكمبيوتر الخاص بك. سيؤدي هذا إلى فتح الإعدادات.
- في صفحة الإعدادات ، انقر فوق خيار “التحديث والأمان” .
- الآن على الجانب الأيسر ، حدد ” استكشاف الأخطاء وإصلاحها. “
- الآن في الجزء الأيسر ، حدد “أدوات استكشاف الأخطاء وإصلاحها الإضافية” ثم اختر “الأجهزة والأجهزة”
سيؤدي هذا إلى فحص وإصلاح جميع المشكلات المتعلقة بالأجهزة على جهاز الكمبيوتر الذي يعمل بنظام Windows 10.
4. إزالة الحماية ضد الكتابة على بطاقة SD
الحماية ضد الكتابة في أي وسائط هي ميزة أمان تمنع الوصول غير المصرح به إلى بيانات الجهاز. إذا تم تمكينه ، فلا يمكنك الوصول إلى الملفات المخزنة على الجهاز المحمول أو تعديلها. في بعض الأحيان ، يصبح الجهاز المحمول محميًا ضد الكتابة بسبب الفيروسات أو أحصنة طروادة. هناك العديد من الطرق لإزالة الحماية ضد الكتابة من بطاقة SD.
5. قم بتشغيل فحص مكافحة الفيروسات
كما ذكرنا أعلاه ، فشلت بطاقة SD في الظهور على مستكشف الملفات لأسباب عديدة. أحد هذه الأسباب هو هجمات الفيروسات أو البرامج الضارة. لذلك ، قبل تجربة الطريقة النهائية ، يوصى بإجراء فحص كامل للفيروسات على نظامك .
تأكد أيضًا من استخدام برامج فعالة لمكافحة البرامج الضارة مثل افاست 2022. إذا كانت البرامج الضارة تقيد ظهور بطاقة SD الخاصة بك على مستكشف الملفات ، فيمكن حل المشكلة. يوصى أيضًا بإجراء فحص لمكافحة الفيروسات بانتظام لإبعاد الفيروسات والبرامج الضارة.
6. استعادة بيانات بطاقة SD وتهيئتها
إذا فشلت كل طريقة في العمل ، فأنت بحاجة إلى البحث عن طرق لاستعادة بيانات بطاقة SD. ومع ذلك ، فهي ليست طريقة فعالة لأنه إذا كانت بطاقة SD غير قابلة للكشف ، فمن المحتمل ألا يكتشف برنامج استعادة البيانات البطاقة.
ومع ذلك ، يمكنك تجربة حظك. لقد قمنا بمشاركة قائمة بأفضل برامج استعادة البيانات لنظام التشغيل Windows. يمكنك استخدام أي من برامج استعادة البيانات لاستعادة الملفات المخزنة على بطاقة SD الخاصة بك.
تتناول هذه المقالة كيفية إصلاح بطاقة SD التي لا تظهر في نظام التشغيل Windows 10. آمل أن تساعدك هذه المقالة! يرجى مشاركتها مع أصدقائك أيضا. إذا كانت لديك أي شكوك تتعلق بهذا ، فأخبرنا بذلك في مربع التعليقات أدناه.