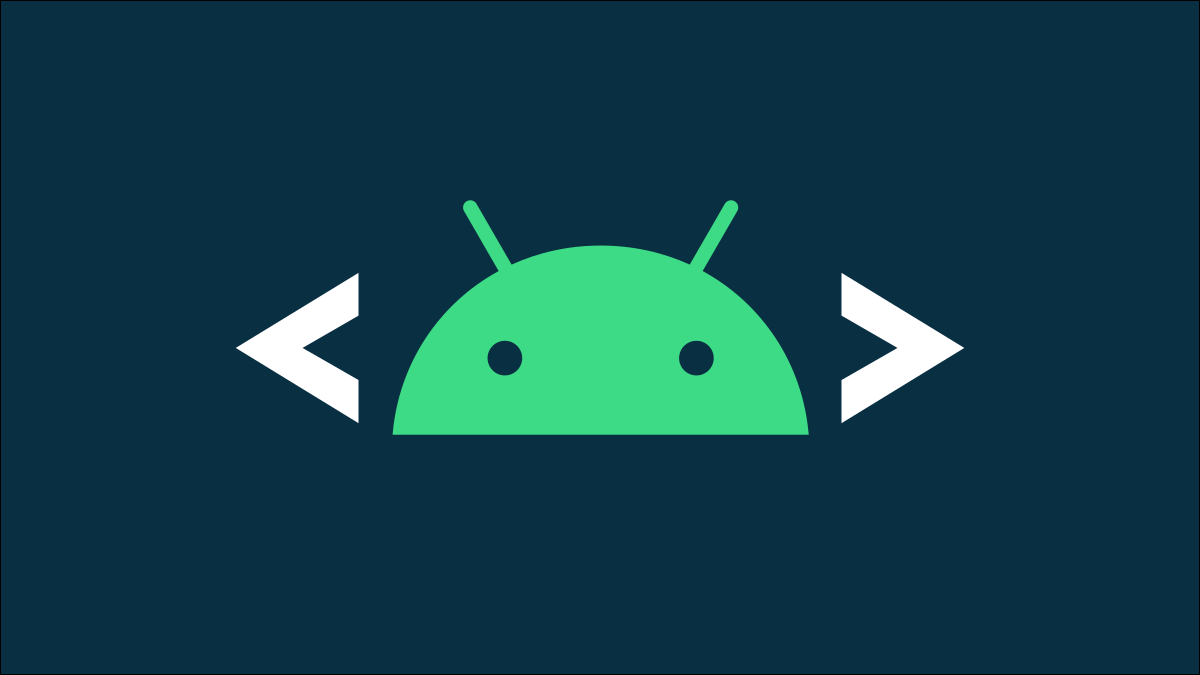كيفية تثبيت ADB ، أداة Android Debug Bridge Utility:
ADB ، Android Debug Bridge ، هو أداة مساعدة لسطر الأوامر مضمنة في Android SDK من Google. يمكن لـ ADB التحكم في جهازك عبر USB من جهاز كمبيوتر ، ونسخ الملفات ذهابًا وإيابًا ، وتثبيت التطبيقات وإلغاء تثبيتها ، وتشغيل أوامر shell ، والمزيد.
لقد قمنا بتغطية بعض الحيل الأخرى التي تتطلب ADB في الماضي ، بما في ذلك النسخ الاحتياطي واستعادة هاتفك الذكي أو جهازك اللوحي وتثبيت تطبيقات Android على بطاقة SD الخاصة بك بشكل افتراضي . يستخدم ADB لمجموعة متنوعة من حيل Android العبقري غريب الأطوار.
الخطوة الأولى: تنزيل أدوات النظام الأساسي
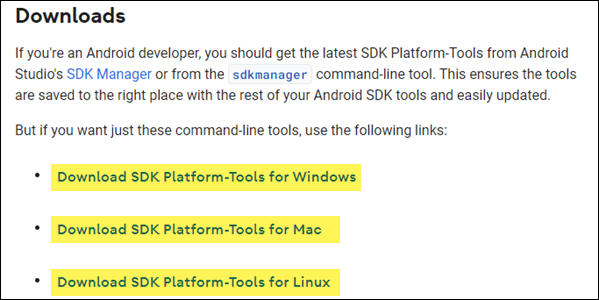
توجه إلى صفحة تنزيل Android SDK Platform Tools. حدد رابط نظام التشغيل الخاص بك من قسم “التنزيلات”. سيؤدي هذا إلى تنزيل ملف ZIP ، والذي يمكنك فك ضغطه أينما تريد تخزين ملفات ADB – فهي محمولة ، بحيث يمكنك وضعها في أي مكان تريده.
هذا كل ما علينا فعله الآن. فقط تأكد من تذكر المكان الذي قمت بفك ضغط الملفات فيه ، وسنحتاج إلى الوصول إليه لاحقًا.
الخطوة الثانية: تمكين تصحيح أخطاء USB على هاتفك
لاستخدام ADB مع جهاز Android الخاص بك ، يجب عليك تمكين ميزة تسمى “تصحيح أخطاء USB”. افتح درج تطبيقات هاتفك ، وانقر على رمز الإعدادات ، وحدد “حول الهاتف”. قم بالتمرير على طول الطريق وانقر على عنصر “رقم البناء” سبع مرات. يجب أن تتلقى رسالة تفيد بأنك الآن مطور.
عد إلى صفحة الإعدادات الرئيسية ، وسترى خيارًا جديدًا في قسم “النظام” يسمى “خيارات المطور”. افتح ذلك ، وقم بتمكين “تصحيح أخطاء USB”.
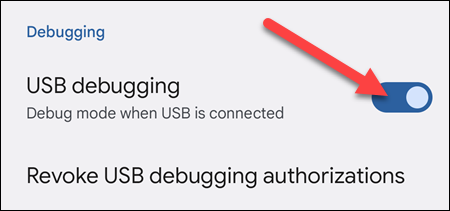
في وقت لاحق ، عندما تقوم بتوصيل هاتفك بجهاز الكمبيوتر الخاص بك ، سترى نافذة منبثقة بعنوان “هل تسمح بتصحيح أخطاء USB؟” على هاتفك. حدد مربع “السماح دائمًا من هذا الكمبيوتر” وانقر على “موافق”.
الخطوة الثالثة: اختبار ADB وتثبيت برامج تشغيل هاتفك (إذا لزم الأمر)
افتح موجه الأوامر (سيعمل PowerShell و Terminal أيضًا) وقم بتغيير الدليل إلى حيث قمت بفك ضغط الملف مسبقًا. يمكنك القيام بذلك عن طريق إدخال الأمر أدناه. استبدل وجهة الملف بآخر خاص بك:
CD C:\”Program Files”\platform-tools
لاختبار ما إذا كان ADB يعمل بشكل صحيح ، قم بتوصيل جهاز Android بجهاز الكمبيوتر الخاص بك باستخدام كابل USB وقم بتشغيل الأمر التالي:
adb devices
ملاحظة: إذا كنت تستخدم PowerShell أو Terminal مع ملف تعريف PowerShell ، فستحتاج إلى التشغيل
./adb devicesبدلاً من ذلك.
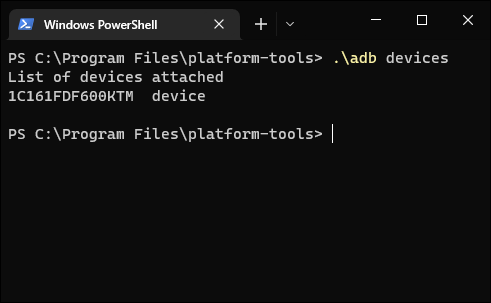
يجب أن ترى جهازًا في القائمة. إذا كان جهازك متصلاً ولكن لم يظهر أي شيء في القائمة ، فستحتاج إلى تثبيت برامج التشغيل المناسبة.
في الغالبية العظمى من الحالات ، يقوم جهاز الكمبيوتر الخاص بك تلقائيًا باكتشاف هاتفك وإعداده باستخدام برامج التشغيل المناسبة. إذا لم يحدث ذلك ، يمكنك عادةً العثور على برامج التشغيل الخاصة بجهازك من منتديات XDA Developers أو موقع الشركة المصنعة على الويب. يمكن العثور على برامج تشغيل أجهزة Google ، مثل هواتف Pixel ، على موقع Google على الويب . لدى Google أيضًا قائمة ببرامج تشغيل USB مرتبة حسب الشركة المصنعة والتي ستوفر لك الكثير من الوقت.
ملاحظة: تأكد من اتباع الإرشادات بعناية لتثبيت برامج تشغيل جهازك إذا تم توفير إرشادات محددة.
إذا قمت بتنزيل برامج التشغيل يدويًا ، فقد تضطر إلى إجبار Windows على العثور عليها على جهازك. افتح Device Manager (انقر فوق Start ، واكتب “Device Manager” ، واضغط على Enter) ، وحدد موقع جهازك ، وانقر بزر الماوس الأيمن فوقه ، وحدد Properties. قد ترى علامة تعجب صفراء بجوار الجهاز إذا لم يتم تثبيت برنامج التشغيل الخاص به بشكل صحيح.
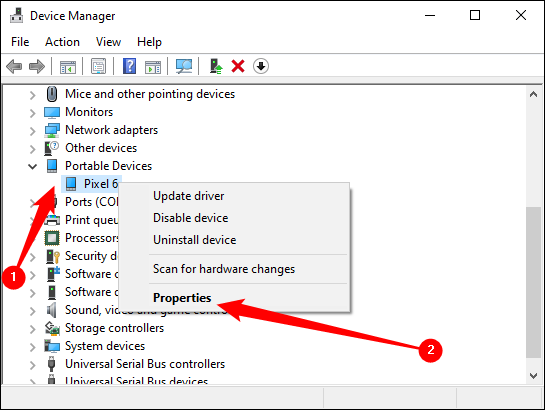
في علامة التبويب برنامج التشغيل ، انقر فوق “تحديث برنامج التشغيل”.
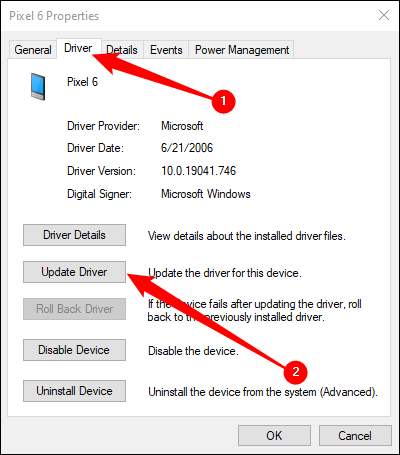
استخدم خيار استعراض جهاز الكمبيوتر الخاص بي للحصول على برنامج التشغيل.
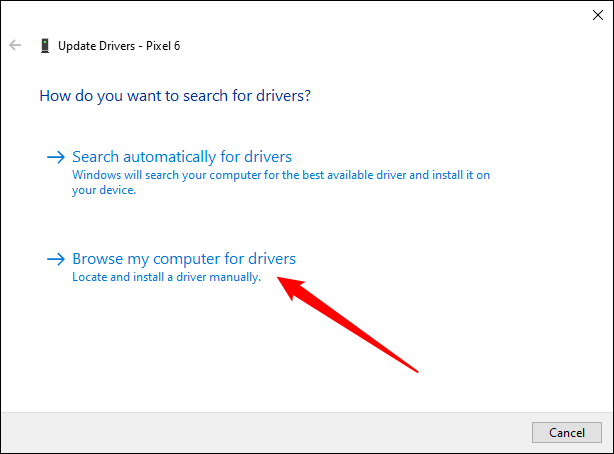
ابحث عن برامج التشغيل التي قمت بتنزيلها لجهازك.
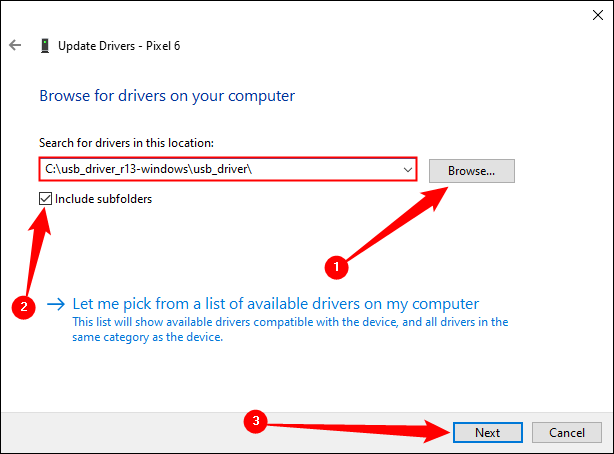
ملاحظة: إذا قمت بتنزيل برامج التشغيل من OEM أو Google ، فابحث عن ملف قابل للتنفيذ أو ملف INF في مجلد برامج التشغيل.
بمجرد تثبيت برامج تشغيل جهازك ، قم بتوصيل هاتفك وجرب أمر أجهزة adb مرة أخرى:
adb devices
أو:
./adb devices
إذا سارت الأمور على ما يرام ، يجب أن ترى جهازك في القائمة ، وستكون جاهزًا لبدء استخدام ADB!
إذا استمر الجري adb devicesفي عدم إرجاع أي أجهزة ، فهناك بعض الأشياء التي يمكنك تجربتها:
- استبدل كابل USB بكابل عالي الجودة
- قم بتوصيل كبل USB بمنفذ مختلف
- قم بتوصيل كبل USB مباشرة بمنافذ USB على اللوحة الأم (في الخلف) ، بدلاً من المنافذ الموجودة في الجزء الأمامي من جهاز الكمبيوتر الخاص بك أو في موزع USB.
- قم بتغيير وضع USB بهاتفك إلى PTP أو MTP (نقل الملفات / Android Auto) أو ربط USB.
الخطوة الرابعة (اختيارية): أضف ADB إلى نظام PATH
كما هو الحال ، يجب عليك الانتقال إلى مجلد ADB وفتح موجه الأوامر هناك متى أردت استخدامه. ومع ذلك ، إذا قمت بإضافته إلى Windows System PATH ، فلن يكون ذلك ضروريًا – يمكنك فقط الكتابة adbمن موجه الأوامر لتشغيل الأوامر وقتما تشاء ، بغض النظر عن المجلد الذي تتواجد فيه.
أوامر ADB المفيدة
بالإضافة إلى مجموعة متنوعة من الحيل التي تتطلب ADB ، يقدم ADB بعض الأوامر المفيدة:
- adb install C:\package.apk – تثبيت الحزمة الموجودة في C: \ package.apk على جهاز الكمبيوتر الخاص بك على جهازك.
- adb uninstall package.name – إلغاء تثبيت الحزمة مع package.name من جهازك. على سبيل المثال ، يمكنك استخدام الاسم com.rovio.angrybirds لإلغاء تثبيت تطبيق Angry Birds.
- adb push C:\file /sdcard/file – يدفع ملفًا من جهاز الكمبيوتر إلى جهازك. على سبيل المثال ، يدفع الأمر هنا الملف الموجود في C: \ file على جهاز الكمبيوتر الخاص بك إلى / sdcard / file على جهازك
- adb pull /sdcard/file C:\file – يسحب ملفًا من جهازك إلى جهاز الكمبيوتر الخاص بك – يعمل مثل adb push ، ولكن في الاتجاه المعاكس.
- adb logcat – عرض سجل جهاز Android الخاص بك. يمكن أن يكون مفيدًا لتصحيح أخطاء التطبيقات.
- adb shell – يمنحك غلاف سطر أوامر Linux تفاعليًا على جهازك.
- adb shell command – يقوم بتشغيل أمر shell المحدد على جهازك.