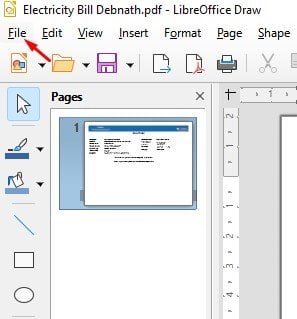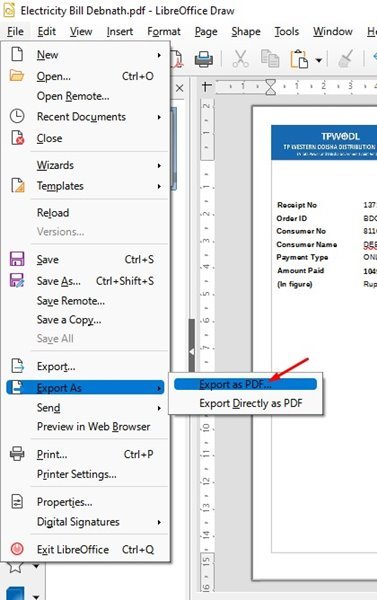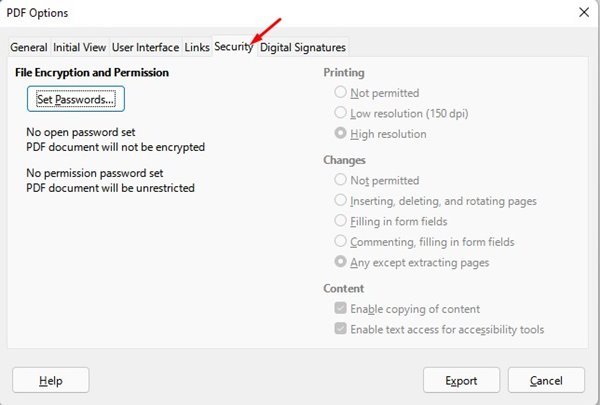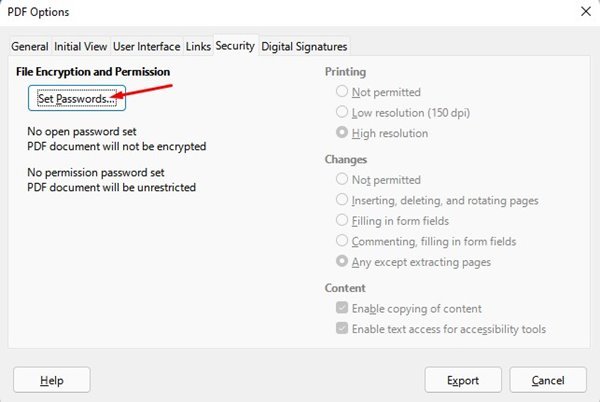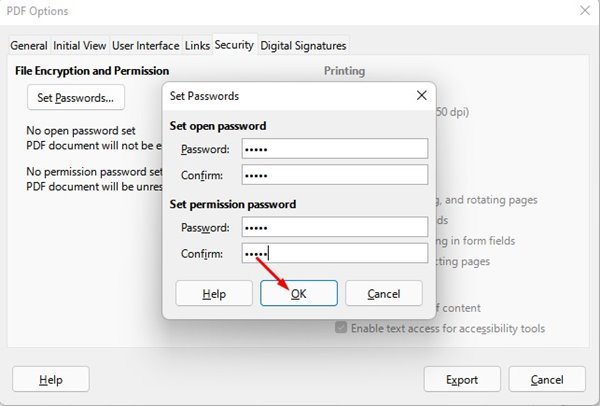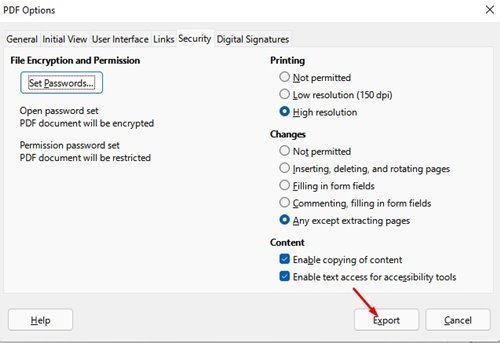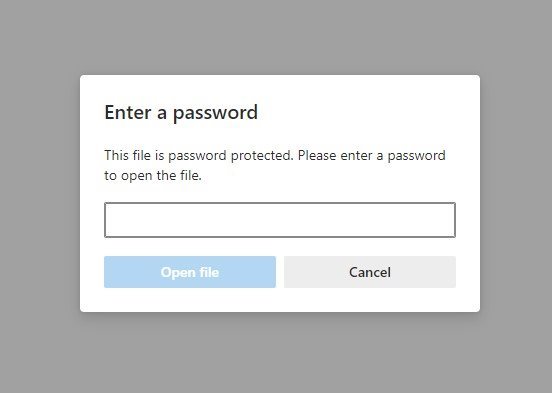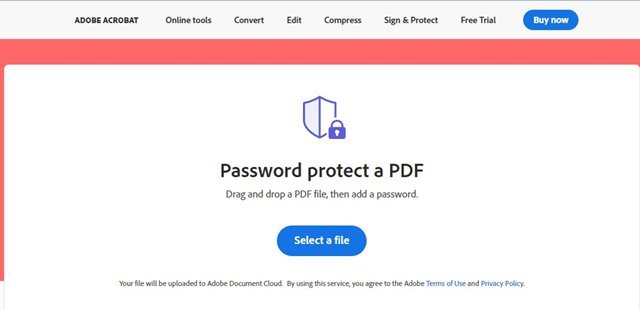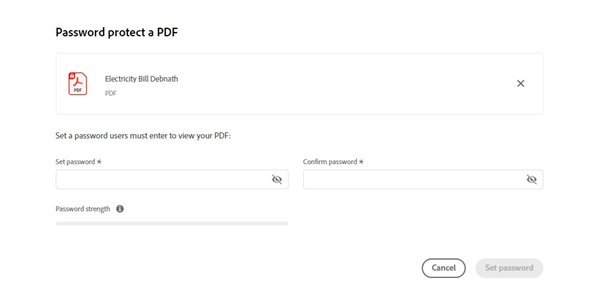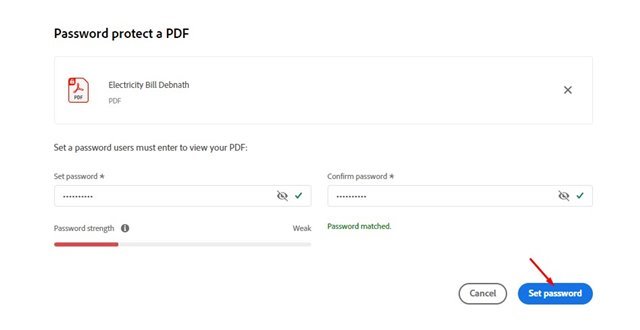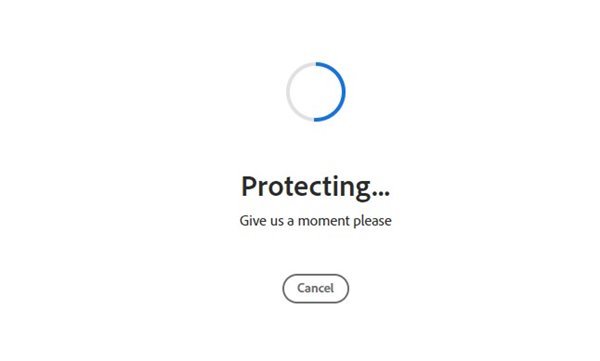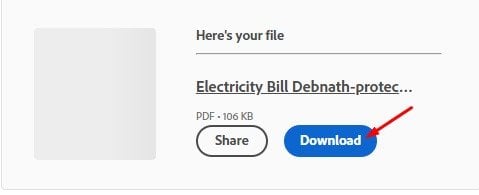كيفية حماية ملفات PDF بكلمة مرور (طريقتان)
دعنا نعترف بذلك ، فنحن جميعًا نتعامل مع ملفات PDF أثناء العمل على أجهزة الكمبيوتر الخاصة بنا. على مر السنين ، كان تنسيق ملف PDF أحد أكثر الطرق أمانًا لمشاركة المستندات عبر الويب.
الشيء الجيد في PDF هو أنها آمنة ، والتنسيق لا يسمح لك بتعديل بياناته بسهولة. أنت بحاجة إلى أداة تحرير PDF تابعة لجهة خارجية أو برنامج PDF متميز لتحرير ملف PDF.
على الرغم من أن تنسيق PDF آمن ، إلا أنه يمكنك جعله أكثر أمانًا عن طريق تشفيره. عندما تقوم بتشفير ملفات PDF ، يلزم إدخال كلمة مرور لعرض محتوياتها. يمكن عرض تنسيق المستند أصلاً في نظامي macOS و Windows ، لكنك تحتاج إلى كلمة مرور لإلغاء تأمين المحتوى.
اقرأ أيضًا: كيفية إزالة كلمة المرور من ملف PDF (3 طرق)
2 طرق لحماية ملفات PDF بكلمة مرور
لذلك ، إذا كنت مهتمًا بحماية ملفات PDF بكلمة مرور في Windows و macOS ، فأنت تقرأ الدليل الصحيح. ستشارك هذه المقالة أفضل طريقتين لحماية ملفات PDF بكلمة مرور . دعنا نتحقق.
1) حماية ملفات PDF بكلمة مرور باستخدام LibreOffice
حسنًا ، LibreOffice هو بديل مجاني لـ Microsoft Office يأتي بواجهة جذابة ونظيفة. بالإضافة إلى ذلك ، يحتوي على العديد من الأدوات الغنية بالميزات لمساعدتك على إطلاق العنان لإبداعك وتعزيز الإنتاجية.
يمكنك استخدام LibreOffice لحماية ملفات PDF بكلمة مرور دون استخدام برامج متميزة. هذا ما عليك القيام به.
1. أولاً وقبل كل شيء ، قم بتنزيل وتثبيت LibreOffice على جهاز الكمبيوتر الخاص بك. بمجرد التنزيل ، اسحب وأفلت ملف PDF الذي تريد حمايته بكلمة مرور.
2. نظرًا لأن LibreOffice يدعم تنسيق PDF ، فإنه سيفتح الملف. بعد ذلك ، انقر فوق الزر ” ملف” كما هو موضح أدناه.
3. انقر فوق خيار ” تصدير باسم” وحدد تصدير بتنسيق PDF من خيارات الملف .
4. في النافذة المنبثقة لخيارات PDF ، قم بالتبديل إلى علامة التبويب الأمان .
5. في الأمان ، انقر فوق الخيار “تعيين كلمات المرور” .
6. الآن ، تحتاج إلى إدخال كلمة المرور وتأكيدها . بمجرد الانتهاء ، انقر فوق الزر ” موافق” .
7. أخيرًا ، انقر فوق الزر “تصدير” لحفظ ملف PDF المحمي بكلمة مرور.
هذا هو! انتهيت. هذا هو مدى سهولة حماية ملفات PDF بكلمة مرور باستخدام LibreOffice.
2) حماية كلمة المرور لملف PDF عبر Adobe Online
حسنًا ، إذا كنت لا ترغب في تثبيت أي أداة على جهاز الكمبيوتر الخاص بك ، فيمكنك الاعتماد على إصدار الويب من Adobe Acrobat لحماية ملفات PDF الخاصة بك بكلمة مرور. تتيح لك أداة الويب المجانية هذه من Adobe إضافة كلمات مرور إلى مستندات PDF الخاصة بك.
1. أولاً وقبل كل شيء ، افتح متصفح الويب المفضل لديك وتوجه إلى هذا الموقع .
2. انقر الآن على الزر تحديد ملف وحدد ملف PDF الذي تريد حمايته بكلمة مرور.
3. في الشاشة التالية ، تحتاج إلى تعيين كلمة المرور. بمجرد الانتهاء ، انقر فوق الزر تعيين كلمة المرور .
4. الآن ، انتظر حتى تحمي كلمة مرور أداة الويب مستند PDF الخاص بك.
5. بمجرد التشفير ، ستتمكن من تنزيل ملف PDF المحمي بكلمة مرور على جهاز الكمبيوتر الخاص بك.
هذا هو! انتهيت. عندما تحاول فتح ملف PDF المحمي بكلمة مرور ، سيُطلب منك إدخال كلمة المرور.
تعد حماية ملفات PDF بكلمة مرور سهلة للغاية ، خاصة على نظام التشغيل Windows. يمكنك استخدام أي من هاتين الطريقتين لحماية ملفات PDF على جهاز الكمبيوتر الخاص بك بسهولة. آمل أن يكون هذا المقال قد ساعدك! يرجى مشاركتها مع أصدقائك أيضا. إذا كانت لديك أي شكوك حول هذا الأمر ، فأخبرنا بذلك في مربع التعليقات أدناه.