كيفية منع iMessages من الظهور على الأجهزة الأخرى. يمكن للعائلات مشاركة معرف Apple وتوجيه الرسائل إلى أجهزة معينة
تمكّن تطبيق iMessage على أجهزتك التي تعمل بنظام iOS من إرسال الرسائل واستقبالها، ولكن إذا كان أفراد العائلة يستخدمون معرّف Apple مشتركًا، فقد يحدث ارتباك ومشاكل خصوصية. لذلك، توضح هذه المقالة كيفية إيقاف ظهور iMessages على جميع الأجهزة المتصلة بنفس المعرّف Apple. وتُطبَّق هذه الإرشادات على الأجهزة التي تعمل بنظام iOS 8 والإصدارات الأحدث.
التحكم في مكان ظهور رسائل iMessages
يمكن للعديد من الأشخاص مشاركة نفس معرّف Apple وفي الوقت نفسه، توجيه رسائل iMessage إلى أجهزة محددة.
يمكنك الانتقال إلى إعدادات جهاز iPhone أو iPad الخاص بك.
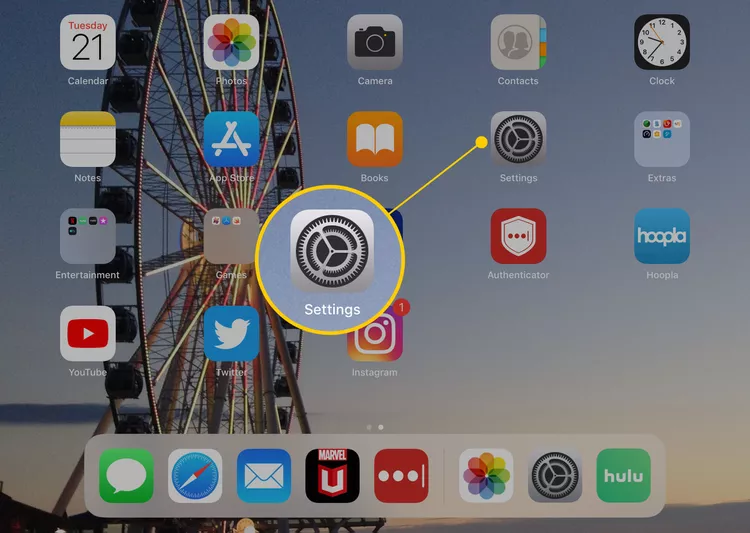
للوصول إلى تطبيق الرسائل على جهاز iPad، اضغط على الأيقونة الموجودة في القائمة الجانبية اليسرى، ثم قم بالتمرير للأسفل حتى تجد الرسائل. وإذا كنت ترغب في الوصول إلى تطبيق الرسائل على جهاز iPhone الخاص بك،
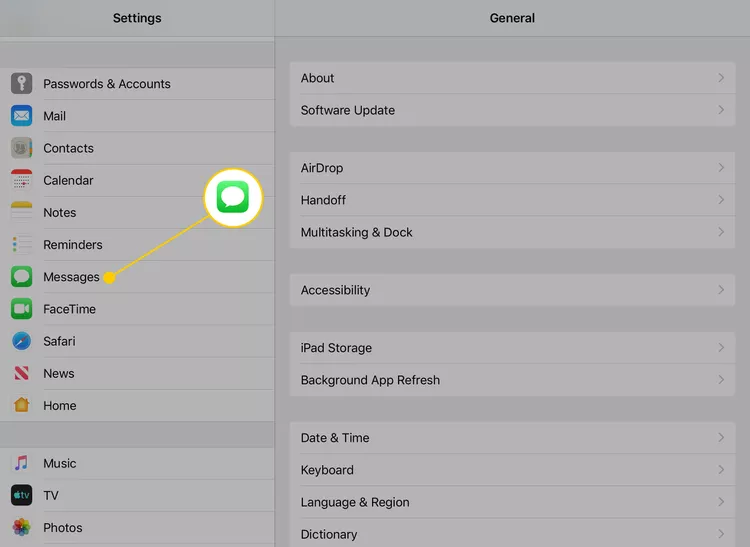
انقر فوق إرسال واستقبال .
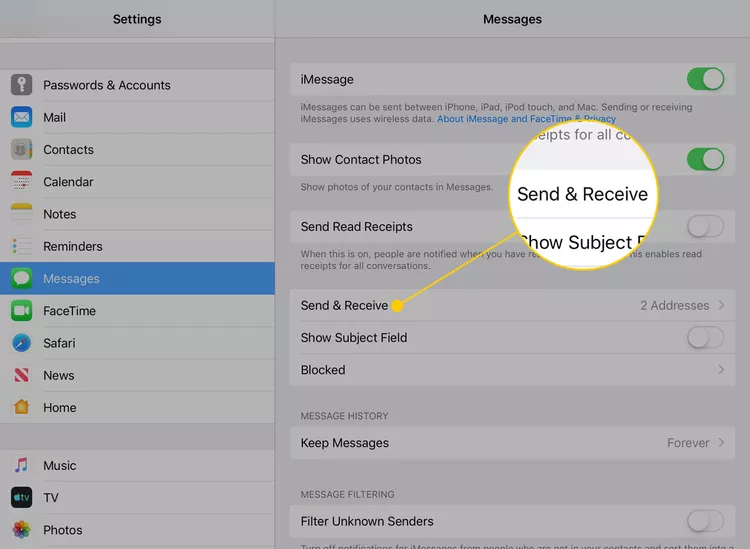
على هذه الشاشة، ستجد قائمة بالأرقام وعناوين البريد الإلكتروني المرتبطة بمعرف Apple الخاص بك. لإلغاء تحديد أي منها، يُرجى النقر على العنوان أو الرقم، ثم إزالة علامة الاختيار من جانب “رسائل iMessage”. هذا سيمنع استقبال أو إرسال أي رسائل iMessage من هذا الرقم أو العنوان المحدد.
يمكنك اختيار إرسال واستلام رسائل iMessage عبر عنوان البريد الإلكتروني فقط، وإزالة رقم هاتفك الفعلي بالكامل، إذا كنت ترغب في ذلك.
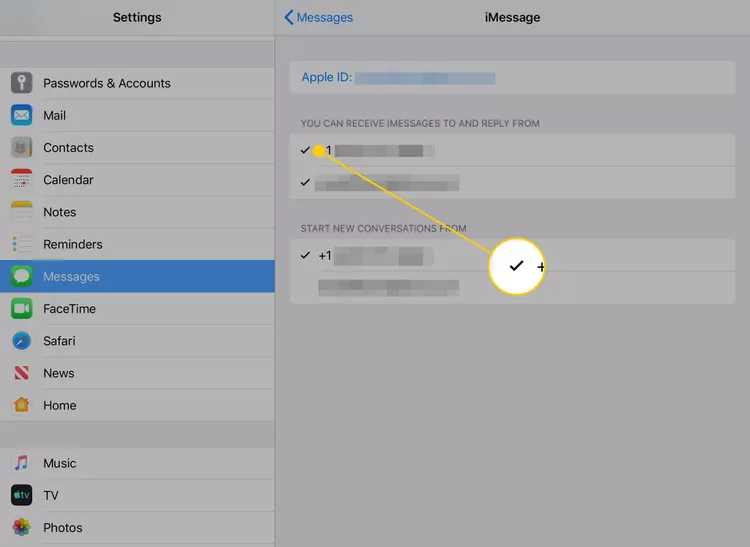
يجب عليك تحديد رقم هاتف أو عنوان بريد إلكتروني واحد على الأقل لتلقي والرد على رسائل iMessages. وإذا لم ترغب في استخدام iMessage على الإطلاق، فيمكنك إيقاف تشغيل هذه الميزة من خلال النقر على المفتاح الموجود بجوار “iMessage” الذي يظهر على الشاشة السابقة.
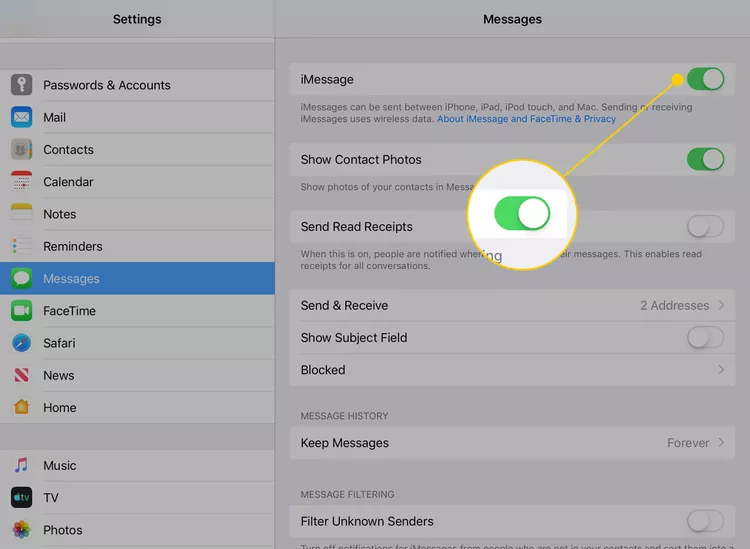
إذا اخترت استخدام عنوانين مثل رقم هاتفك وعنوان بريدك الإلكتروني، فيمكنك اختيار أحدهما كافتراضي لإرسال الرسائل من خلاله، عند إعداد محادثات جديدة. يتم عرض هذا الإعداد فقط إذا قمت باختيار إرسال رسائل من مصادر متعددة.
نعم ، يمكنك تحديد أكثر من رقم هاتف أو عنوان بريد إلكتروني لتلقي وإرسال رسائل iMessages. لتحديد عناوين إضافية ، انتقل إلى “إعدادات” على جهازك ، ثم انقر فوق “الرسائل” و “إرسال واستلام”. من هناك ، يمكنك إضافة عناوين البريد الإلكتروني الإضافية أو أرقام الهاتف التي ترغب في استخدامها لتلقي وإرسال رسائل iMessages.
كيفية إضافة عنوان بريد إلكتروني جديد لـ iMessage
يمكنك إضافة عنوان بريد إلكتروني جديد للاستخدام في iMessage عن طريق موقع Apple على الويب. لا يمكن القيام بذلك من خلال جهاز iPhone أو iPad.
- لإضافة عنوان بريد إلكتروني جديد، يجب عليك الانتقال إلى صفحة حساب معرف Apple باستخدام متصفح الويب الخاص بك، وتسجيل الدخول إلى معرف Apple الخاص بك
-
على يمين انقر على تحرير .
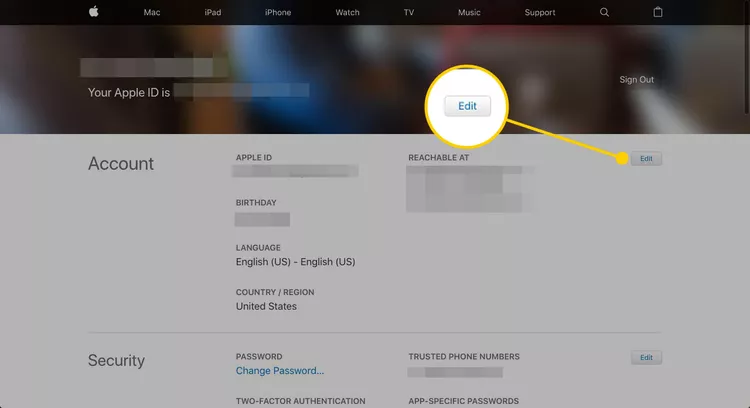
-
قم بالتمرير لأسفل إلى قسم يمكن الوصول إليه في إعدادات الحساب واختر خيار إضافة المزيد .
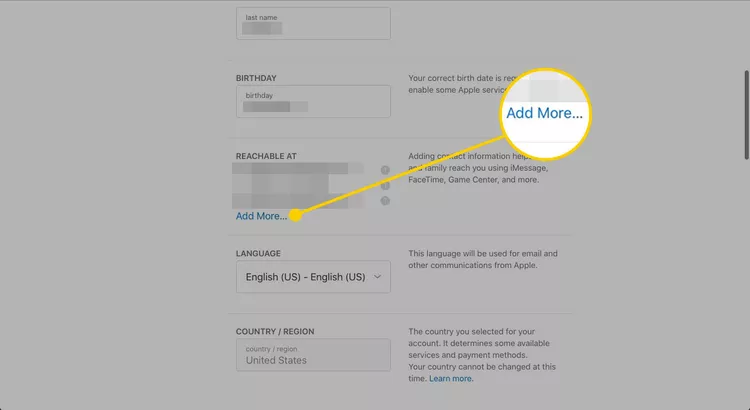
- انقر فوق متابعة بعد اضافة عنوان بريد الكترونى تريد استخدامة.
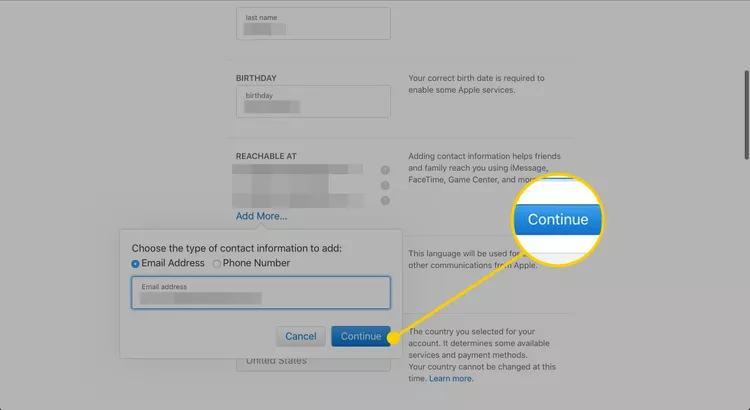
- سيطلب منك Apple على الفور إدخال رمز التحقق الذي يتم إرساله إلى عنوان البريد الإلكتروني المسجل في حسابك. للمتابعة، يجب عليك التحقق من بريدك الإلكتروني للعثور على الرسالة التي تحتوي على رمز التحقق، ثم إدخال الرمز في المربعات المطلوبة.
نعم، يمكنك حذف عنوان بريد إلكتروني من حساب معرف Apple الخاص بك إذا كنت لا ترغب في استخدامه لإرسال واستلام رسائل iMessage. لفعل ذلك، يجب عليك الانتقال إلى صفحة حساب معرف Apple باستخدام متصفح الويب الخاص بك، وتسجيل الدخول إلى معرف Apple الخاص بك. من هناك، انتقل إلى “الأمان والخصوصية” واختر “إدارة الحساب”. ثم، انتقل إلى “البريد الإلكتروني” واختر العنوان الذي تريد حذفه. انقر فوق “حذف” وأكد الإجراء. يتم حذف العنوان البريدي من حساب معرف Apple الخاص بك بعد التأكد من رغبتك في الحذف.
ماذا عن مكالمات FaceTime؟
يعمل FaceTime بشكل مشابه لـ iMessage، حيث يتم توجيه المكالمات إلى رقم هاتف أو عنوان بريد إلكتروني مرتبط بالحساب، وتعمل هذه العناوين كافتراضية. وإذا كان هناك عدة مستخدمين يشاركون نفس معرف Apple، قد يتم إرسال مكالمات FaceTime للجميع إلى جميع الأجهزة المتاحة في الحساب.
يمكنك تعطيل خاصية FaceTime بنفس الطريقة التي تعطلت بها iMessage. ولكن بدلاً من الدخول إلى “الرسائل” في الإعدادات، يمكنك الدخول إلى “FaceTime”. ثم، ضمن “يمكن الوصول إليك عن طريق FaceTime”، قم بإلغاء تحديد أي عنوان بريد إلكتروني أو رقم هاتف لا ترغب في تلقي مكالمات FaceTime على هذا العنوان.
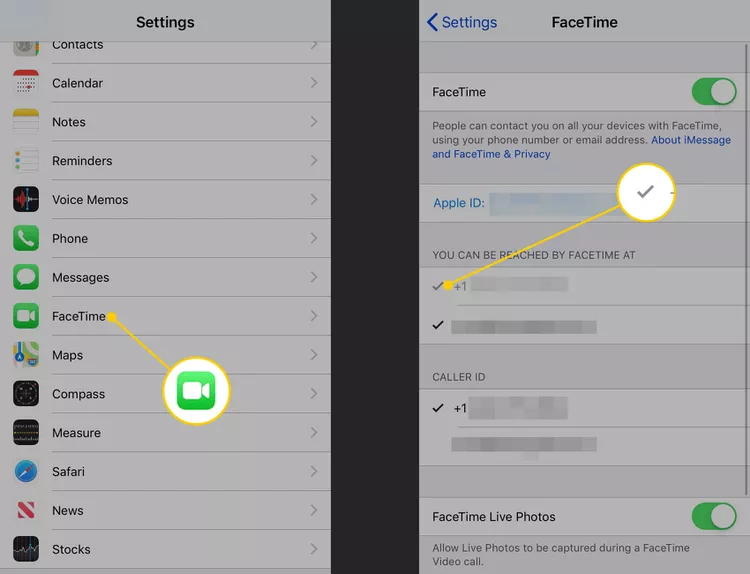
توصي Apple باستخدام معرف Apple منفصل لكل فرد في العائلة وربطهم باستخدام ميزة Family Sharing. ومع ذلك، لا يزال العديد من الأشخاص يختارون مشاركة معرف Apple بين أفراد الأسرة.
مقالات قد تساعدك ايضاً:
اسئلة واجوبة :
للحصول على وظائف iMessage على Android ، استخدم تطبيقًا تابعًا لجهة خارجية يسمى weMessage على Android و Mac. قم بتنزيل تطبيق weMessage على جهاز Mac وقم بإعداد البرنامج. قم بتنزيل تطبيق weMessage على جهاز Android الخاص بك وقم بتهيئة التطبيق. سيقوم weMessage على جهاز Mac بتوجيه الرسائل عبر شبكة iMessage إلى جهاز Android الخاص بك
يمكنك تمكين iMessage على جهاز Mac باستخدام الخطوات التالية:
انتقل إلى “الرسائل” في قائمة التطبيقات على جهاز Mac الخاص بك.
انقر على “الرسائل” في شريط القوائم العلوي.
انقر على “تفضيلات”.
اختر علامة التبويب “الحسابات”.
تأكد من تسجيل الدخول باستخدام نفس معرف Apple الذي تستخدمه على جهاز iPhone أو iPad الخاص بك.
تأكد من وجود علامة صح بجانب “رسائل” في قائمة الخدمات.
بعد تمكين iMessage على جهاز Mac الخاص بك ، يمكنك تلقي وإرسال الرسائل عبر iMessage من جهاز Mac الخاص بك باستخدام نفس رقم هاتف أو عنوان بريد إلكتروني مرتبط بحسابك.
لإرسال رسالة لنفسك على iMessage ، اتبع الخطوات التالية:
افتح تطبيق “الرسائل” على جهاز iPhone أو iPad الخاص بك.
انقر على زر “إنشاء رسالة جديدة” (علامة “+”) في الزاوية العلوية اليسرى من الشاشة.
في حقل “إلى” ، اكتب رقم هاتفك أو عنوان بريدك الإلكتروني المرتبط بحساب iMessage الخاص بك.
اكتب الرسالة التي تريد إرسالها إلى نفسك.
انقر على زر “إرسال” (السهم الأزرق) لإرسال الرسالة إلى نفسك.
ستتلقى الرسالة التي تم إرسالها إلى نفسك على جهاز iPhone أو iPad الخاص بك كرسالة iMessage عادية وستظهر في محادثة iMessage الخاصة بك.
خلاصة:
بهذا نكون قد وصلنا إلى نهاية مقالنا حول كيفية منع iMessages من الظهور على الأجهزة الأخرى. كما رأينا، يمكنك تفعيل خاصية تعدد الأجهزة وإيقافها في أي وقت تريده. بالإضافة إلى ذلك، يمكنك إزالة أي جهاز غير مرغوب فيه من القائمة المسموح لها بالوصول إلى iMessages الخاص بك. وإذا كنت لا ترغب في استخدام iMessages على جهاز معين بشكل دائم، يمكنك بسهولة تعطيله على الجهاز. نأمل أن تكون هذه المعلومات قد ساعدتك على إدارة iMessages بطريقة تناسبك وتحمي خصوصيتك في الوقت نفسه.









