كيفية منع مواقع الويب من طلب موقعك في Safari على iPhone :
غالبًا ما تزعجك مواقع الويب في Safari للسماح لها بالوصول إلى خدمات الموقع الخاصة بك لاكتشاف مكانك . يمكنك إيقاف تشغيل هذه المطالبات على iPhone و iPad وحتى منع المتصفح من الوصول إلى خدمات الموقع تمامًا. إليك الطريقة.
ذات صلة: كيفية منع مواقع الويب من السؤال عن موقعك
كيفية تعطيل طلبات الموقع في Safari على iPhone و iPad
للبدء ، افتح تطبيق “الإعدادات” على جهاز iPhone أو iPad. مرر لأسفل وحدد “Safari”.
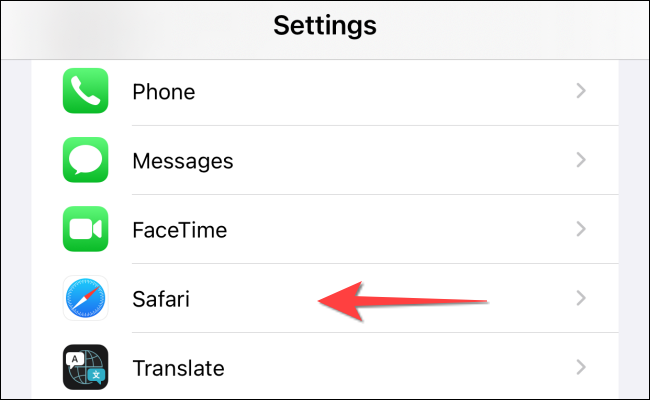
قم بالتمرير لأسفل حتى ترى قسم “إعدادات لمواقع الويب”. اضغط على “الموقع” هناك.
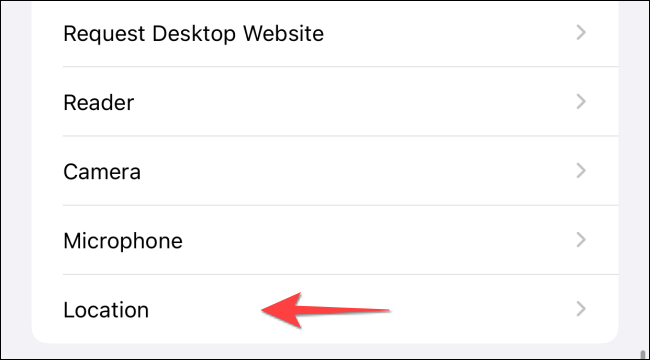
حدد “رفض”.
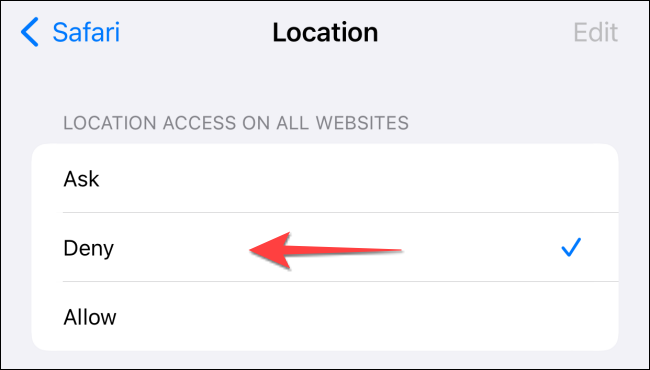
الآن ، سيقوم Safari تلقائيًا بحظر مواقع الويب من دفع تلك المطالبات التي تطلب موقعك. لسوء الحظ ، حتى كتابة هذه السطور ، لا يسمح لك Safari بالاحتفاظ بقائمة بيضاء بالمواقع التي يمكنها طلب موقعك .
كيفية تعطيل خدمات الموقع لـ Safari على iPhone و iPad
إذا كنت ترغب في منع Safari من الوصول إلى خدمات الموقع بالكامل لجميع مواقع الويب ، فيمكنك تعطيل الوصول إليها.
ملاحظة: ضع في اعتبارك أنك لن تتمكن من استخدام موقع iPhone الخاص بك على الإطلاق في Safari. قد ترغب بدلاً من ذلك في تعطيل خدمات الموقع الدقيق والسماح للتطبيقات برؤية موقعك التقريبي فقط.
أولاً ، افتح تطبيق “الإعدادات” على جهاز iPhone أو iPad وحدد “الخصوصية”.
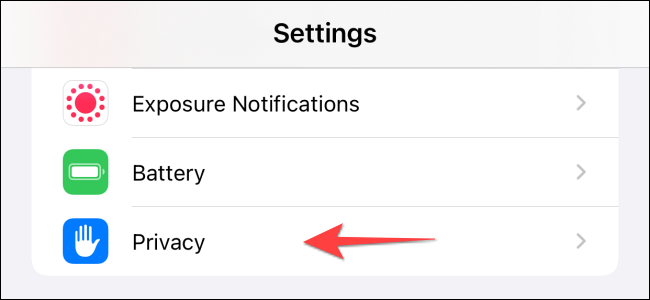
انقر على “خدمات الموقع”.
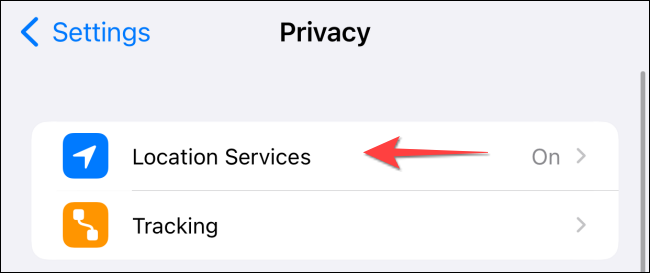
حدد “مواقع الويب Safari”.
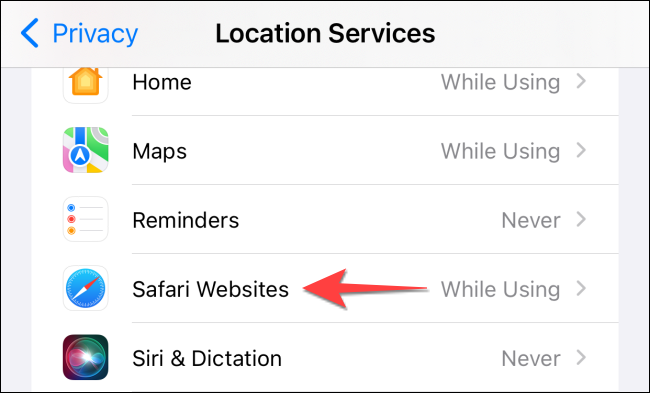
حدد الخيار “مطلقًا” ضمن “السماح بالوصول إلى الموقع”.
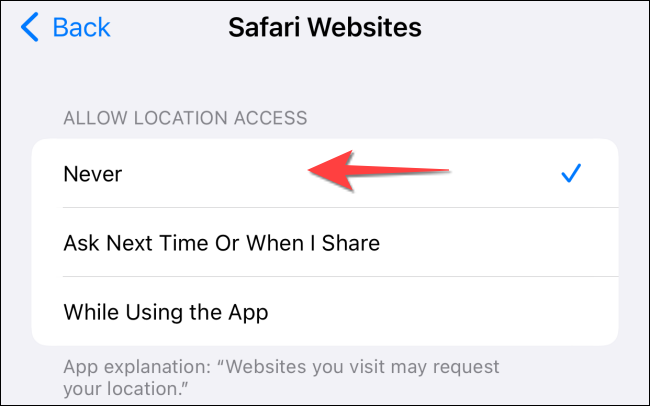
بعد تعطيل هذا ، لن تتمكن مواقع الويب من استخدام خدمات الموقع في Safari على جهاز iPhone أو iPad.
من الذكاء معرفة ما إذا كانت التطبيقات تحترم خصوصيتك وكيف تحترمها ، لذلك لا تنس مراجعة تفاصيل خصوصية التطبيق قبل تثبيته.









