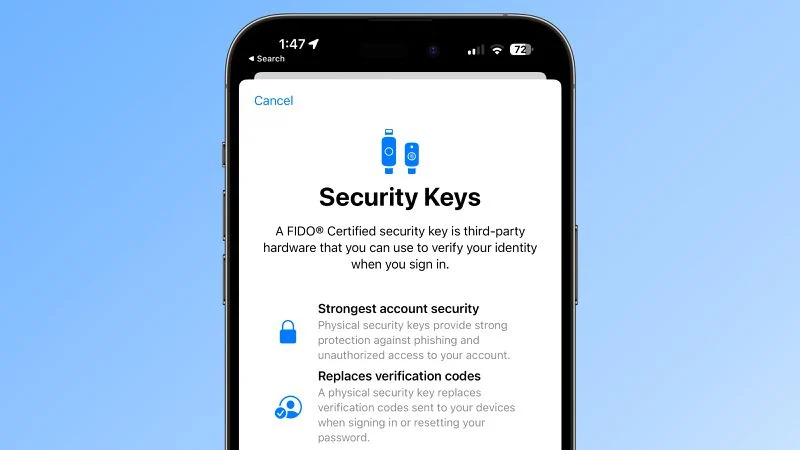كيفية حماية معرف Apple الخاص بك باستخدام مفاتيح الأمان :
قدمت Apple مفاتيح الأمان كخطوة إضافية لمساعدة المستخدمين على حماية حسابات Apple ID الخاصة بهم. استمر في القراءة لمعرفة سبب كون طريقة المصادقة البديلة هي أكثر الطرق المتاحة أمانًا وما عليك القيام به لإعدادها.
ما هي مفاتيح الأمان؟
مع إصدار iOS 16.3 و iPadOS 16.3 و macOS Ventura 13.2 ، قدمت Apple دعمًا لمفاتيح الأمان أو الأجهزة المادية التي يمكنها التحقق من معرف Apple الخاص بك بدلاً من رمز المرور.
صممت Apple الميزة للأشخاص الذين يحتاجون إلى حماية إضافية من الهجمات المستهدفة ، مثل التصيد الاحتيالي أو عمليات الخداع المتعلقة بالهندسة الاجتماعية.
تعني الحماية الإضافية التي توفرها مفاتيح الأمان أنه إذا كان لدى شخص ما معرف Apple الخاص بك وكلمة مرورك ، فلن يتمكن من الوصول إلى حسابك بدون مفتاح الأمان الفعلي ، والذي يحل محل رمز التحقق التقليدي الذي توفره المصادقة الثنائية.
كيف تعمل مفاتيح الأمان؟
مع تمكين مفتاح الأمان ، يتطلب تسجيل الدخول إلى Apple ID إدخال كلمة مرور حسابك ثم استخدام مفتاح أمان لإكمال عملية المصادقة الثنائية ، بدلاً من رمز التحقق التقليدي المكون من ستة أرقام والذي يتم إرساله إلى جهاز Apple آخر تم تسجيل الدخول إليه نفس الحساب.
لماذا يستحق استخدام مفاتيح الأمان
تجدر الإشارة منذ البداية إلى أن استخدام مفاتيح الأمان المادية يلقي عليك مسؤولية توخي الحذر حتى لا تفقدها ، وإلا فقد تفقد الوصول إلى حساب Apple الخاص بك بشكل دائم. هذا هو السبب في أن Apple تطلب من المستخدمين إعداد مفتاحي أمان على الأقل ، ودعم ما يصل إلى ستة مفاتيح إجمالاً.

يعني وجود مفتاحي أمان فعليين أنه يمكنك الاحتفاظ بهما في أكثر من مكان آمن. على سبيل المثال ، يمكنك الاحتفاظ بواحد في المنزل والآخر في مكان عملك ، أو يمكنك الاحتفاظ بواحد معك أثناء السفر بينما يظل الآخر آمنًا في المنزل.
بمجرد إعداد مفاتيح الأمان ، يمكنك استخدامها لتسجيل الدخول باستخدام Apple ID على جهاز جديد أو على الويب ، وإعادة تعيين كلمة مرور Apple ID ، وإضافة مفاتيح أمان إضافية أو إزالتها من حسابك.
ما لا يمكنك فعله بمفاتيح الأمان
هناك بعض الأشياء الجديرة بالملاحظة والتي لا يمكنك فعلها بمفاتيح الأمان.
- لا يمكنك استخدامها لتسجيل الدخول إلى iCloud لـ Windows.
- لا يمكنك تسجيل الدخول إلى الأجهزة القديمة التي لا يمكن تحديثها إلى إصدار برنامج يدعم مفاتيح الأمان.
- لا تدعم مفاتيح الأمان حسابات الأطفال ومعرفات Apple ID المُدارة.
- لا يتم دعم ساعات Apple التي تم إقرانها بجهاز iPhone الخاص بأحد أفراد العائلة .
مفاتيح الأمان تستحق النظر
تبدو معظم مفاتيح الأمان مشابهة لمحرك أقراص USB محمول نموذجي ، مع توفر بعض الخيارات مع NFC للاستخدام اللاسلكي والبعض الآخر مزود بمنافذ Lightning و / أو USB-C و / أو USB-A للاتصال المباشر بأجهزة iPhone و iPad و Mac.
هناك العديد من الخيارات في السوق عند شراء مفاتيح الأمان ، ولكن الأشياء الرئيسية التي يجب مراعاتها عند اختيار أحدها هي أنه معتمد من FIDO وأنه يحتوي على موصل يعمل مع أجهزة Apple الخاصة بك. تتضمن بعض الخيارات التي أوصت بها Apple ما يلي:
- YubiKey 5C NFC
- يوبيكي 5 سي
- FEITIAN ePass K9 NFC USB-A
قم بزيارة موقع ويب FIDO Showcase للحصول على قائمة كاملة بالمفاتيح المعتمدة من قبل FIDO Alliance.
كيفية تمكين مفاتيح الأمان على iPhone و iPad
- قم بتشغيل تطبيق الإعدادات على جهاز iOS الخاص بك.
- اضغط على اسمك في لافتة Apple ID.
- انقر فوق كلمة المرور والأمان .
- اضغط على مفاتيح الأمان .
- اضغط على الزر الأزرق إضافة مفاتيح الأمان واتبع التعليمات التي تظهر على الشاشة.
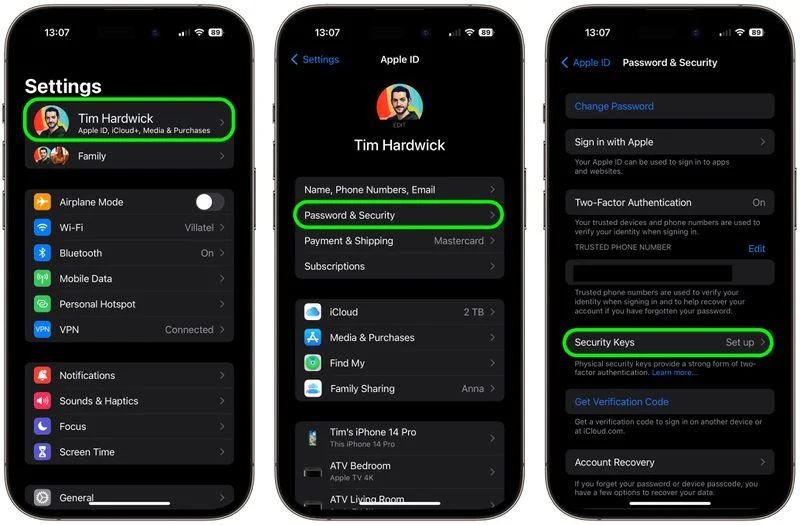
يمكنك إزالة مفاتيح الأمان في أي وقت عن طريق تكرار الخطوات الموضحة أعلاه والضغط أو النقر فوق ” إزالة جميع مفاتيح الأمان” . يؤدي القيام بذلك إلى عودة “معرف Apple” الخاص بك إلى استخدام رمز التحقق التقليدي المكون من ستة أرقام للمصادقة ذات العاملين.
كيفية تمكين مفاتيح الأمان على جهاز Mac
- انقر فوق رمز Apple ( ) في شريط قوائم جهاز Mac الخاص بك واختر System Settings… .
- انقر فوق اسمك في الجزء العلوي من الشريط الجانبي.
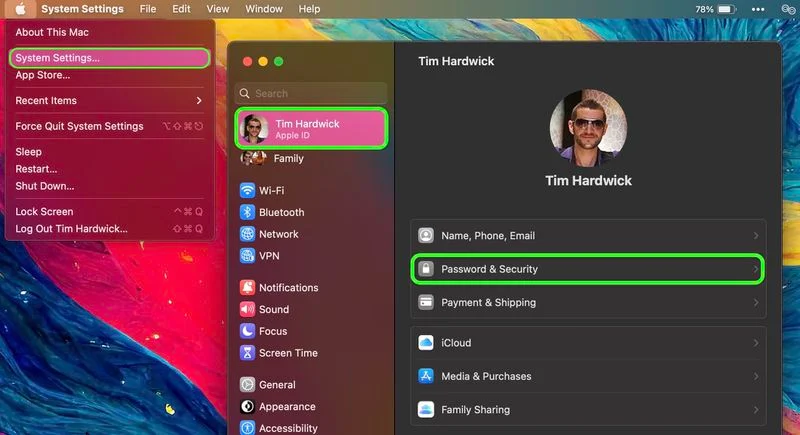
- انقر فوق كلمة المرور والأمان .
- في قسم قائمة “مفاتيح الأمان” ، انقر على إضافة… ، ثم اتبع التعليمات التي تظهر على الشاشة.
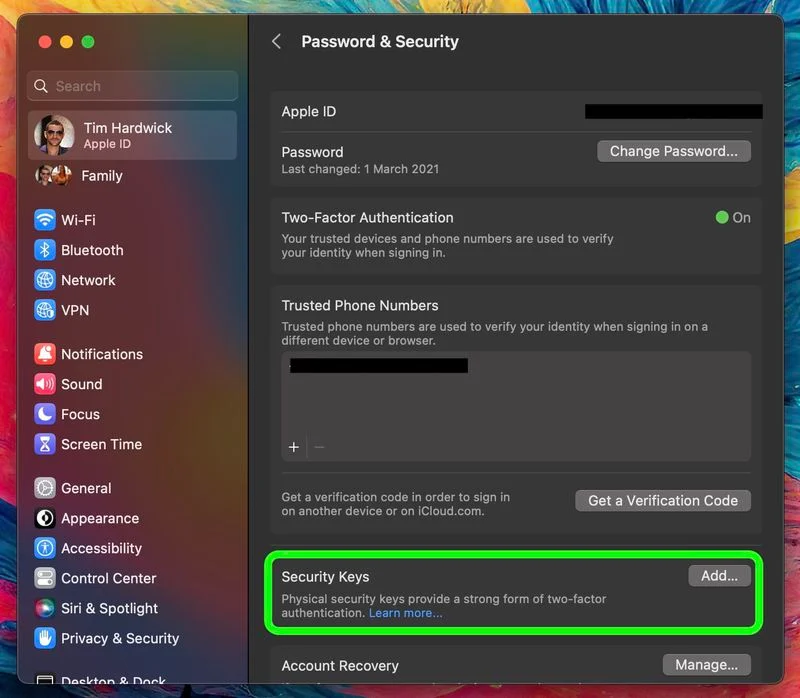
بعد اتباع الخطوات المذكورة أعلاه ، ستتاح لك الفرصة لمراجعة الأجهزة المرتبطة بـ “معرف Apple” الخاص بك ، مع خيارات للبقاء مسجلاً الدخول أو تسجيل الخروج من أي من أجهزة Apple المرتبطة.
يمكنك التوقف عن استخدام مفاتيح الأمان على جهاز Mac بالانتقال إلى إعدادات النظام -> [اسمك] -> كلمة المرور والأمان . انقر على مفاتيح الأمان ، ثم انقر على إزالة جميع مفاتيح الأمان . يؤدي القيام بذلك إلى عودة “معرف Apple” الخاص بك إلى استخدام رمز التحقق التقليدي المكون من ستة أرقام للمصادقة ذات العاملين.