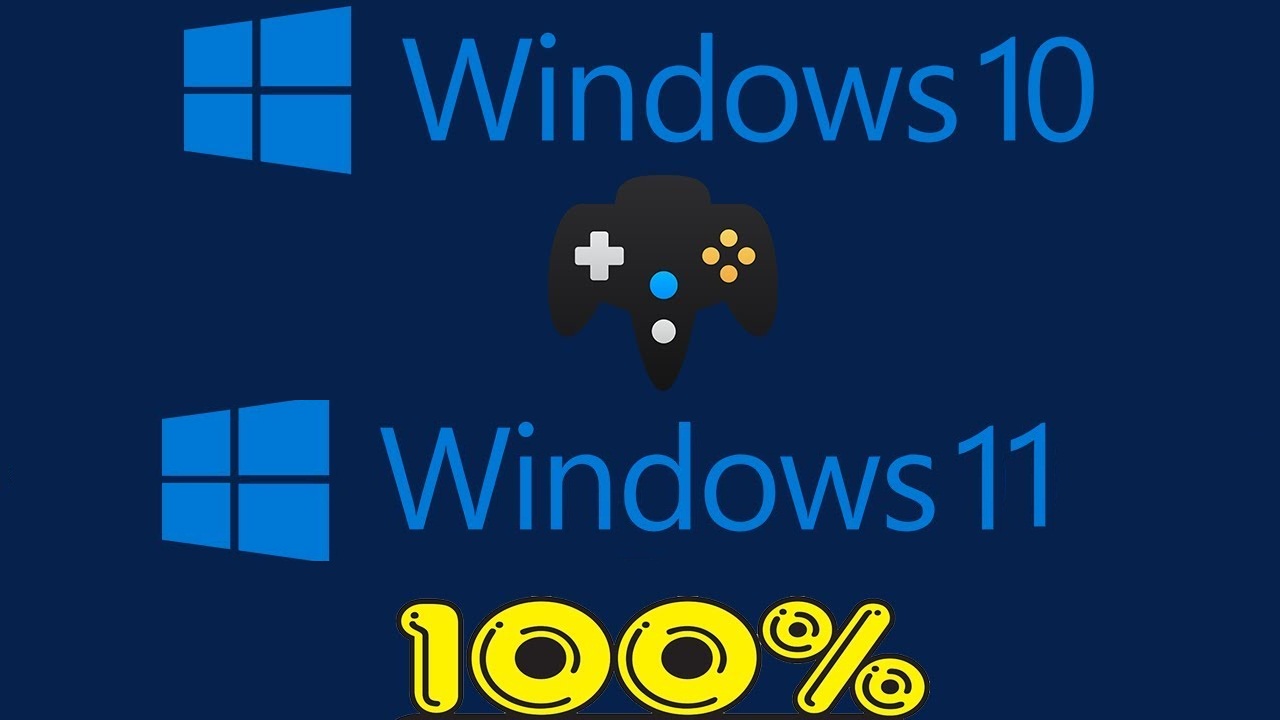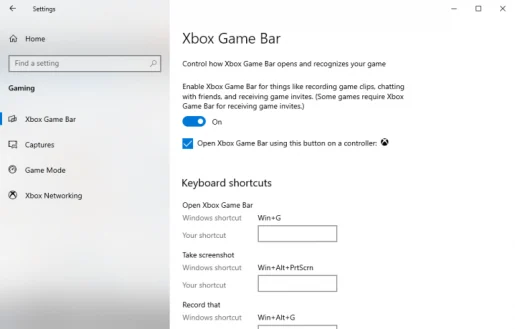كيفية تسجيل اللعب على Windows 10 أو Windows 11 باستخدام Xbox Game Bar
كيفية تسجيل اللعب على نظام التشغيل Windows 10؟
إليك كيفية تسجيل اللعب على Windows 10:
- قم بتشغيل شريط اللعبة ( مفتاح Windows + G ) أثناء لعب اللعبة.
- انقر على سجل زر لبدء التسجيل.
- عند الانتهاء ، اضغط على ” إيقاف” لإنهاء التسجيل.
هل تريد تسجيل مقاطع الفيديو الخاصة باللعب على نظام التشغيل Windows 10 أو Windows 11؟ سواء كنت تتطلع إلى تجربة تسجيل الألعاب كهواية جديدة ، أو ترغب في تجربة بث لعبة احترافية ، لم يكن هناك وقت أفضل من أي وقت مضى لتكون لاعبًا.
يشهد على ذلك السوق العالمية لألعاب الفيديو التي بلغت مبيعاتها السنوية حوالي 134.9 مليار دولار أمريكي – وهذا رقم من عام 2018. ومن المتوقع أن يزداد الحجم أكثر حتى الآن. في الواقع ، وفقًا لـ Statista ، من المتوقع أن تصل القيمة السوقية إلى 268.82 مليار دولار في عام 2025.
لحسن الحظ ، كونك أحد مستخدمي Microsoft ، فلديك الخيار الصحيح لتسجيل طريقة لعبك على Windows.
سجل طريقة اللعب باستخدام Xbox Game Bar
Xbox Game Bar هو أداة مجانية من Microsoft تساعدك على تسجيل لعبتك بسلاسة من الخلفية. تم تقديمه مع Windows 10 في عام 2016 ، وقد حولت Microsoft Xbox Game Bar إلى تراكب كامل منذ عام 2019 ، كما تم تناوله في إحدى منشوراتنا السابقة .
بصرف النظر عن خدمات تسجيل الألعاب ، يمكنك أيضًا التقاط لقطات شاشة وتمكين ما يسمى بـ Game Mode – إعداد Windows محدد يعزز تجربة ألعاب Windows.
قبل الانتقال إلى تسجيل اللعبة ، تأكد من أنك قد وضعت الإعدادات المناسبة في المكان أولاً ؛ سيساعدك هذا على تحسين التجربة العامة للتسجيل الخاص بك. إليك ما عليك القيام به:
- افتح تطبيق إعدادات Windows ( مفتاح Windows + I ).
- انتقل إلى قسم الألعاب في قائمة الإعدادات .
- حدد Xbox Game Bar كما هو موضح أدناه.
يمكنك معالجة إعدادات تسجيل اللعب بمجرد دخولك إلى قسم Xbox Game Bar. للبدء ، قم بتبديل قسم “التسجيل في الخلفية أثناء لعب لعبة” إذا تم إيقاف تشغيله. يمكنك تعديل الميزات المختلفة حسب رغبتك.
هناك أيضًا اختصارات مختلفة للوحة المفاتيح هنا ، والتي يمكنك حفظها لاحقًا لتحقيق أقصى استفادة من Xbox Game Bar.
لتعيين أو التحقق من إعدادات لوحة المفاتيح في Windows 11 ، افتح Game Bar باستخدام Windows Key + G ، ثم افتح أداة الإعدادات.
لتسجيل ألعاب Windows الخاصة بك باستخدام Xbox Game Bar ، اتبع الخطوات التالية:
- اضغط على مفتاح Windows + G لفتح شريط اللعبة عندما تكون داخل لعبة.
- انقر على سجل الزر لبدء التسجيل. ستظهر قائمة تسجيل صغيرة على الجانب.
- اضغط على زر إيقاف التسجيل (رمز مربع) لإيقاف تسجيل الشاشة.
- إذا كانت لعبة كمبيوتر بملء الشاشة ، فاضغط على مفتاح Windows + Alt + G لبدء إجراء التسجيل
بمجرد الانتهاء من تسجيل اللعب ، يمكنك الوصول إلى التسجيلات الخاصة بك من مجلد مقاطع الفيديو ، في قسم اللقطات .
تسجيل اللعب على 11 Windows باستخدام Xbox Game Bar
لم يكن تشغيل وتشغيل ألعاب الفيديو أسهل من أي وقت مضى ، حيث أتاح لنا العديد من شركات التكنولوجيا الكبرى مثل Google و Apple التقاط طريقة لعبنا.
ومع وجود Xbox Game Bar في صندوق الأدوات المدمج في نظام التشغيل Windows ، لن تضطر الآن إلى الانحراف إلى أدوات الجهات الخارجية الأخرى لتلبية احتياجات تسجيل الألعاب الخاصة بك.