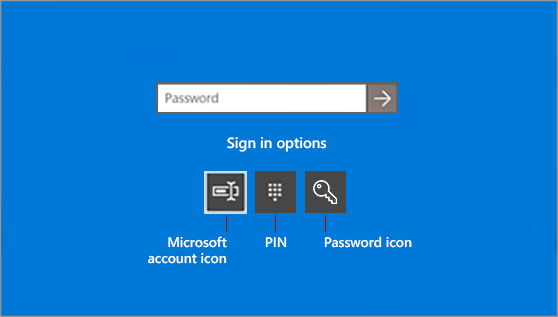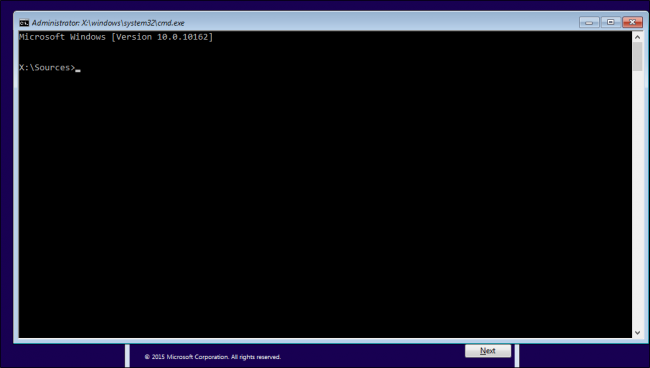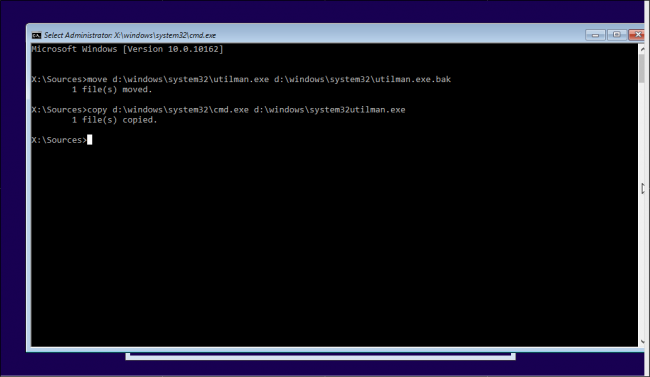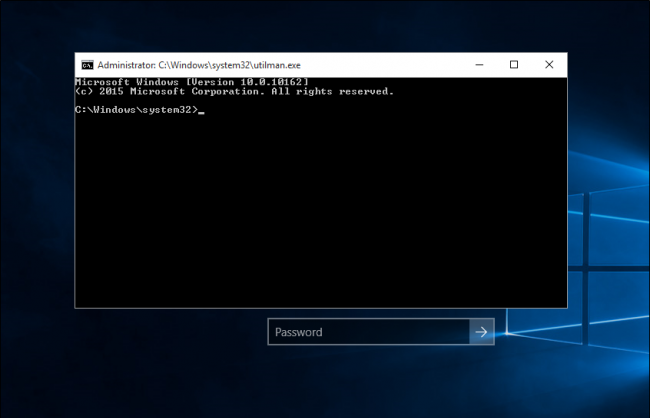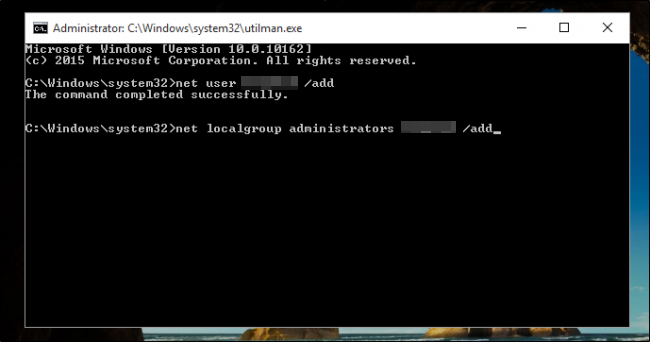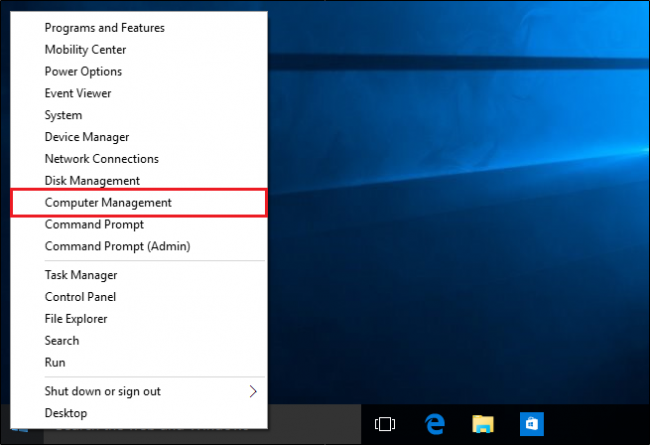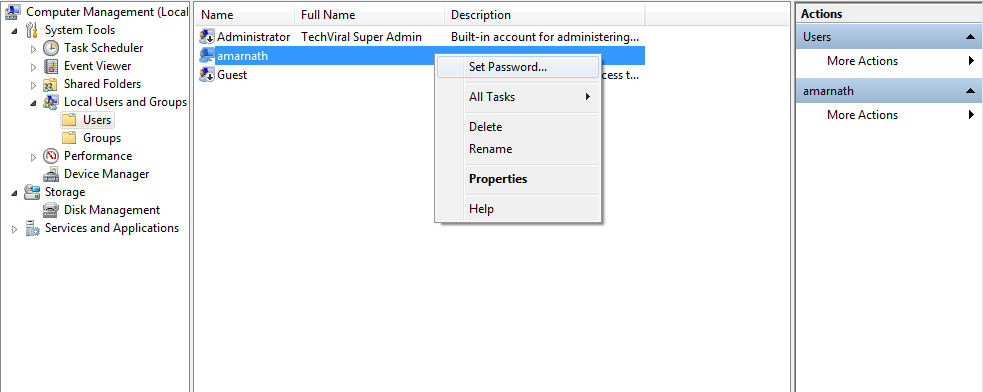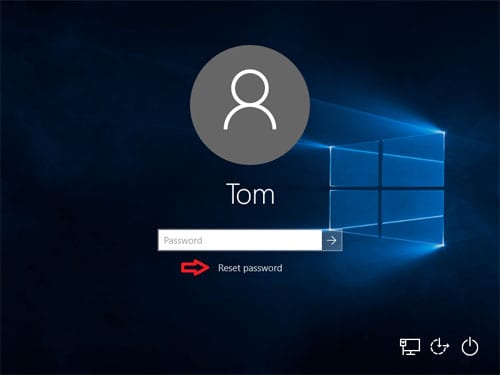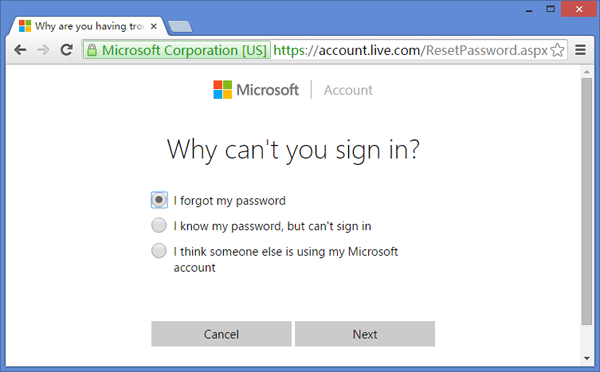كيفية إعادة تعيين كلمة مرور تسجيل دخول ويندوز 10 المنسية
دعنا نعترف ، لقد مررنا جميعًا بمثل هذه المواقف حيث نجلس لتسجيل الدخول إلى نظام Windows الخاص بنا ، واكتب ما نعتقد أنه كلمة المرور وندرك أننا نسينا كلمة المرور الخاصة بنا بالفعل. حسنًا ، استعادة كلمات مرور الشبكات الاجتماعية أمر سهل. تحتاج إلى تذكر حساب البريد الإلكتروني أو رقم الهاتف المرتبط به للحصول على رمز إعادة التعيين. ومع ذلك ، تصبح الأمور صعبة أثناء إعادة تعيين كلمة مرور Windows 10 المنسية.
نستمر في تلقي رسائل متعددة من قرائنا كل يوم فيما يتعلق بكيفية استعادة كلمات المرور المفقودة لنظام التشغيل ويندوز 10 وإعادة تعيين كلمات مرور Windows 10 وما إلى ذلك. في هذه المقالة ، قررنا مشاركة بعض أفضل الطرق التي من شأنها مساعدتك في إعادة تعيين Windows 10 المنسي. كلمة المرور.
تشبه عملية استعادة كلمات المرور المفقودة في Windows 10 إلى حد كبير كما كانت في Windows 8. إذا كنت قد استخدمت Windows 8 مسبقًا وقمت بإعادة تعيين كلمة المرور الخاصة بك من قبل ، فيمكنك تنفيذ نفس الأساليب. ومع ذلك ، إذا كانت هذه هي المرة الأولى بالنسبة لك ، فأنت بحاجة إلى اتباع بعض الطرق.
أعد تعيين كلمة مرور تسجيل الدخول إلى Windows 10 المنسية
قبل اتباع الطرق ، يرجى أن تضع في اعتبارك أن إعادة تعيين كلمات مرور Windows ليست سهلة أبدًا ، ونحن بحاجة إلى استخدام CMD لذلك. لذلك ، تأكد من اتباع الخطوات بعناية لتجنب المزيد من الأخطاء.
1. باستخدام CMD
كما ذكرنا أعلاه ، سنستخدم موجه أوامر Windows لإعادة تعيين كلمة مرور Windows المنسية. لذلك ، اتبع بعض الخطوات البسيطة الواردة أدناه لإعادة تعيين كلمة مرور Windows 10 المنسية عبر موجه الأوامر.
الخطوة 1. أولاً وقبل كل شيء ، تحتاج إلى تشغيل جهاز الكمبيوتر الخاص بك باستخدام محرك تثبيت Windows 10. بمجرد بدء عملية الإعداد ، اضغط على ” Shift + F10 “. سيؤدي هذا إلى تشغيل موجه الأوامر.
الخطوة 2. الآن أنت بحاجة إلى إدخال الأوامر التالية في موجه الأوامر:
move d:\windows\system32\utilman.exe d:\windows\system32\utilman.exe.bakcopy d:\windows\system32\cmd.exe d:\windows\system32\utilman.exe
الخطوة 3. الآن أنت بحاجة إلى إعادة تشغيل النظام الخاص بك. أدخل الأمر "wpeutil reboot"لإعادة تشغيل جهاز الكمبيوتر الخاص بك.
الخطوة 4. عندما تعود إلى شاشة تسجيل الدخول الخاصة بك ، تحتاج إلى النقر فوق “مدير الأدوات” ، وسترى ظهور موجه الأوامر.
الخطوة 5. الآن تحتاج إلى إضافة حساب مستخدم آخر للوصول إلى ملفاتك. لذلك ، أدخل الأمر التالي:
net user <username> /addnet local group administrators <username> /add
سيكون من الأفضل إذا استبدلت <اسم المستخدم> بالاسم الذي تريده.
الخطوة 6. الآن أعد تشغيل الكمبيوتر عن طريق الدخول "wpeutil reboot"في موجه الأوامر. الآن ، استخدم حسابك الذي تم إنشاؤه حديثًا للدخول إلى سطح المكتب الخاص بك. استعرض للوصول إلى قائمة ابدأ> إدارة الكمبيوتر .
الخطوة 7. انتقل الآن إلى Local Users and Groups ، وحدد حسابك المحلي ، وحدد “Set Password” ، وأدخل كلمة المرور الجديدة هناك.
هذا هو. يمكنك الآن الوصول إلى الحساب القديم باستخدام كلمة المرور الجديدة.
2. استخدم خيار إعادة تعيين كلمة المرور
إذا لم تعجبك طريقة موجه الأوامر ، فيمكنك النقر فوق “إعادة تعيين كلمة المرور” واتباع البرنامج التعليمي الذي يظهر على الشاشة لإعادة تعيين كلمة المرور المفقودة. خيار آخر هو استخدام قرص إعادة تعيين كلمة المرور. بالنسبة لأولئك الذين لا يعرفون ، فإن قرص إعادة تعيين كلمة المرور هو أداة مساعدة مضمنة من Microsoft لإعادة تعيين كلمة مرور Windows المفقودة.
ومع ذلك ، يحتاج المستخدمون إلى قرص إعادة تعيين كلمة مرور Windows 10 مسبقًا لإعادة تعيين كلمة المرور. إذا كان لديك بالفعل قرص إعادة تعيين كلمة المرور ، فأنت بحاجة إلى تحديد موقع محرك الأقراص حيث قمت بحفظ قرص مفتاح كلمة المرور ، وستتم مطالبتك بإدخال كلمة المرور الجديدة.
3. إعادة تعيين كلمة مرور حساب Microsoft عبر الإنترنت
بدءًا من Windows 8 ، يمكن لأي شخص استخدام حساب Microsoft الخاص به لتسجيل الدخول إلى Windows. يساعد خيار تسجيل الدخول إلى حساب Microsoft المستخدمين على إعادة تعيين كلمة مرور Windows بأسهل طريقة ممكنة.
يحتاج المستخدمون إلى استخدام أي جهاز كمبيوتر آخر لزيارة صفحة إعادة تعيين كلمة مرور Windows Live . من هناك ، يمكنهم إعادة تعيين كلمة المرور عبر الإنترنت. العملية سهلة نسبيًا مقارنة بجميع الطرق الأخرى المذكورة أعلاه.
لذلك ، هذا كله يتعلق بكيفية إعادة تعيين كلمة مرور Windows 10 المنسية. آمل أن يكون هذا المقال قد ساعدك! يرجى مشاركتها مع أصدقائك أيضا. إذا كانت لديك أي شكوك تتعلق بهذا ، فأخبرنا بذلك في مربع التعليقات أدناه.