إذا كنت تواجه مشكلات مع جهاز ايفون الخاص بك ، فيمكنك إعادة تشغيله من خلال استعادته إلى نسخة احتياطية حديثة. تتيح لك الاستعادة الاحتفاظ بالتطبيقات والإعدادات والمحتوى الذي اشتريته في آخر مرة قمت فيها بعمل نسخة احتياطية لجهاز iPhone الخاص بك. بخلاف ذلك ، قد تضطر إلى إعادة ضبط جهاز ايفون الخاص بك على ظروف المصنع حتى يعمل مرة أخرى ، مما يعني أنك ستفقد جميع بياناتك. فيما يلي كيفية استعادة ايفون الخاص بك من Finder و iTunes ونسخة احتياطية على iCloud.
قبل أن تستعيد
قبل أن تتمكن من استعادة جهاز ايفون الخاص بك ، تنصحك Apple بتحديثه إلى أحدث إصدار. إليك كيفية القيام بذلك:
على جهاز iPhone الخاص بك ، انتقل إلى الإعدادات> عام> تحديث البرنامج. إذا رأيت إصدارًا أحدث من iOS ، فقم بتنزيله وتثبيته. إذا كان برنامجك محدثًا ، فتابع إلى الخطوات التالية.
كيفية استعادة ايفون من Finder
إذا قمت بترقية جهاز الكمبيوتر الخاص بك إلى macOS Catalina ، فيمكنك عمل نسخة احتياطية من جهاز iPhone واستعادته من Finder..
- قم بتوصيل جهاز iPhone بجهاز الكمبيوتر الخاص بك.
- افتح Finder وحدد iPhone الخاص بك في الشريط الجانبي الأيسر. إذا كنت لا ترى iPhone الخاص بك في الشريط الجانبي الأيسر ، فانقر فوق Finder في شريط القائمة أعلى الشاشة ، وحدد التفضيلات. ثم انقر فوق علامة التبويب الشريط الجانبي وحدد المربع بجوار الأقراص المضغوطة وأقراص DVD وأجهزة iOS.
- ثم انقر فوق إدارة النسخ الاحتياطية لرؤية أحدث النسخ الاحتياطية. إذا لم يكن لديك أي نسخ احتياطية ، فلا يمكنك استعادة iPhone الخاص بك.
- انقر فوق استعادة النسخ الاحتياطي. في iTunes ، يوجد زر استعادة النسخ الاحتياطي في علامة التبويب “عام” ضمن خيارات النسخ الاحتياطية.
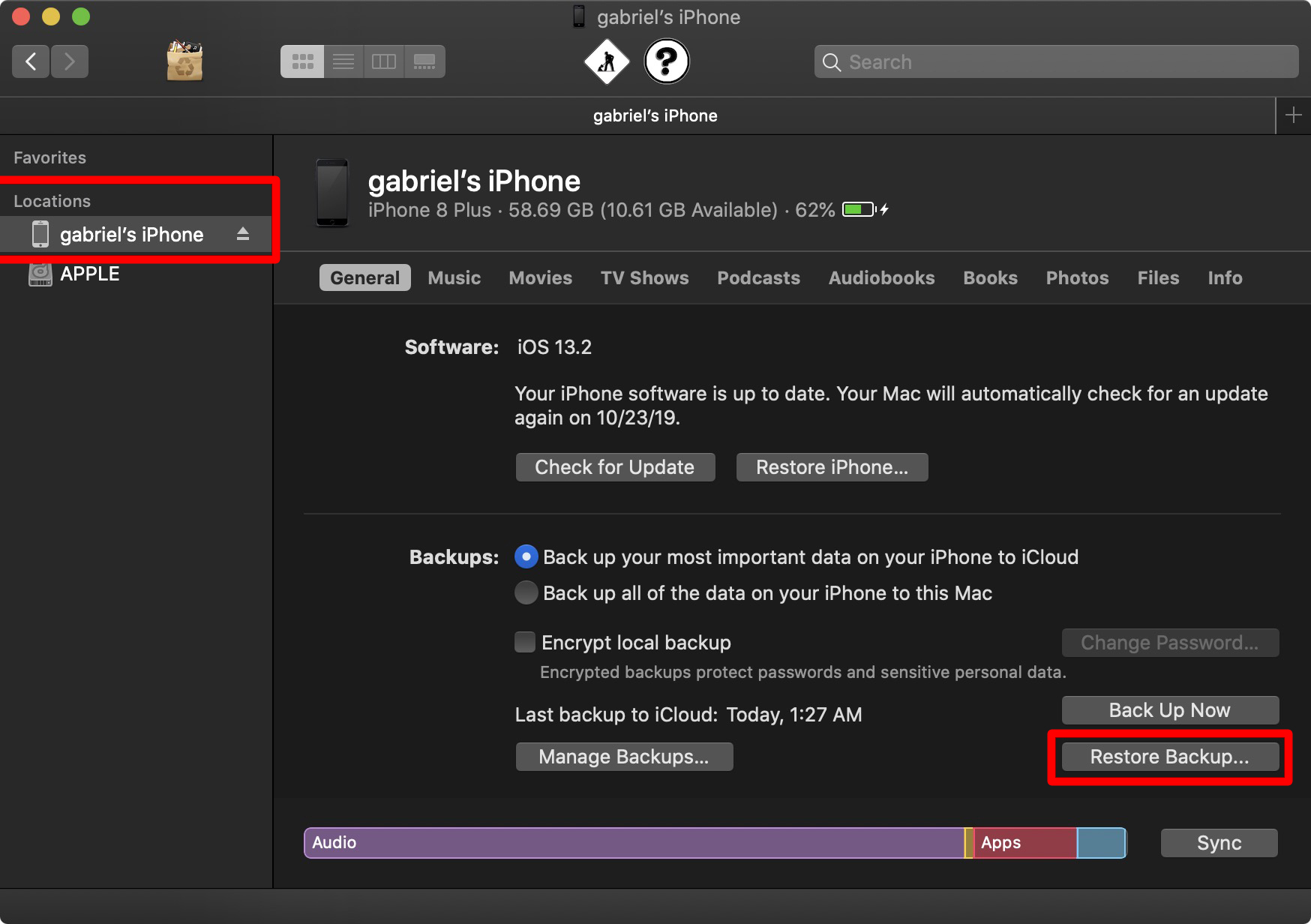
- إذا طُلب منك ذلك ، فقم بإيقاف تشغيل Find My iPhone. إذا قمت بتمكين Find My عند استعادة الايفون الخاص بك ، فسيطالبك Finder بإيقاف تشغيله. إليك كيفية القيام بذلك:
- على جهاز ايفون الخاص بك ، انتقل إلى الإعدادات> Apple ID.
- بعد ذلك ، اضغط على Find My ، ثم Find My iPhone.
- أخيرًا ، قم بإيقاف تشغيل Find My iPhone. ستحتاج إلى إدخال كلمة مرور معرف Apple الخاص بك لتأكيد الإجراء.
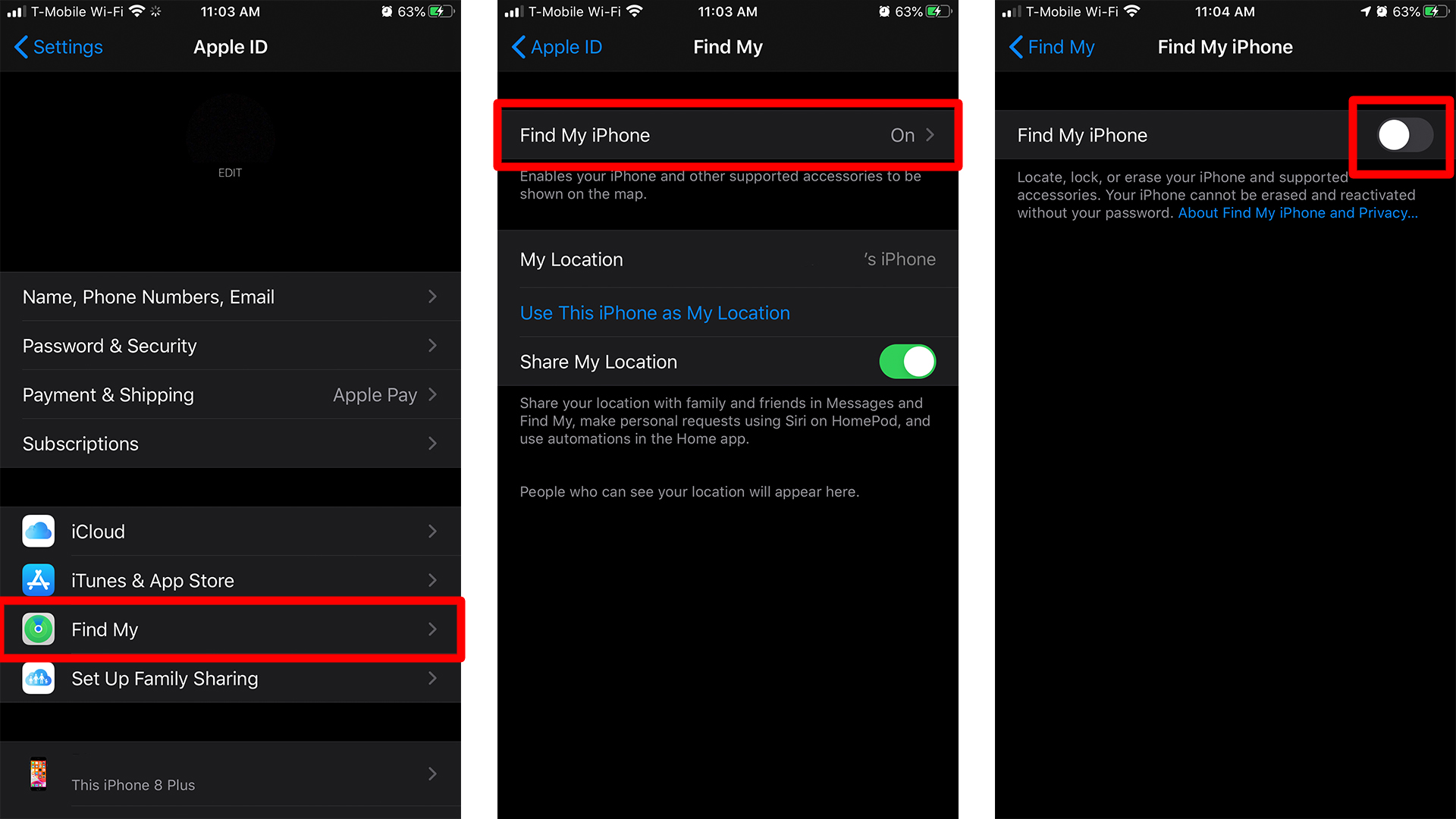
- انتظر حتى ينتهي جهازك من إعادة التشغيل. سيعرض هاتفك شعار Apple وشريط تقدم أثناء النسخ الاحتياطي. احتفظ بجهازك متصلاً بالكمبيوتر حتى تتم إعادة تشغيل جهاز iPhone الخاص بك والانتهاء من المزامنة. يجب أن تكون قادرًا على استخدام هاتفك مع المعلومات التي تم نسخها احتياطيًا بمجرد اكتمال العملية.
إذا لم تقم بالتحديث إلى Catalina ، أو إذا كنت تستخدم Windows ، فيمكنك استعادة iPhone الخاص بك باستخدام iTunes. للقيام بذلك ، قم بتوصيل جهاز iPhone بجهاز الكمبيوتر الخاص بك ، وانقر فوق رمز الهاتف في iTunes ، وانقر فوق استعادة النسخ الاحتياطي. سيتم إعادة تشغيل جهاز iPhone الخاص بك ، وبعد ذلك سيستعيد بياناتك.
كيفية استعادة ايفون من iTunes
- قم بتوصيل جهاز iPhone بجهاز الكمبيوتر الخاص بك .
- افتح iTunes وحدد iPhone الخاص بك. يمكنك العثور عليه في شريط القائمة العلوي ، بجوار زر التشغيل.
- ثم حدد استعادة النسخ الاحتياطي.
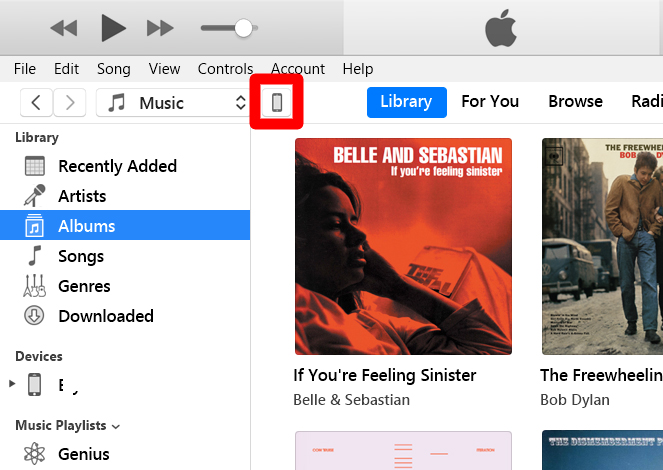
- انقر فوق استعادة النسخ الاحتياطي ضمن النسخ الاحتياطي اليدوي والاستعادة. احرص على عدم النقر فوق Restore iPhone ، والذي سيعيد ضبط جهاز ايفون الخاص بك على ظروف المصنع.
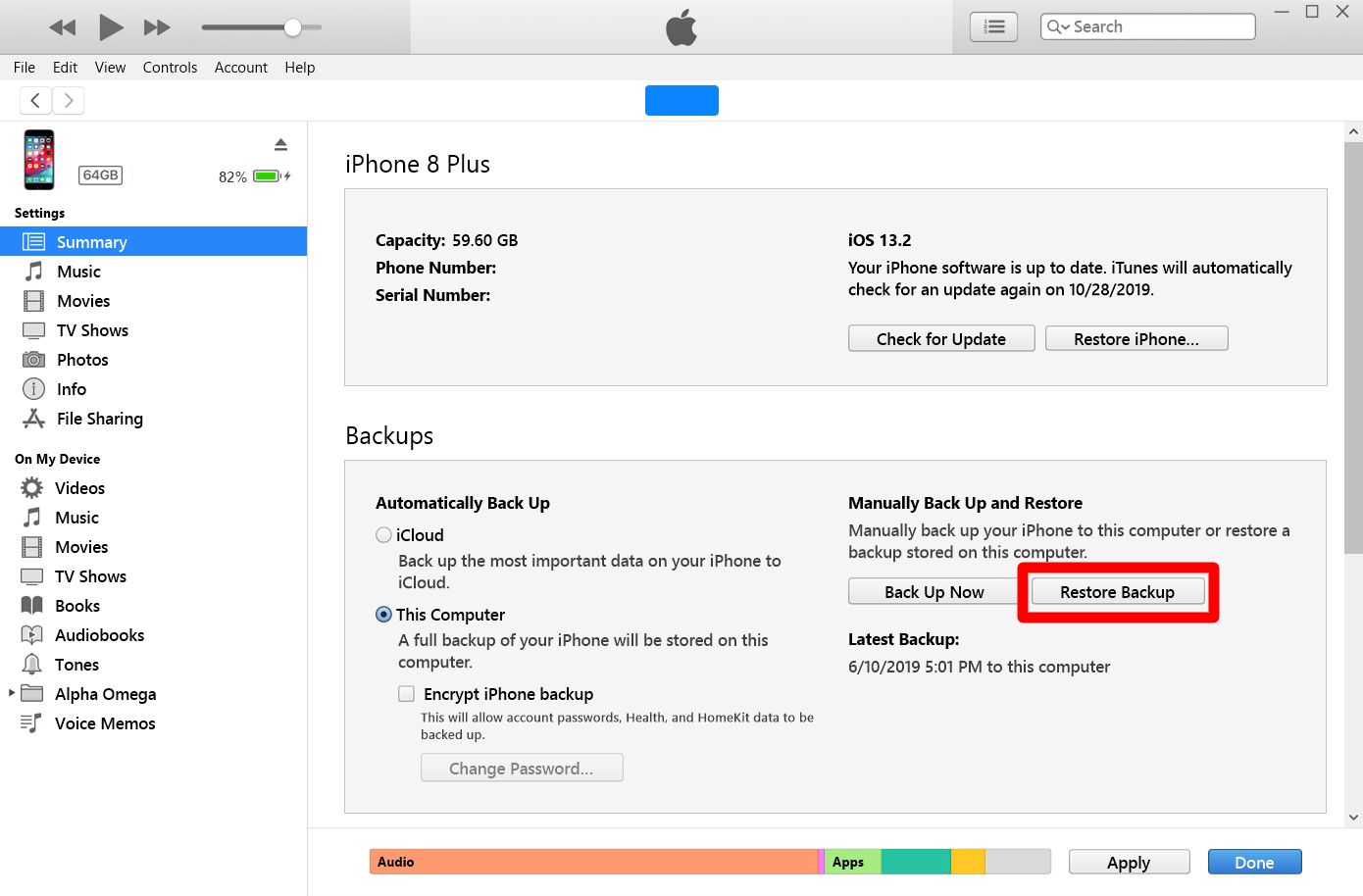
بغض النظر عن الكمبيوتر الذي تستخدمه ، يمكنك دائمًا النسخ الاحتياطي باستخدام iCloud. في الواقع ، لا تحتاج حتى إلى التواجد حول جهاز كمبيوتر للاستعادة من iCloud.
قبل أن تتمكن من الاستعادة من نسخة احتياطية على iCloud ، يجب عليك التحقق جيدًا مما إذا كان لديك نسخة احتياطية على iCloud أم لا. بدون واحد ، لن تتمكن من استعادة iPhone الخاص بك.
كيفية التحقق من وجود نسخ احتياطية على iCloud
- على جهاز iPhone الخاص بك ، انتقل إلى الإعدادات> معرف Apple . هذا هو الخيار العلوي مع اسمك وصورة دائرية.
- ثم انقر فوق iCloud ، وقم بالتمرير لأسفل ، ثم انقر فوق iCloud Backup . هنا سترى ما إذا كان لديك أي نسخ احتياطية قديمة ، جنبًا إلى جنب مع تاريخ ووقت آخر نسخ احتياطي لجهاز iPhone الخاص بك بنجاح إلى iCloud.
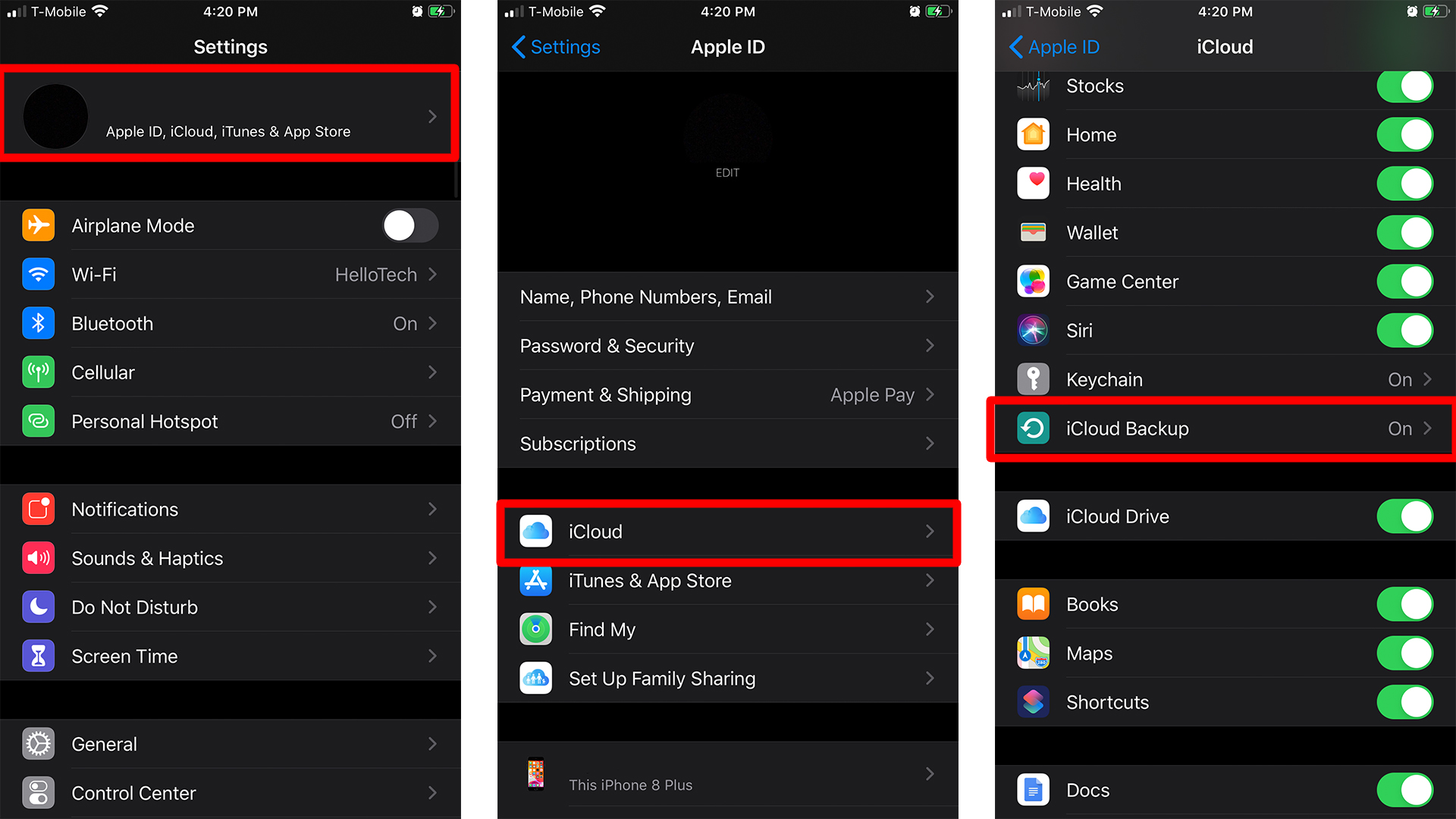
- إذا كنت لا ترى أي نسخ احتياطية حديثة ، فانقر فوق النسخ الاحتياطي الآن . حتى إذا لم يكن لديك نسخة احتياطية ، فقد ترغب في إنشاء واحدة ومحاولة الاستعادة على أي حال.
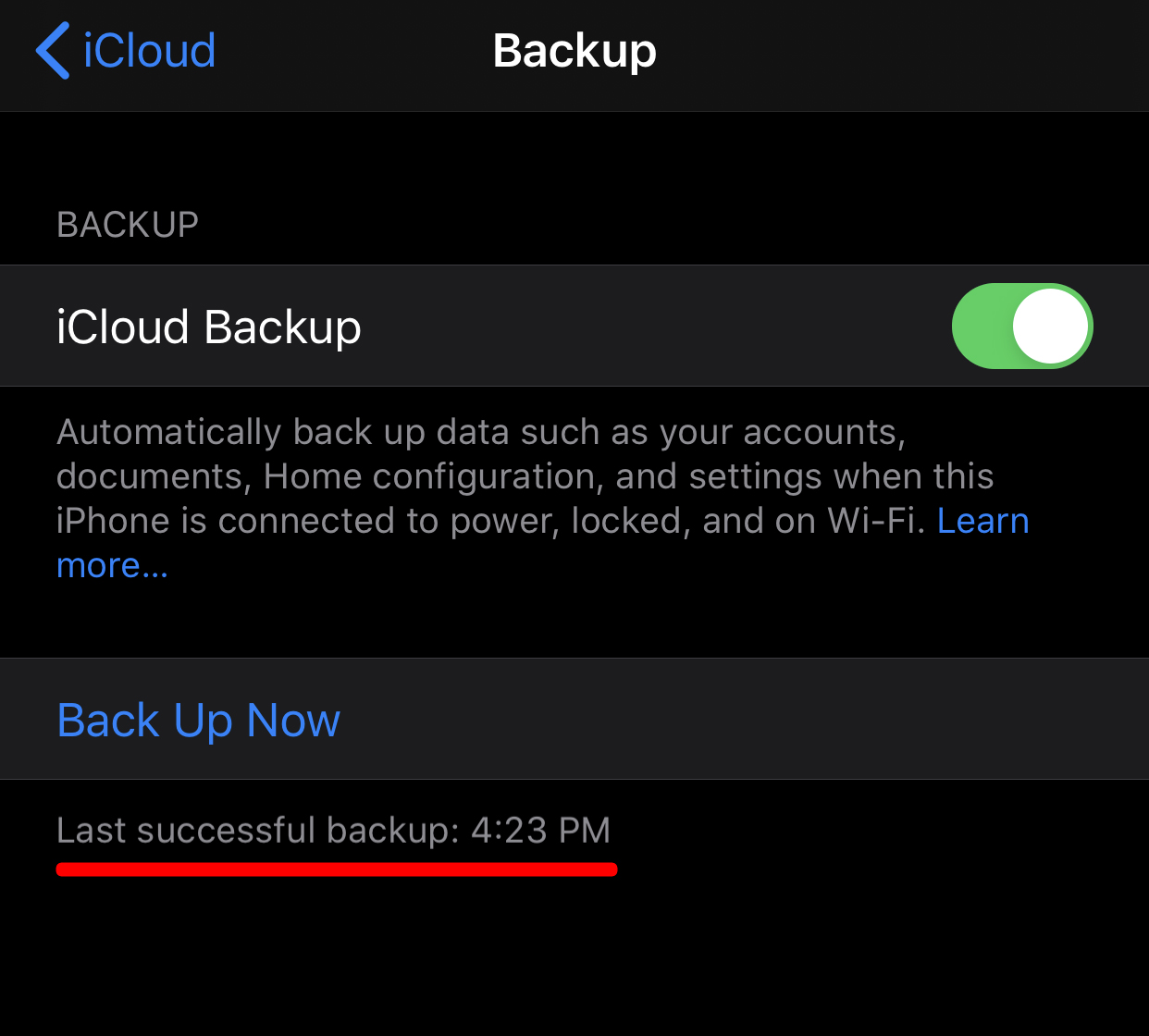
تذكر أنه من الجيد إجراء نسخ احتياطي لجهاز iPhone الخاص بك قدر الإمكان. كلما قمت بعمل نسخة احتياطية لجهاز iPhone الخاص بك ، كلما قلت البيانات التي ستفقدها عند استعادتها. إذا لم يكن لديك أي نسخ احتياطية ، وواجهت مشكلة ، فقد تضطر إلى إعادة تعيين جهاز iPhone الخاص بك إلى ظروف المصنع ، مما يعني أنك ستفقد جميع بياناتك.
كيفية استعادة الايفون الخاص بك من iCloud Backup
الآن بعد أن عرفت أن لديك نسخة احتياطية على iCloud ، يمكنك استعادة iPhone الخاص بك من نسخة iCloud الاحتياطية. للقيام بذلك ، تحتاج إلى إعادة ضبط هاتفك على ظروف المصنع. بعد ذلك ، يمكنك اختيار الاستعادة من نسخة احتياطية أثناء متابعة عملية الإعداد.
- اذهب إلى الإعدادات> عام> إعادة تعيين. سيؤدي هذا إلى مسح كل المحتوى الموجود على جهاز iPhone الخاص بك ، لذا تأكد من أن لديك نسخة احتياطية قبل المتابعة.
- ثم اضغط على مسح كل المحتوى والإعدادات . أدخل معرف Apple وكلمة المرور إذا طُلب منك ذلك.
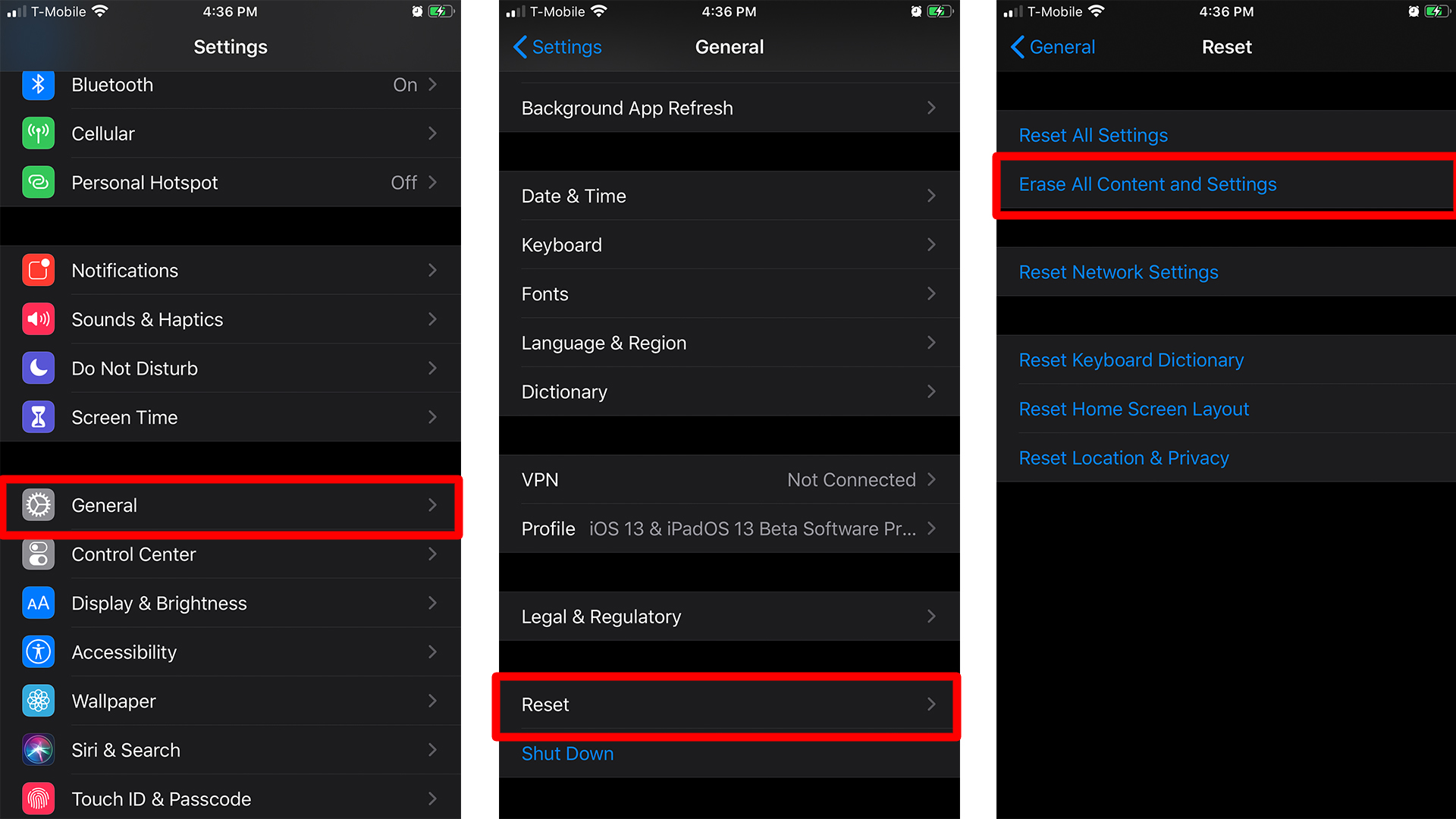
- عند إعادة تشغيل جهاز iPhone ، اتبع التعليمات التي تظهر على الشاشة. سيُطلب منك تحديد بلدك واختيار شبكة WiFi وإعداد Face ID وإنشاء رمز مرور لجهاز iPhone الخاص بك.
- عندما ترى شاشة التطبيقات والبيانات ، انقر فوق استعادة من iCloud Backup . سيكون هناك خياران لك لاختيار الطريقة التي تريد بها نقل التطبيقات والبيانات إلى هاتفك. لهذه الطريقة ، اختر استعادة من iCloud .
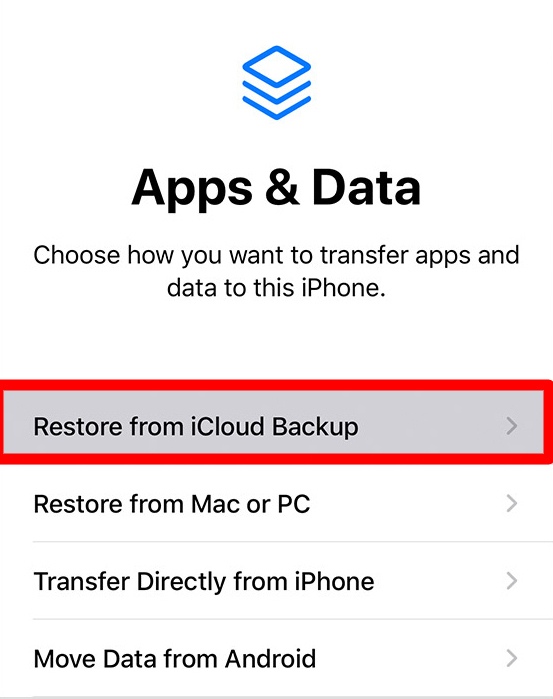
- قم بتسجيل الدخول إلى iCloud باستخدام معرف Apple الخاص بك. في شاشة iCloud ، أدخل معرف Apple وكلمة المرور الخاصين بك ، ثم انقر فوق التالي.
- تحقق من هويتك. ستحاول Apple التحقق من بيانات الاعتماد الخاصة بك عن طريق إرسال رمز إلى جهاز iOS آخر تملكه أو إلى عنوان بريدك الإلكتروني. اكتب رمز المرور أو اضغط على السماح على الجهاز الآخر ، ثم وافق على الشروط والأحكام.
- أدخل كلمة المرور التي تستخدمها لتسجيل الدخول إلى جهاز iOS آخر. على هاتفك ، سيُطلب منك كتابة كلمة المرور التي تستخدمها لإلغاء قفل جهاز آخر.
- اختر نسخة احتياطية لاستعادتها. ستحتوي قائمة اختيار النسخ الاحتياطي على قائمة بنسخ iPhone الاحتياطية الأخيرة. يمكنك أيضًا اختيار مشاهدة جميع النسخ الاحتياطية من خلال النقر على إظهار جميع النسخ الاحتياطية .
- استمر في اتباع التعليمات التي تظهر على الشاشة حتى تتم استعادة هاتفك. سيعطي هاتفك رسالة فورية تفيد بأنه يتم الاستعادة من iCloud. سيتم إعطاؤك أيضًا تقديرًا للوقت عند اكتمال النسخ الاحتياطي.
إذا كنت ترغب في منع هاتفك من الوقوع في مشاكل في المستقبل ، فراجع دليلنا حول كيفية إزالة فيروس من جهاز iPhone الخاص بك .








