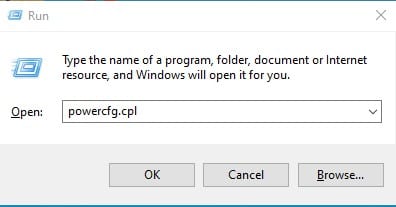كيفية تشغيل الكمبيوتر بسرعة ويندوز 10 في عام 2022 2023
إذا كنت تستخدم ويندوز 10 لفترة من الوقت ، فقد تكون على دراية جيدة بالأخطاء والمشكلات التي يعاني منها النظام الأساسي. مقارنة بجميع أنظمة تشغيل سطح المكتب الأخرى ، يحتوي Windows 10 على المزيد من الأخطاء التي تؤدي إلى مشاكل مختلفة.
غالبًا ما يواجه مستخدمو Windows 10 مشكلات مثل مشكلات التمهيد البطيء وأخطاء الموت الزرقاء والمزيد. من بين كل هذه المشكلات ، تعد مشكلة التمهيد البطيء هي المشكلة البارزة. مشكلة التمهيد البطيء هي المشكلة التي تتسبب في بدء تشغيل نظام التشغيل بشكل أبطأ من المعتاد.
على الرغم من أن مشكلة التمهيد البطيء مرتبطة في معظم الأحيان بمحركات الأقراص الثابتة أو ذاكرة الوصول العشوائي المعيبة ، إلا أنها قد تحدث في بعض الأحيان بسبب مشاكل جانب البرنامج. للتعامل مع مشكلات البرامج ، قدمت Microsoft ميزة في نظام التشغيل Windows 10 تتيح لك بدء تشغيل سريع على نظام التشغيل.
خطوات لتمكين بدء التشغيل السريع على جهاز كمبيوتر يعمل بنظام Windows 10
لذلك ، إذا كنت تواجه مشكلة تمهيد بطيئة على جهاز الكمبيوتر الذي يعمل بنظام Windows 10 ، فقد تتوقع المساعدة هنا. في هذه المقالة ، سنشارك طريقة سهلة لتمكين Fast Startup على جهاز كمبيوتر يعمل بنظام Windows 10. دعنا نتحقق.
الخطوة 1. أولاً وقبل كل شيء ، افتح مربع الحوار RUN على جهاز الكمبيوتر الذي يعمل بنظام Windows 10. لفتح مربع الحوار Run ، اضغط على Windows + R.
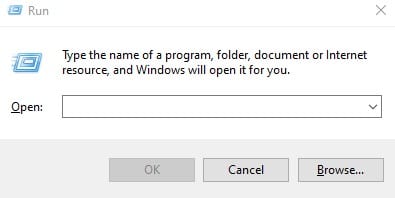
الخطوة الثانية. في مربع الحوار “تشغيل” ، اكتب “powercfg.cpl” واضغط على الزر “إدخال”.
الخطوة 3. سيؤدي هذا إلى فتح خيار الطاقة على جهاز الكمبيوتر الذي يعمل بنظام Windows 10.
الخطوة 4. في الجزء الأيمن ، حدد “اختيار ما تفعله أزرار الطاقة”.
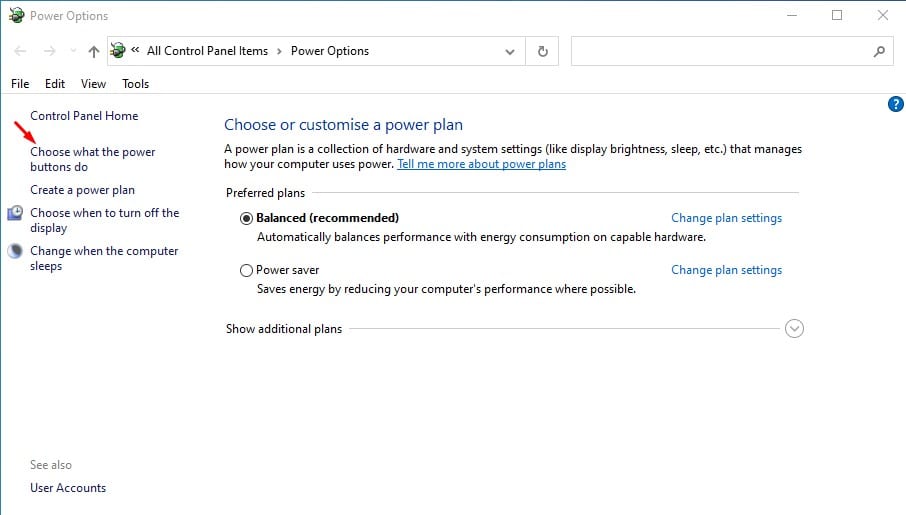
الخطوة 5. في خيار “تحديد أزرار الطاقة وتشغيل الحماية بكلمة مرور” ، انقر فوق “تغيير الإعدادات غير المتوفرة حاليًا”.
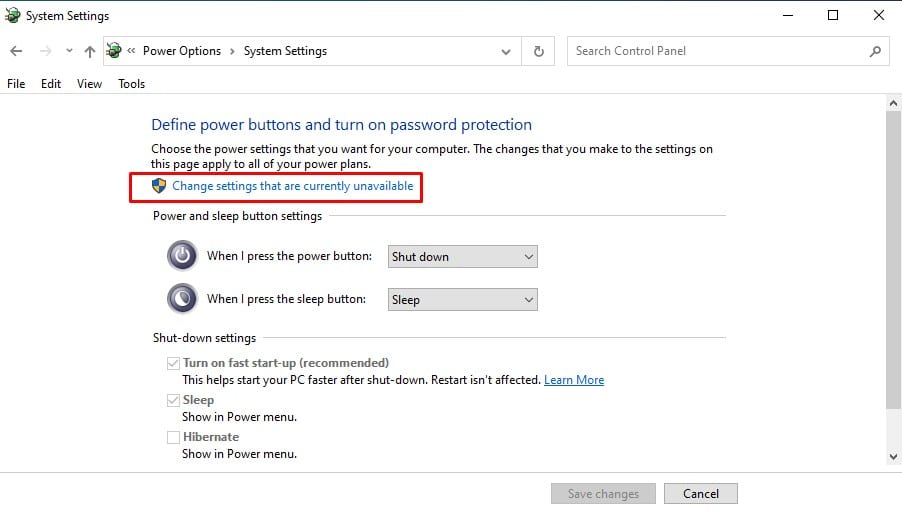
الخطوة 6. الآن قم بالتمرير لأسفل وقم بتمكين خيار “تشغيل بدء التشغيل السريع (موصى به)” .
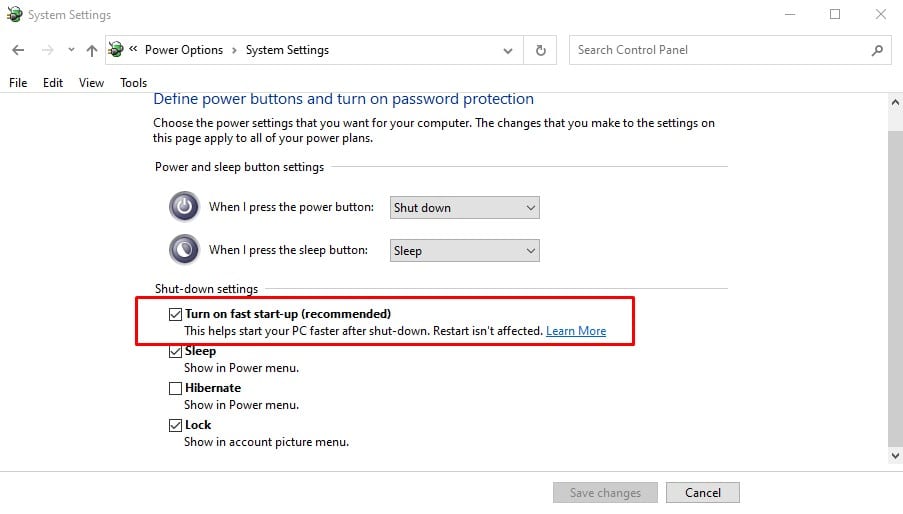
ملاحظة: إذا كنت تستخدم جهاز كمبيوتر محمول ، فقد تواجه مشكلات في استنزاف البطارية إذا قمت بتشغيل Fast Startup. يمكنك تعطيل الميزة في أي وقت من نفس القائمة.
هذا هو! انتهيت. هذه هي الطريقة التي يمكنك بها تمكين Fast Startup على جهاز كمبيوتر يعمل بنظام Windows 10.
لذلك ، تتناول هذه المقالة كيفية تمكين Fast Startup على جهاز كمبيوتر يعمل بنظام Windows 10. آمل أن يكون هذا المقال قد ساعدك! يرجى مشاركتها مع أصدقائك أيضا. إذا كانت لديك أي شكوك أخرى تتعلق بهذا ، فأخبرنا بذلك في مربع التعليقات أدناه.