ضبط مكبرات الصوت الافتراضية | سماعات الرأس في ويندوز 10
يوضح هذا المقال التعليمي كيفية اختيار مكبرات الصوت أو سماعات الرأس الافتراضية في نظام التشغيل ويندوز 10.
عندما يكون لديك عدة أجهزة إخراج صوت متصلة بنظام التشغيل ويندوز 10 ، فقد تضطر غالبًا إلى التبديل بين هذه الأجهزة المختلفة.
في حين أنه من السهل تعيين مكبرات الصوت الافتراضية لكل التطبيقات عبر النظام ، إلا أن بعض التطبيقات تسمح لك باختيار مكبرات الصوت المفضلة لديك والتي تتجاوز الإعدادات الافتراضية للأنظمة.
إذا كنت مستخدمًا جديدًا أو مستخدمًا جديدًا تبحث عن جهاز كمبيوتر لبدء التعلم عليه ، فإن أسهل مكان للبدء هو ويندوز 10 و ويندوز 11. ويندوز 11 هو أحدث إصدار من أنظمة التشغيل لأجهزة الكمبيوتر الشخصية التي طورتها Microsoft وأصدرتها كجزء من ويندوز NT. أسرة.
لبدء ضبط مكبرات الصوت الافتراضية لنظام التشغيل ويندوز ، اتبع الخطوات التالية:
اختر مكبرات الصوت الافتراضية لنظام التشغيل ويندوز
هناك عدة طرق لتحديد مكبرات الصوت الافتراضية لنظام التشغيل ويندوز. باستخدام إعدادات أنظمة ويندوز ، يمكن للمرء أن يختار بسرعة مكبرات الصوت على مستوى النظام لجميع التطبيقات.
أولاً ، انقر على قائمة ” Start” وحدد رمز الترس على اليسار لفتح ” الإعدادات “. يمكنك أيضًا الضغط Win + i لفتحه.
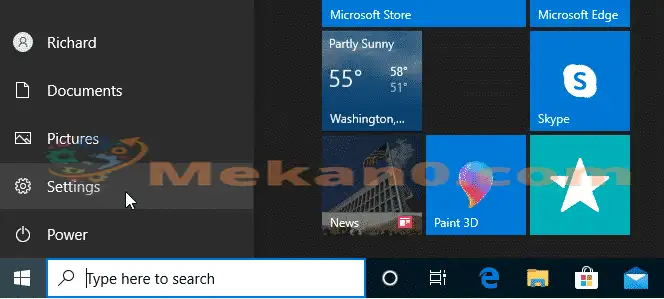
في نافذة “الإعدادات” ، حدد ” النظام “.
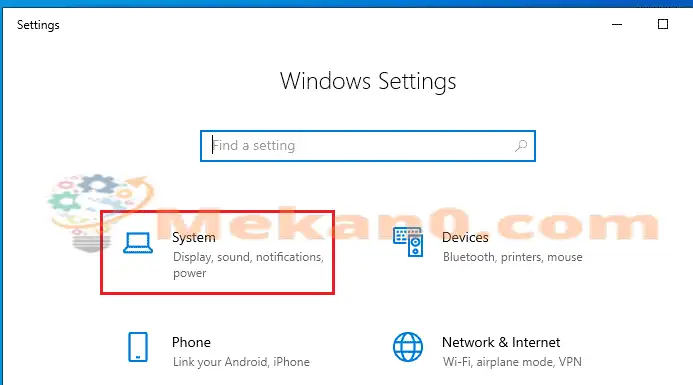
بعد ذلك ، انقر فوق الصوت على الشريط الجانبي الأيسر للنوافذ. في القائمة المنسدلة المسماة ” اختر جهاز الإخراج ” ، ضمن “الإخراج” ، انقر على مكبرات الصوت أو سماعة الرأس التي ترغب في استخدامها كإعداد افتراضي.
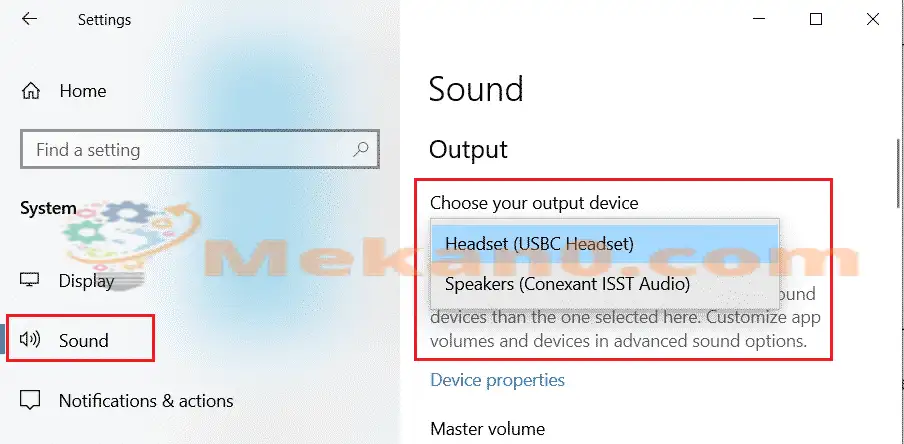
مرة أخرى ، سيتم تطبيق جميع التطبيقات. ومع ذلك ، قد يتم تخصيص تطبيق معين لتجاوز هذا الإعداد واختيار جهاز إخراج مختلف.
تبديل أجهزة الإخراج بسرعة
هناك طريقة أخرى للتبديل السريع بين أجهزة إخراج ويندوز وهي عبر شريط المهام. إذا كنت تريد الاختيار بسرعة بين أجهزة الصوت ، فانقر فوق رمز السماعات في شريط المهام.

ثم حدد جهاز التشغيل.
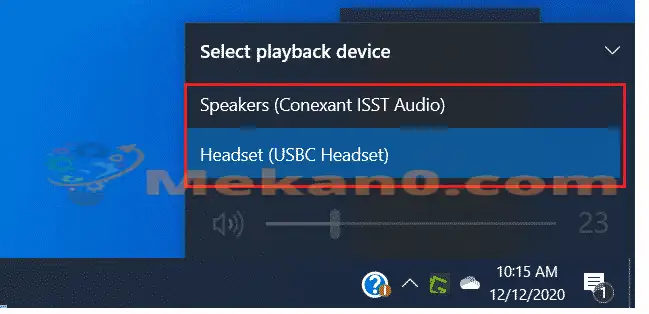
إذا كنت لا ترى جهاز التشغيل المتصل في القائمة ، فربما لم يتم التعرف على الجهاز في ويندوز.
استنتاج:
أظهر لك هذا المقال كيفية اختيار جهاز إخراج الصوت الافتراضي لنظام التشغيل ويندوز للتطبيقات.
إذا وجدت أي خطأ أعلاه ، يرجى استخدام نموذج التعليقات.









