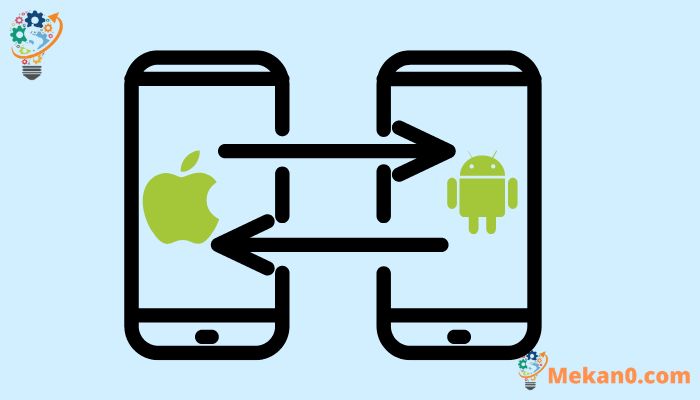كيفية إعداد Android جديد من هاتف قديم . احصل على البيانات والتطبيقات من جهاز Android أو iPhone أو نسخة احتياطية سحابية قديمة
توضح هذه المقالة كيفية إعداد هاتف Android جديد من هاتف قديم. تنطبق التعليمات على جميع أجهزة Android بغض النظر عن الشركة المصنعة (Google ، Samsung ، إلخ).
كيفية إعداد هاتف Android جديد من هاتف قديم
يمكنك إعداد هاتف Android جديد من البداية والبدء من جديد إذا أردت ، ولكن عملية إعداد Android تتيح لك أيضًا نسخ البيانات من هاتفك القديم. إذا كان هاتفك القديم يعمل بنظام Android أيضًا ، فيمكنك استعادة التطبيقات والإعدادات والبيانات الأخرى مباشرةً من هذا الهاتف أو من خلال نسخة احتياطية سحابية.
إذا كنت قادمًا من iPhone ، فيمكنك تثبيت تطبيق لنقل بياناتك من iPhone إلى هاتف Android الجديد.
معظم خطوات إعداد هاتف Android جديد هي نفسها بغض النظر عن نوع الهاتف الذي ستأتي منه ، لكن العملية تختلف عندما يتعلق الأمر بنقل البيانات والإعدادات من جهازك القديم.
إذا لم يتم إنشاء هاتفك الجديد بواسطة Google ، فسيكون الترتيب العام للخطوات المعروضة هنا هو نفسه عادةً ، ولكن قد يكون لديك طرق أخرى لنقل البيانات. على سبيل المثال ، سيتم توجيهك لاستخدام Samsung Smart Switch إذا كنت تقوم بإعداد هاتف Samsung جديد.
كيفية الاستعادة من هاتف Android
إذا كان لديك هاتف Android حاليًا وهو في حالة صالحة للعمل ، فيمكنك استخدامه لإعداد هاتفك الجديد. تأكد من شحن الهاتف أو توصيله بالطاقة ، ثم اتصل بشبكة Wi-Fi المحلية.
إليك كيفية إعداد هاتف Android جديد من هاتف قديم:
-
اضغط على زر الطاقة في جهاز Android الجديد لتشغيله. سيتم تشغيل الهاتف ، وسيتم الترحيب بك بشاشة ترحيب.
في شاشة الترحيب ، حدد لغتك وانقر فوق ابدأ للمتابعة. يمكنك بعد ذلك اتباع التعليمات التي تظهر على الشاشة لتثبيت بطاقة SIM وإعداد شبكة Wi-Fi.
-
عندما يسألك معالج الإعداد عما إذا كنت تريد نسخ التطبيقات والبيانات ، انقر فوق التالي . سيقدم لك بعد ذلك قائمة من الخيارات.
حدد نسخة احتياطية من هاتف Android لنسخ البيانات والإعدادات من جهاز Android القديم إلى جهازك الجديد.
-
في هذه المرحلة ، سيتعين عليك التقاط هاتف Android القديم وتشغيله إذا لم يتم تشغيله بالفعل. يجب أيضًا أن تكون متصلاً بنفس الشبكة المتصل بها هاتفك الجديد.
لبدء نقل البيانات ، افتح تطبيق Google ، ثم قل “OK Google ، قم بإعداد جهازي” ، أو اكتب إعداد جهازي في مربع البحث.
سيحدد هاتفك القديم موقع هاتفك الجديد. تحقق من أنه قد عثر على الهاتف الصحيح ، ثم حدد البيانات والإعدادات التي ترغب في نقلها.
-
على الهاتف الجديد ، ستحتاج إلى تسجيل الدخول إلى حساب Google الخاص بك ، وتأكيد طريقة قفل الشاشة المستخدمة مع هاتفك القديم ، والنقر فوق استعادة لبدء عملية نقل البيانات.
-
بعد إعداد هاتفك الجديد بالبيانات من هاتفك القديم ، يمكنك اتباع التعليمات التي تظهر على الشاشة لإكمال عملية الإعداد.
ستظهر لك قائمة بخدمات Google التي يمكنك تمكينها أو تعطيلها. سيعمل هاتفك سواء قمت بتمكينها أم لا ، لكن بعض الميزات لن تعمل إذا تم تعطيلها.
بعد ذلك ، ستتاح لك الفرصة لتعيين طريقة قفل شاشة جديدة لهاتفك واختيار ما إذا كنت تريد استخدام ميزة مطابقة الصوت في مساعد Google أم لا.
-
عندما تصل إلى الخطوة التي تسألك عما إذا كان هناك أي شيء آخر وتقدم لك قائمة من الخيارات ، تكون قد انتهيت. يمكنك تحديد أي من العناصر الاختيارية إذا كنت ترغب في ذلك ، أو النقر فوق لا ، وذلك لإنهاء عملية الإعداد.
كيفية إعداد هاتف Android جديد من iPhone
إذا كنت تقوم بالتبديل من iOS إلى Android ، فيمكنك أيضًا إجراء نسخ احتياطي لبيانات معينة من جهاز iPhone القديم إلى هاتف Android الجديد. ستتاح لك الفرصة لجلب جهات الاتصال الخاصة بك ، والرسائل ، والصور ، وحتى بعض التطبيقات المتاحة على كلا النظامين الأساسيين.
قبل إزالة بطاقة SIM من جهاز iPhone الخاص بك ، تحتاج إلى تعطيل iMessage. افتح الإعدادات ، وانقر فوق الرسائل ، واضبط iMessage على إيقاف التشغيل . ستحتاج أيضًا إلى إعادة تشغيل أي رسائل جماعية نشطة حاليًا بمجرد التبديل إلى جهاز Android.
إليك كيفية إعداد Android جديد من iPhone:
-
قبل أن تبدأ ، تحقق لمعرفة إصدار Android الذي يعمل على هاتفك الجديد.
إذا كان الهاتف يعمل بنظام Android 12 أو أحدث ، فستحتاج إلى كابل Lightning to USB-C لإكمال عملية الإعداد.
إذا كان الهاتف يعمل بنظام Android 11 أو أقدم ، فقم بتنزيل Google One وتثبيته على جهاز iPhone الخاص بك ، ثم قم بتسجيل الدخول إليه باستخدام حساب Google الخاص بك.
-
اضغط على زر الطاقة في هاتف Android الجديد لتشغيله. سيتم تشغيل الهاتف ويقدم لك شاشة ترحيب. حدد لغتك ، وانقر فوق ابدأ للمتابعة.
اتبع التعليمات التي تظهر على الشاشة لإدخال بطاقة SIM الخاصة بك وتوصيل الهاتف بشبكة Wi-Fi. إذا كان لديك Android 11 أو أقدم ، فسيحتاج الهاتف إلى الاتصال بالبيانات الخلوية أو شبكة Wi-Fi لإكمال إجراء النقل.
عندما يسألك معالج الإعداد عما إذا كنت تريد نسخ التطبيقات والبيانات ، انقر فوق التالي للمتابعة.
-
ستسألك الشاشة التالية عن المكان الذي تريد إحضار بياناتك منه ، وستوفر لك ثلاثة خيارات. اضغط على جهاز iPhone للمتابعة.
-
إذا كان هاتفك الجديد يعمل بنظام Android 11 أو أقدم ، فاختر iPhone وافتح تطبيق Android One. انقر فوق إعداد نسخ احتياطي للبيانات ، وحدد الأشياء التي تريد نقلها. سيقوم Google One بعد ذلك بتحميل بياناتك إلى نسخة احتياطية سحابية.
إذا كان هاتفك الجديد يعمل بنظام Android 12 أو أحدث ، فقم بتوصيله بجهاز iPhone باستخدام كابل Light to USB-C عند مطالبتك بذلك ، ثم انقر فوق التالي . لديك بعد ذلك الفرصة لتحديد التطبيقات والبيانات التي تريد نقلها.
-
عند الانتهاء من نقل البيانات ، سيكون لديك بضع خطوات أخرى لإكمالها قبل أن يكون الهاتف جاهزًا للعمل.
أولاً ، ستظهر لك قائمة بخدمات Google التي يمكنك تشغيلها أو إيقاف تشغيلها. سيعمل الهاتف سواء كان في وضع التشغيل أو الإيقاف ، ولكن إيقاف تشغيل إعدادات معينة مثل خدمات الموقع سيمنع بعض التطبيقات من العمل بشكل صحيح.
سيتعين عليك أيضًا إعداد قفل شاشة جديد لتأمين هاتفك ، ثم اختيار ما إذا كنت تريد تمكين مطابقة صوت مساعد Google أم لا.
عندما تصل إلى الشاشة التي تسألك عما إذا كان هناك أي شيء آخر ، يتم إجراء عملية الإعداد. انقر فوق لا ، شكرًا ، وسيكمل معالج الإعداد الإجراء.
كيفية إعداد هاتف Android جديد من نسخة احتياطية
إذا قمت بالفعل بنسخ هاتفك القديم احتياطيًا على السحابة ، فيمكنك إعداد هاتفك الجديد دون توصيله بالهاتف القديم على الإطلاق.
-
قم بعمل نسخة احتياطية من جهاز Android إذا كان هاتفك القديم متاحًا ولم تقم بذلك مؤخرًا. هذه الخطوة ضرورية لإعداد هاتفك الجديد ببياناتك وإعداداتك الحالية. وإلا ، فسيتعين عليك استخدام نسخة احتياطية قديمة ، وإلا فلن تتوفر نسخة احتياطية.
-
اضغط على زر الطاقة في هاتفك الجديد لتشغيله. ستظهر لك شاشة ترحيب بعد انتهاء تشغيل الهاتف.
عندما تظهر شاشة الترحيب ، حدد لغتك وانقر فوق ابدأ . ستحتاج بعد ذلك إلى إدخال بطاقة SIM الخاصة بك والاتصال بشبكة Wi-Fi قبل أن تتمكن من البدء في إعداد هاتفك الجديد من هاتفك القديم.
-
نظرًا لأنك تريد إعداد Android الجديد الخاص بك من هاتف قديم ، انقر فوق ” التالي ” عند سؤالك عما إذا كنت تريد نسخ التطبيقات والبيانات من هاتفك القديم.
ستحتوي الشاشة التالية على ثلاثة خيارات. حدد نسخة احتياطية من السحابة للمتابعة.
-
ستطلب منك الشاشة التالية تسجيل الدخول إلى حساب Google الخاص بك. من الضروري استخدام نفس حساب Google الذي استخدمته مع هاتفك لأنك لن تتمكن من الوصول إلى البيانات التي تم نسخها احتياطيًا بطريقة أخرى.
إذا كان لديك مصادقة ثنائية تم إعدادها على حساب Google الخاص بك ، فستحتاج أيضًا إلى إدخال ذلك في هذا الوقت.
بعد تسجيل الدخول إلى حسابك ، ستحتاج إلى النقر فوق أوافق للمتابعة.
إذا كنت تريد استخدام حساب Google مختلف مع جهاز Android الجديد ، فيمكنك إضافة حسابات Google إضافية إلى هاتفك لاحقًا إذا احتجت إلى ذلك.
-
ستوفر لك الشاشة التالية قائمة بالنسخ الاحتياطية المتاحة. إذا قمت بعمل نسخة احتياطية من هاتفك القديم كما هو موضح في الخطوة الأولى ، فيجب أن يظهر في أعلى القائمة.
بعد تحديد النسخة الاحتياطية ، ستحتاج إلى تأكيد طريقة قفل الشاشة التي استخدمتها مع هاتفك القديم. هذا يعني أنك ستحتاج إلى لمس مستشعر بصمات الأصابع ، أو إدخال رقم تعريف شخصي ، أو رسم نمط ، أو تعليق الهاتف للتعرف على الوجه ، اعتمادًا على طريقتك.
-
تتيح لك الشاشة التالية اختيار البيانات التي تريد استعادتها من النسخة الاحتياطية. تتضمن الخيارات التطبيقات التي تم تنزيلها وجهات الاتصال ورسائل SMS وإعدادات الجهاز وسجل المكالمات. يمكنك استعادة كل شيء ، أو لا شيء ، أو الأشياء المحددة التي تريدها.
تأكد من وجود علامات اختيار بجوار العناصر التي تريد استعادتها قبل النقر فوق استعادة .
-
ستستغرق استعادة البيانات في أي مكان من بضع لحظات إلى عدة دقائق ، لذلك إذا كان لديك الكثير من التطبيقات ، فسوف يستغرق تنزيلها بعض الوقت. لن يمنعك ذلك من إنهاء عملية الإعداد.
بعد انتهاء هاتفك من استعادة النسخة الاحتياطية ، يمكنك اتباع التعليمات التي تظهر على الشاشة لإكمال عملية الإعداد. ستحتاج إلى الاشتراك أو إلغاء الاشتراك في خدمات Google التي تريد استخدامها ، وإعداد طريقة لإلغاء قفل الشاشة ، واختيار ما إذا كنت تريد استخدام ميزة مطابقة الصوت في مساعد Google أم لا.
عندما يسألك معالج الإعداد عما إذا كان هناك أي شيء آخر ، ويقدم لك قائمة بالخيارات ، يمكنك النقر فوق لا ، شكرًا لإكمال الإعداد.
هل تحتاج إلى حساب Google لإعداد Android جديد من هاتف قديم؟
إذا كنت ترغب في إعداد هاتف Android الجديد من هاتف قديم ، سواء كان الهاتف القديم يعمل بنظام Android أو iPhone ، فأنت بحاجة إلى حساب Google. إذا كنت قادمًا من هاتف Android قديم ، فستحتاج إلى تسجيل الدخول إلى حساب Google نفسه على كلا الهاتفين ، ولن يتمكن هاتفك الجديد من تحديد موقع النسخة الاحتياطية السحابية إلا إذا تم تحميله من هاتف يستخدم نفس Google الحساب. إذا كنت تنتقل من iOS إلى Android ، فستحتاج أيضًا إلى تسجيل الدخول إلى Google One على iPhone باستخدام نفس حساب Google الذي تستخدمه مع الهاتف الجديد.
هل يجب عليك استخدام Gmail على Android؟
بينما تحتاج إلى تسجيل الدخول إلى هاتف Android الخاص بك باستخدام حساب Google ، فأنت حر في استخدام حساب بريد إلكتروني من أي خدمة أخرى. يمكنك إضافة حساب بريد إلكتروني إلى هاتفك بعد الانتهاء من عملية الإعداد ، وستتمكن من الوصول إليه من خلال تطبيق Gmail المضمن. هناك أيضًا مجموعة متنوعة من تطبيقات البريد الرائعة الأخرى في متجر Google Play إذا كنت لا تريد استخدام تطبيق Gmail.