كيفية إعداد Apple Family Sharing على iPhone.
تهدف وظيفة Family Sharing من Apple إلى توفير المال عن طريق السماح لما يصل إلى ستة أفراد من العائلة بمشاركة الموسيقى والأفلام والبرامج التلفزيونية والتطبيقات والكتب ، والأهم من ذلك ، الاشتراكات ، دون الحاجة إلى مشاركة معرف Apple واحد. هذا يعني أنه إذا قمت بالتسجيل في خدمة مثل iCloud + أو Apple One أو خطة عائلة Apple Music ، فيمكنك مشاركتها مع أي شخص آخر في عائلتك دون أي تكلفة إضافية.
يذهب إلى أبعد من ذلك للأطفال ، مع القدرة ليس فقط على إعداد معرف Apple الخاص بهم ولكن تعيين أذونات Screen Time عن بُعد ، والموافقة على الإنفاق والتنزيلات باستخدام نظام التحقق Ask to Buy من Apple ، وإعداد Apple Cash (في الولايات المتحدة ، على أي حال) أو قم بإعداد Apple Watch الخلوية لهم دون الحاجة إلى جهاز iPhone مقترن.
في الأساس ، إنه الخيار المثالي للعائلات التي لديها الكثير من مستخدمي iOS الذين يشتركون جميعًا في Apple Music ، وتنزيل التطبيقات وممارسة الألعاب ، ولا يكلفك أي فلس.
يستفد؟ يجب ان تكون. إليك كيفية إعداد Apple Family Sharing على iPhone ، جنبًا إلى جنب مع بعض الأسئلة الأكثر شيوعًا حول الخدمة.
في تلخيص
- انتقل إلى تطبيق الإعدادات.
- اضغط على اسمك في الجزء العلوي من الصفحة.
- اضغط على مشاركة العائلة.
- اضغط على متابعة.
- اضغط على دعوة الآخرين.
- دعوة أفراد الأسرة للانضمام.
كيفية إعداد Apple Family Group على iPhone
- وقت الاكتمال: دقيقتان
- الأدوات المطلوبة: جهاز iPhone يعمل بنظام iOS 8 أو إصدار أحدث
1.
افتح تطبيق الإعدادات
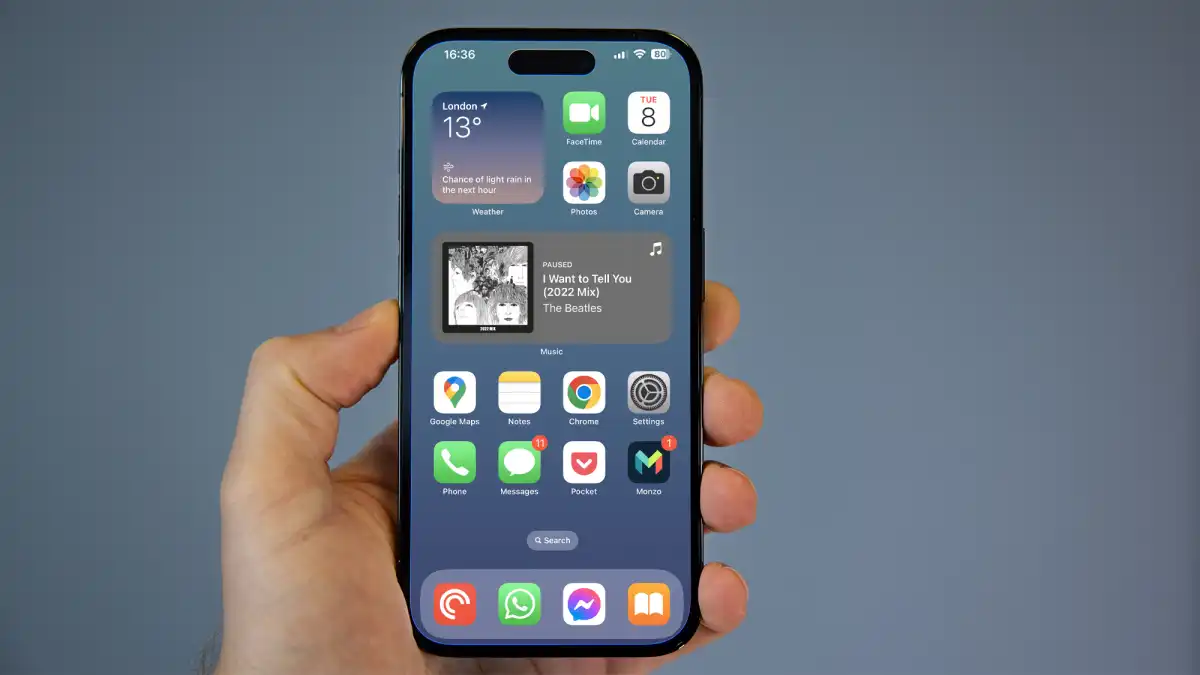
سيكون كل من يقوم بإعداد مجموعة العائلة هو منظم العائلة ، أو المسؤول ، مع القوة الرئيسية لإضافة وإزالة وتغيير الخيارات لأفراد العائلة.
2.
اضغط على اسمك في الجزء العلوي من التطبيق
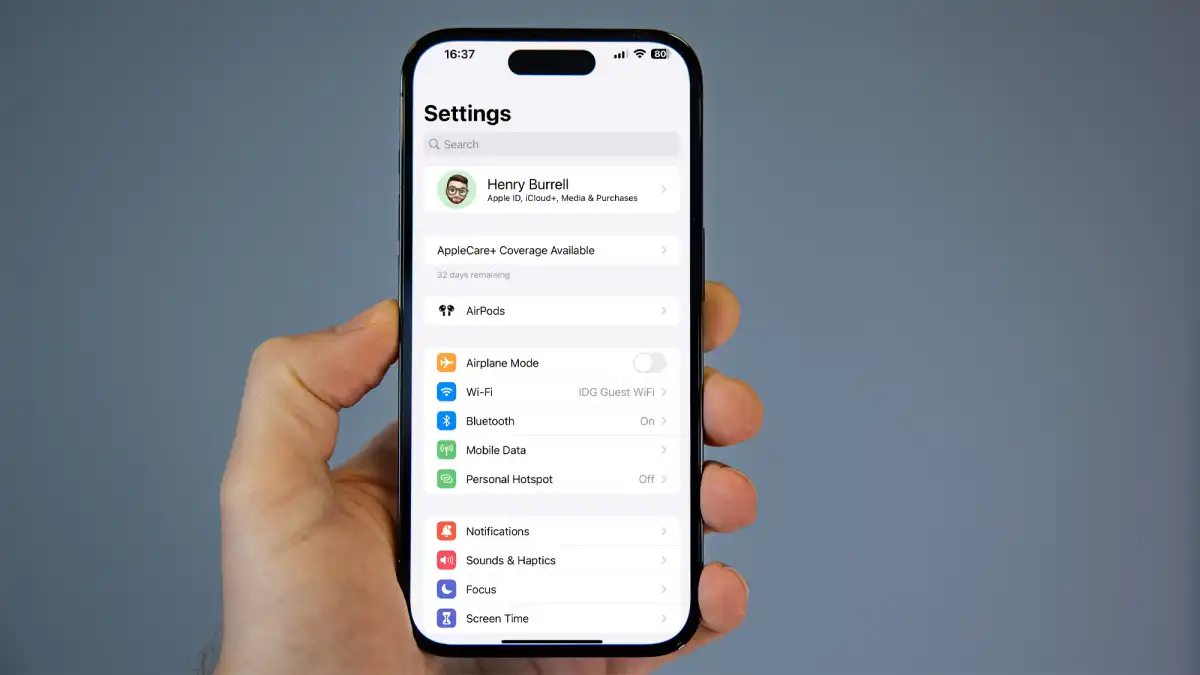
سينقلك هذا إلى إعدادات حسابك للوصول إلى وظيفة Apple Family Sharing.
3.
اضغط على مشاركة العائلة
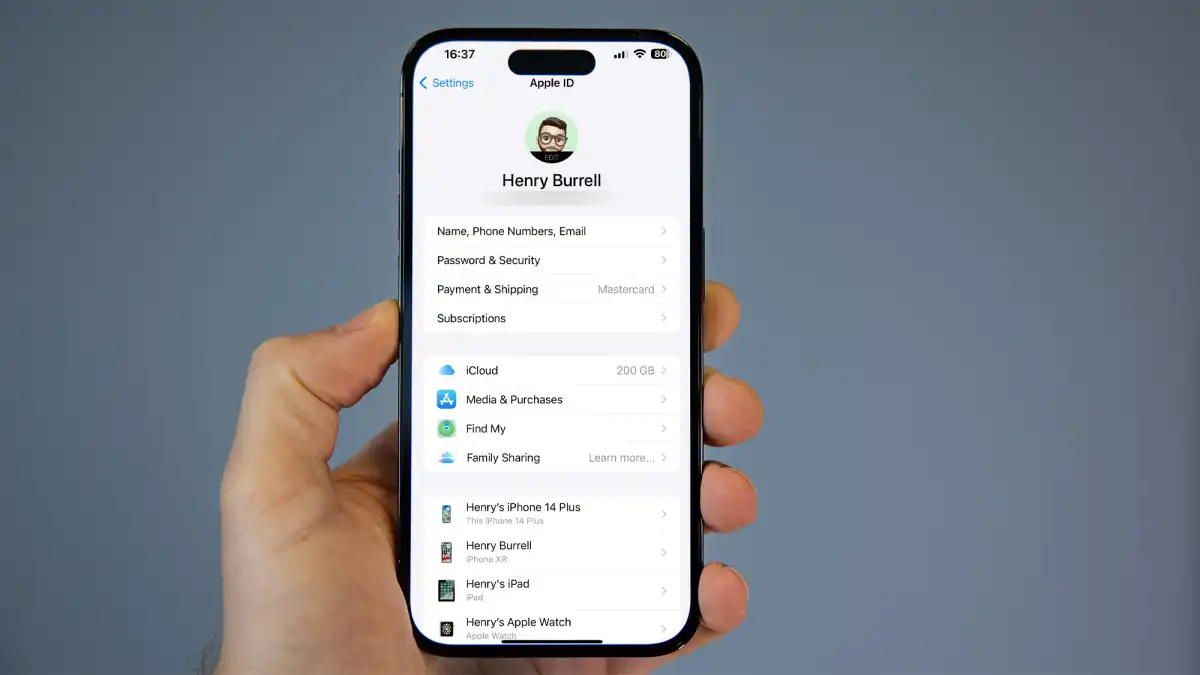
قد تظهر عبارة “مزيد من المعلومات” بجوار خيار القائمة إذا لم تقم بإعداده من قبل.
4.
اضغط على متابعة
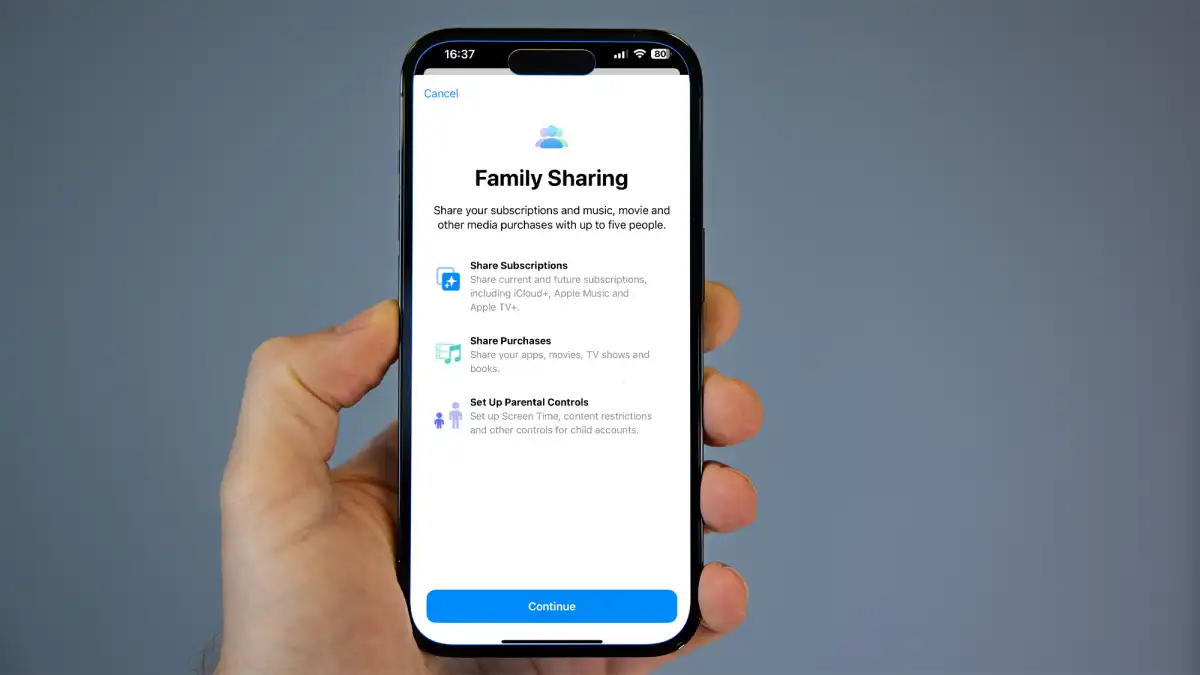
سيتم نقلك بعد ذلك إلى صفحة مقدمة حول Family Sharing ، مما يمنحك نظرة عامة على الميزة. انقر فوق متابعة لبدء عملية الإعداد.
5.
اضغط على دعوة الآخرين
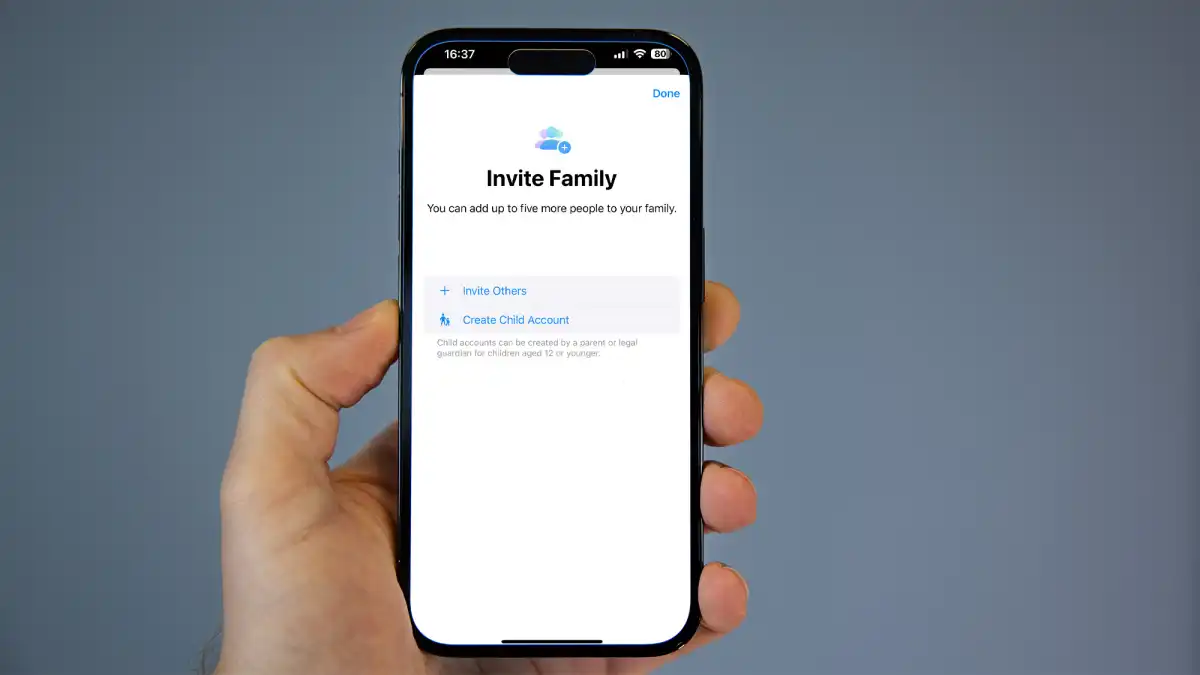
انقر فوق Invite Others لدعوة أفراد عائلتك ، أو بدلاً من ذلك ، يمكنك أيضًا إعداد معرف Apple جديد لطفل سيتم ربطه بميزة Family Sharing عن طريق النقر فوق Create Child Account.
6.
إرسال دعوة لأفراد الأسرة
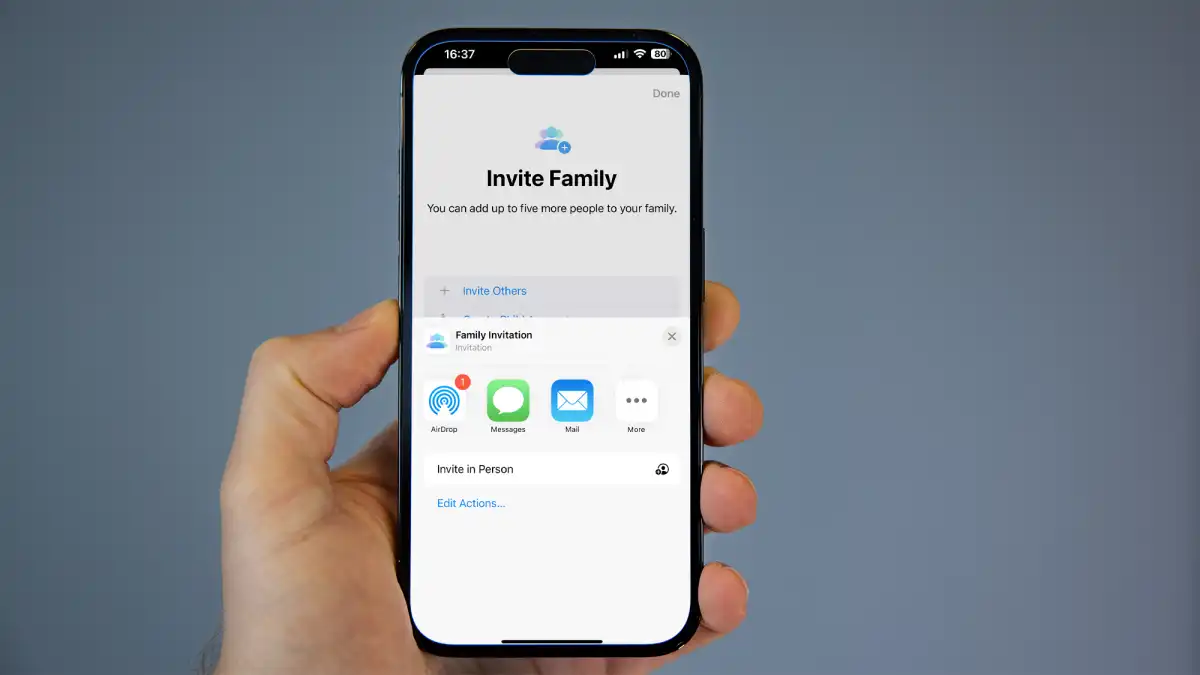
إذا قمت بالنقر فوق Invite Others ، فيمكنك إرسال دعوة Family Sharing إلى أفراد عائلتك عبر البريد الإلكتروني و iMessage و AirDrop أو ، بدلاً من ذلك ، يمكنك دعوتهم شخصيًا أيضًا.
هذا هو! بمجرد قبول أفراد عائلتك للدعوة ، ستتم إضافتهم إلى صفحة Family Sharing وسيتمكنون من مشاركة الاشتراكات الحالية تلقائيًا.
التعليمات
1.
كيف يمكنني قبول دعوة عائلة Apple؟
إذا تلقيت دعوة عبر البريد الإلكتروني أو AirDrop أو iMessage ، فيمكنك ببساطة الرد بمجرد استلامها. إذا فاتتك الدعوة لأي سبب من الأسباب ، يمكنك أيضًا التوجه إلى تطبيق الإعدادات ، والنقر فوق اسمك والنقر فوق الدعوات لرؤية أي دعوات مشاركة عائلية تم استلامها مؤخرًا.
تجدر الإشارة إلى أنه لا يمكن إضافتك إلا إلى عائلة واحدة في كل مرة ، لذلك إذا كنت بالفعل جزءًا من عائلة أخرى ، فسيتعين عليك مغادرة ذلك أولاً. يمكنك فقط التبديل إلى عائلة مختلفة مرة واحدة سنويًا في محاولة لمنع المستخدمين من تبديل مجموعات العائلة غالبًا للوصول إلى الخدمات المجانية نيابة عن الآخرين ، خاصةً خارج العائلة.
2.
كيف يمكنني مغادرة مجموعة عائلة Apple؟
عملية إزالة نفسك من مجموعة عائلة Apple سهلة إلى حد ما. ما عليك سوى التوجه إلى تطبيق الإعدادات ، والنقر على اسمك ، والنقر على Family Sharing ، والنقر فوق اسمك مرة أخرى ، وأخيراً ، انقر فوق Stop Using Family Sharing.
بمجرد تأكيد الإجراء ، ستتم إزالتك بعد ذلك من مجموعة العائلة ، مما يؤدي إلى إبطال الوصول إلى أي خدمات أو تطبيقات أو ألعاب قمت بالوصول إليها كجزء منها.
3.
كيف يمكنني إزالة شخص آخر من مجموعة عائلة Apple؟
ماذا لو كنت تريد إزالة شخص آخر من مجموعة عائلة Apple؟ هذا سهل أيضًا ، على الرغم من أن المنظم فقط – أي الشخص الذي قام بإعدادها – يمكنه إزالة الآخرين من المجموعة.
إذا كنت أنت كذلك ، فانتقل إلى قسم Family Sharing في تطبيق الإعدادات ، وانقر فوق اسم فرد العائلة الذي تريد إزالته وانقر فوق إزالة [الاسم] من العائلة. قم بتأكيد الاختيار ، وسيتم بعد ذلك إزالة الشخص بأثر فوري.









