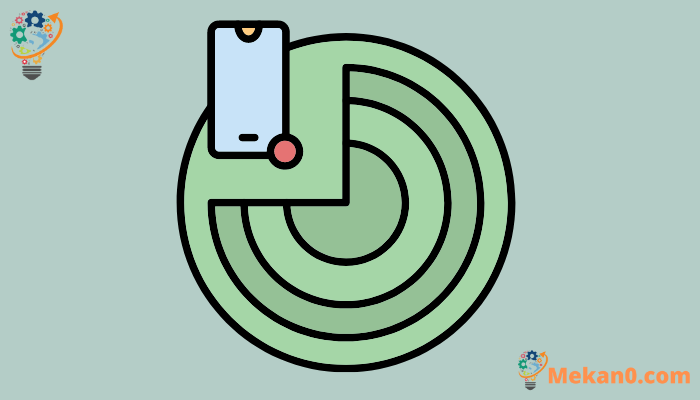كيفية إعداد Find My iPhone على iPhone.
تشرح هذه المقالة كيفية إعداد Find My (أو سابقه Find My iPhone ) على iPhone أو iPad أو iPod Touch باستخدام iOS (أو iPadOS) 13 أو أحدث.
في الإصدارات السابقة من iOS ، بدءًا من iOS 5 عندما قدمت Apple خدمة Find My iPhone ، اتبع الإرشادات المماثلة.
قم بتشغيل Find My
يعد خيار إعداد Find My جزءًا من عملية إعداد iPhone الأولية . ربما قمت بتمكينه بعد ذلك. إذا لم تقم بذلك ، فاتبع هذه الخطوات لتشغيله.
-
اذهب إلى الإعدادات .
-
اضغط على اسمك.
-
اضغط على Find My . (في الإصدارات السابقة من iOS ، انقر فوق iCloud > Find My Phone لتشغيل الميزة.)
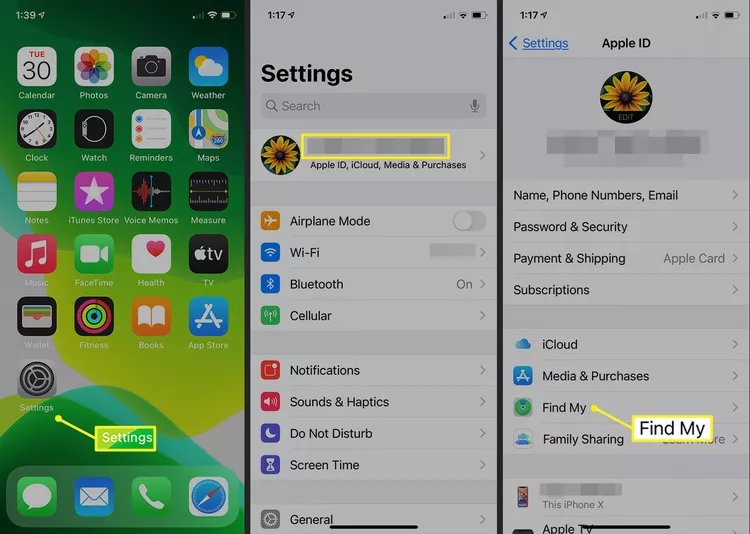
-
إذا كنت تريد السماح للأصدقاء وأفراد العائلة بمعرفة مكانك ، فقم بتشغيل “مشاركة موقعي” في شاشة “العثور على موقعي” . هذا الإعداد الاختياري غير مطلوب لتحديد موقع هاتفك.
-
اضغط على Find My iPhone في الجزء العلوي من الشاشة.
-
قم بتشغيل مفتاح تبديل Find My iPhone .
-
قم بتشغيل ” العثور على الشبكة” لرؤية هاتفك حتى عندما يكون غير متصل بالإنترنت. هذا الإعداد اختياري وليس مطلوبًا لتحديد موقع الجهاز.
العثور على شبكتي عبارة عن شبكة مشفرة ومجهولة من أجهزة Apple تساعد في تحديد موقع جهازك.
-
قم بتشغيل إرسال آخر موقع لجعل الهاتف يرسل موقعه إلى Apple عندما تكون البطارية منخفضة. هذا الإعداد اختياري أيضًا.
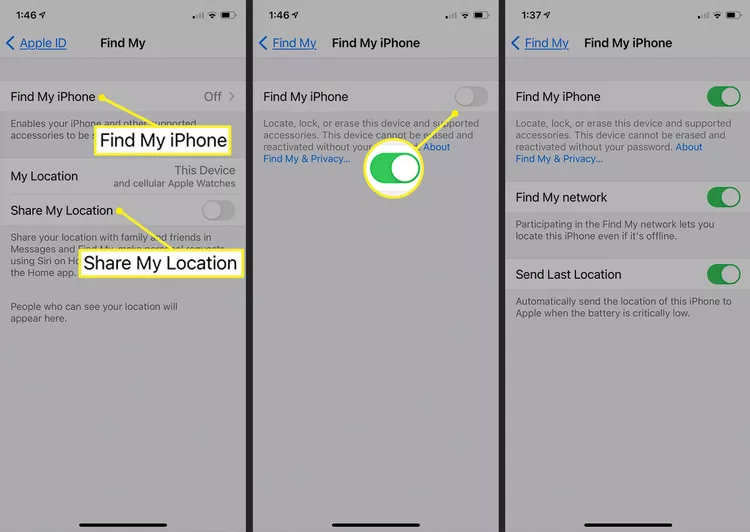
يجب تشغيل خدمات الموقع لتحديد موقع هاتفك على الخريطة. للتحقق من تشغيله ، انتقل إلى الإعدادات > الخصوصية .
بعد إعداد Find My على هاتفك ، قم بإعداده على أي أجهزة متوافقة أخرى تمتلكها لتحديث المحتوى على جميع أجهزتك.
اعتمادًا على إصدار iOS ، قد ترى رسالة تؤكد أنك تفهم أن هذه الأداة تقوم بتشغيل تتبع GPS لجهاز iPhone الخاص بك. تتبع نظام تحديد المواقع العالمي (GPS) مخصص لك ، وليس لشخص آخر لتتبع تحركاتك . اضغط على السماح .
كيفية استخدام Find My
عندما يفقد جهاز iPhone أو أي جهاز iOS آخر ، إما لأنه ضاع في مكانه أو سُرق ، استخدم Find My مع iCloud لتحديد موقعه.
-
افتح مستعرض ويب ، وانتقل إلى iCloud.com ، وقم بتسجيل الدخول باستخدام معرف Apple الخاص بك ، وهو أيضًا معرف حساب iCloud الخاص بك.
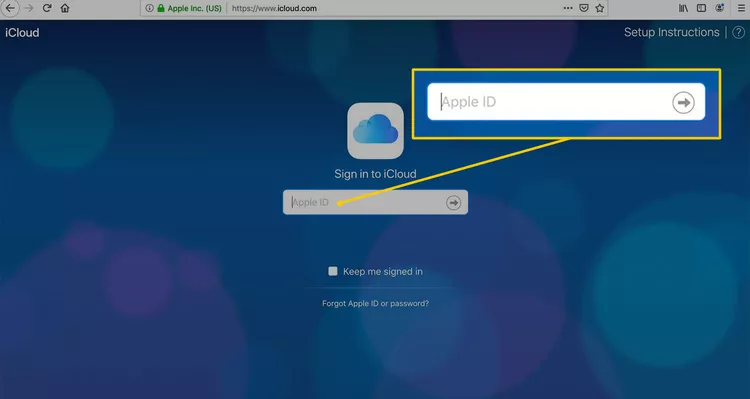
-
حدد Find iPhone . قد يُطلب منك تقديم كلمة المرور الخاصة بك مرة أخرى.
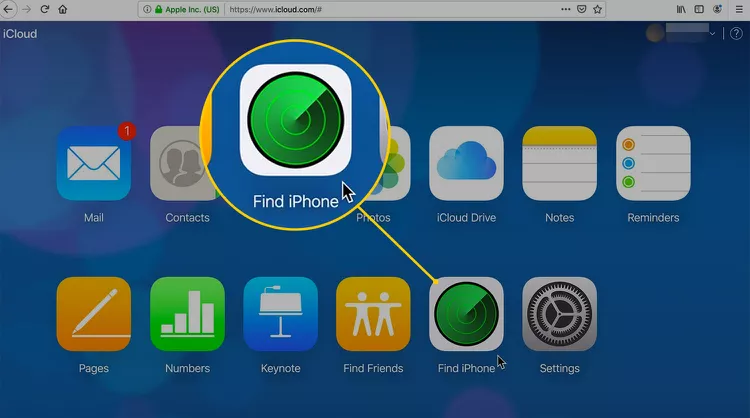
-
تحدد iCloud موقع iPhone الخاص بك والأجهزة الأخرى التي قمت بإعدادها باستخدام Find My وتعرض هذه الأجهزة على الخريطة. تشير النقطة الخضراء إلى أن الجهاز متصل بالإنترنت. تعني النقطة الرمادية أنه غير متصل بالإنترنت.
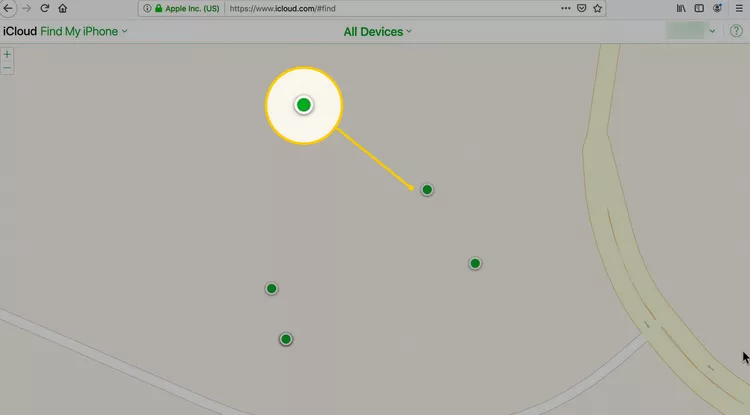
تدعم جميع أجهزة iOS ميزة Find My ، إلى جانب أجهزة كمبيوتر Mac و Apple Watch. يمكن العثور على AirPods إذا تم إقرانها بجهاز iOS وبالقرب منه.
-
حدد All Devices واختر iPhone المفقود لإظهاره على الخريطة.
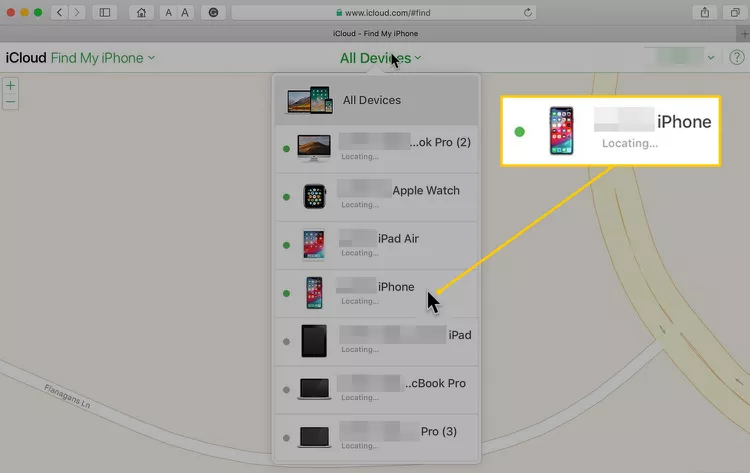
-
اختيار واحد من هذه الخيارات:
- تشغيل الصوت : إذا كنت تشك في أن جهاز iPhone قريب منك ، فحدد تشغيل الصوت واتبع الصوت على iPhone.
- الوضع المفقود : يقفل جهاز iPhone الخاص بك ويتعقبه.
- محو iPhone : يمحو معلوماتك الشخصية على iPhone عن بُعد.
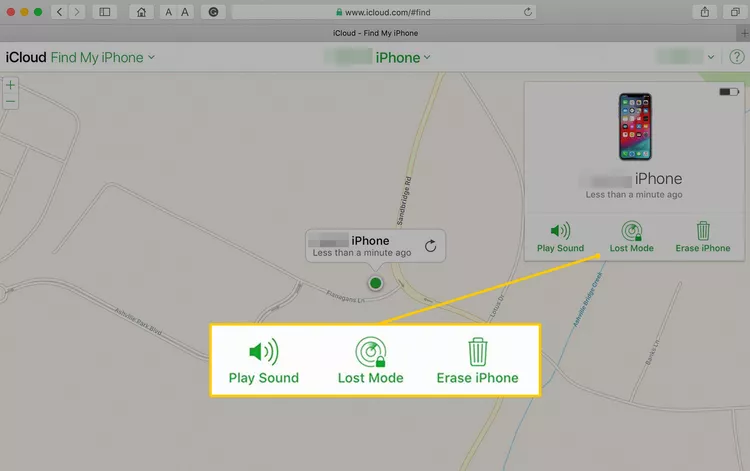
قم بإيقاف تشغيل Find My على iPhone الخاص بك
لإيقاف تشغيل Find My iPhone ، انقر فوق الإعدادات > [اسمك] > Find My > Find My iPhone وقم بإيقاف تشغيل Find My iPhone.
في بعض الإصدارات السابقة من Find My iPhone ، قد تحتاج إلى إدخال كلمة المرور لحساب iCloud المستخدم على الجهاز. هذه الميزة ، المسماة Activation Lock ، تمنع اللصوص من إيقاف تشغيل Find My iPhone لإخفاء الجهاز من الخدمة.
ما هو Find My؟
Find My هي أداة تبحث عن أجهزة iPhone المفقودة أو المسروقة . يستخدم نظام GPS المدمج أو خدمات الموقع للجهاز لتحديد موقعه على الخريطة. يقفل الجهاز أو يحذف جميع البيانات من جهاز عبر الإنترنت لمنع السارق من الوصول إلى بياناتك. إذا فقدت جهازك ، فاستخدم Find My لجعل الجهاز يصدر صوتًا. استمع إلى صوت الضرب لتحديد موقع الجهاز.
مع إصدار iOS 13 ، قامت Apple بدمج ميزتي Find My iPhone و Find My Friends في تطبيق واحد يسمى Find My.