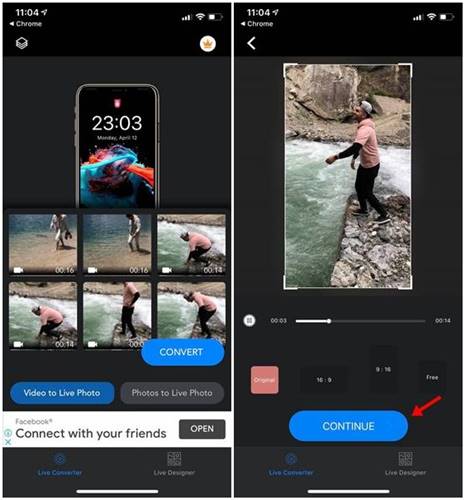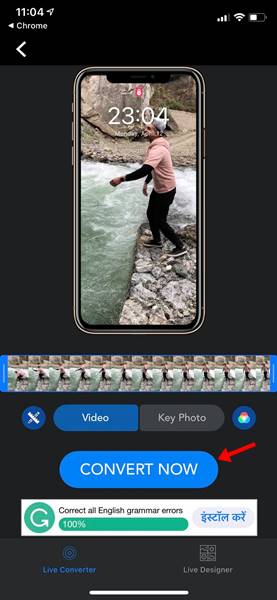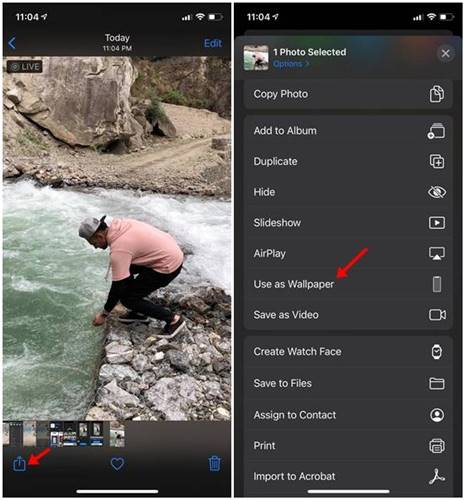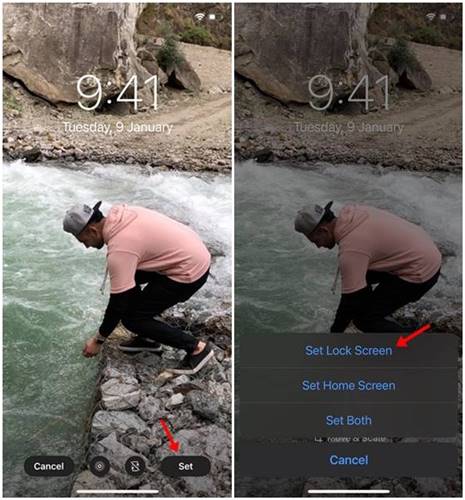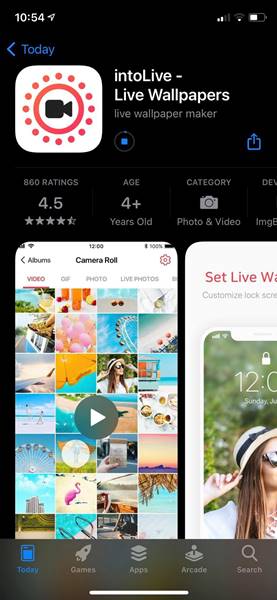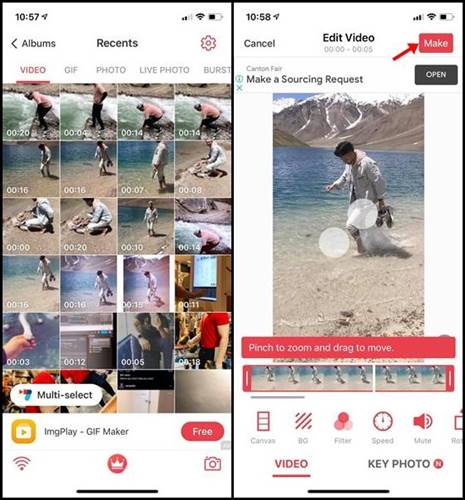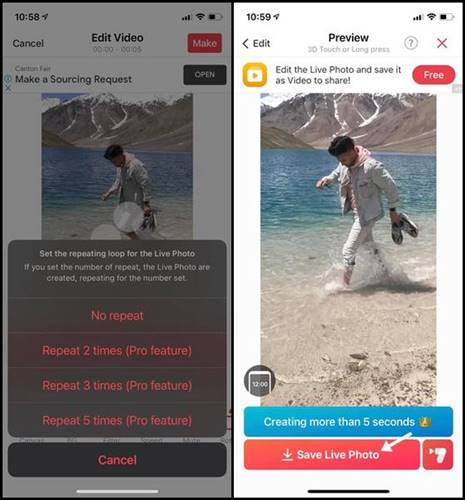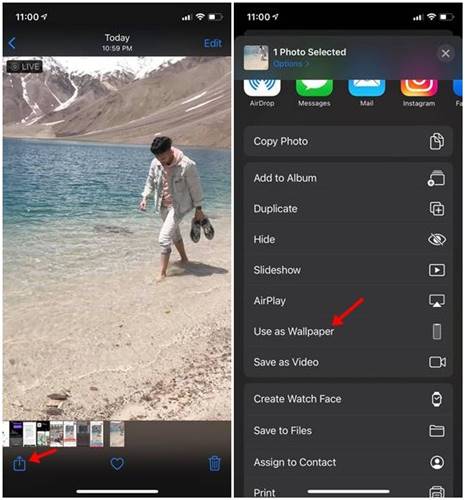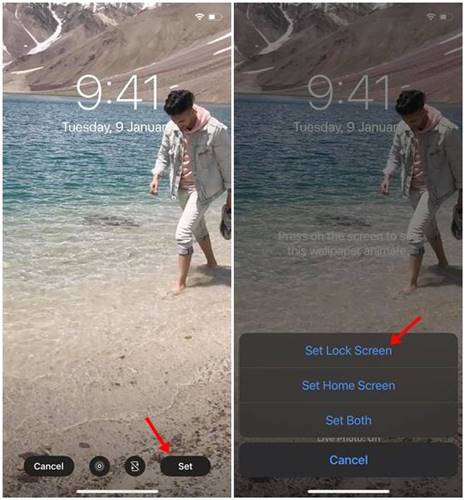كيفية تعيين الفيديو كخلفية على ايفون (طريقتان)
عندما يتعلق الأمر بالتخصيص ، لا يوجد شيء يتفوق على Android. على نظام Android ، يمكنك استخدام حزم الرموز والقاذفات والجلد المخصص والسمات وخلفية الفيديو للتخصيص. ومع ذلك ، عندما يتعلق الأمر بجهاز iPhone ، فإن الخيارات تقتصر على اثنين فقط – الحاجيات وخلفية الشاشة الحية.
ربما رأيت صديقك يحمل جهاز Android ويستخدم خلفية فيديو. الآن ، خلفية الفيديو فريدة من نوعها ، ولا يمكنك الحصول عليها على نظام iOS بسبب بعض القيود. إذا كنت ترغب في تعيين الفيديو كخلفية على iPhone ، فأنت بحاجة إلى تحويل الفيديو الخاص بك إلى صورة حية.
إن تحويل مقطع فيديو إلى صورة حية يحدث بعض الاختلاف ؛ لا يزال ينجز المهمة بشكل جيد. حتى إذا قمت بتحويل الفيديو إلى صورة حية ، فأنت بحاجة إلى النقر مع الاستمرار على الشاشة لإضفاء الحيوية على خلفية الفيديو. شيء آخر هو أن خلفية الفيديو تعمل فقط على شاشة القفل ، وليس على الشاشة الرئيسية.
طريقتان لتعيين الفيديو كخلفية على iPhone
إذا كنت على استعداد للتكيف مع جميع المشكلات وما زلت ترغب في تعيين الفيديو كخلفية على iPhone ، فأنت بحاجة إلى اتباع الطريقتين المشتركتين في المقالة. أدناه ، سنشارك أفضل طريقتين لتطبيق الفيديو كخلفية لجهاز iPhone. دعنا نتحقق.
1. استخدام VideoToLive
حسنًا ، VideoToLive هو تطبيق iOS ممتاز يتيح لك تحويل أي فيديو إلى Live Photo. ومع ذلك ، فإن المشكلة هي أن الإصدار المجاني من VideoToLive يسمح لك فقط بإخراج مقطع مدته 5 ثوانٍ. بصرف النظر عن تحويل مقاطع الفيديو الخاصة بك إلى Live Photo ، فإنه يوفر بعض ميزات التحرير الأخرى مثل التقليب والتدوير والقص وغير ذلك. إليك كيفية استخدام VideoToLive على iOS.
الخطوة 1. أولاً ، توجه إلى متجر تطبيقات iOS وقم بتثبيت تطبيق VideoToLive .
الخطوة 2. بمجرد التثبيت ، افتح التطبيق وقم بتحميل الفيديو الذي تريد تحويله إلى Live Photo. بعد ذلك ، اضغط على زر ” متابعة “.
الخطوة 3. الآن يمكنك قص مقطع الفيديو حسب حاجتك. أيضًا ، يمكنك الاستفادة من أدوات تحرير الفيديو الأخرى مثل التدوير والوجه والمزيد. بمجرد الانتهاء من عناصر التحرير ، انقر فوق الزر “تحويل الآن” .
الخطوة 4. من الأفضل النقر على زر ” مشاركة ” الموجود في الركن الأيسر السفلي. من قائمة الخيارات ، انقر فوق “استخدام كخلفية”.
الخطوة 5. الآن اضغط على زر ” Set ” وحدد خيار “Set Lock Screen” .
هذا هو! انتهيت. سيتم تعيين خلفية الفيديو على شاشة القفل بجهاز iPhone الخاص بك.
2. استخدام inLive
toLive هو تطبيق iOS شائع آخر في القائمة يستخدم لتحويل مقاطع الفيديو إلى صور حية. مقارنةً بالتطبيق السابق ، فإن inLive أسهل في الاستخدام. كما أنه يوفر لك الكثير بعد تحويل خيارات التحرير مثل تغيير الخلفية ، وضبط سرعة التشغيل ، وتدوير الفيديو ، والمزيد. إليك كيفية استخدام inLive لتعيين خلفية الفيديو على iPhone.
الخطوة 1. أولاً ، توجه إلى متجر تطبيقات iOS وقم بتثبيت تطبيق inLive . حدد الفيديو الذي تريد تعيينه كخلفية.
الخطوة 2. حدد الفيديو الذي تريد تعيينه كخلفية. أنت الآن بحاجة إلى إجراء بعض التعديلات على المقاطع. يمكنك تغيير عامل التصفية وسرعة التشغيل والحجم والمزيد. بمجرد الانتهاء ، اضغط على زر ” Make “.
الخطوة 3. الآن قم بتعيين الحلقة المتكررة للخلفية. إذا كنت تريد تكرار الصورة الحية مرتين ، فأنت بحاجة إلى تحديد الخيار الثاني. ومع ذلك ، فإن الميزة متوفرة فقط في الإصدار المحترف. بمجرد الانتهاء من ذلك ، اضغط على زر “حفظ الصورة الحية” كما هو موضح أدناه.
الخطوة 4. في Live Photo ، اضغط على زر “مشاركة” . من قائمة الخيارات ، حدد الخيار “استخدام كخلفية” .
الخطوة 5. في الصفحة التالية ، انقر فوق “تعيين” وحدد خيار “تعيين قفل الشاشة” .
هذا هو! انتهيت. هذه هي الطريقة التي يمكنك بها تعيين الفيديو كخلفية على شاشة قفل iPhone.
تتناول هذه المقالة تعيين مقطع فيديو كخلفية على شاشة قفل iPhone. آمل أن يكون هذا المقال قد ساعدك! يرجى مشاركتها مع أصدقائك أيضا. إذا كنت تشك في ذلك ، فأخبرنا بذلك في مربع التعليقات أدناه.