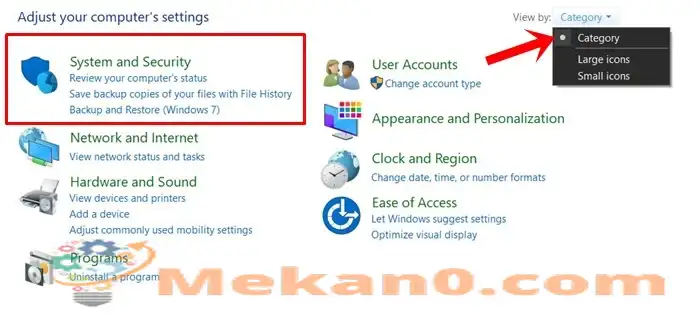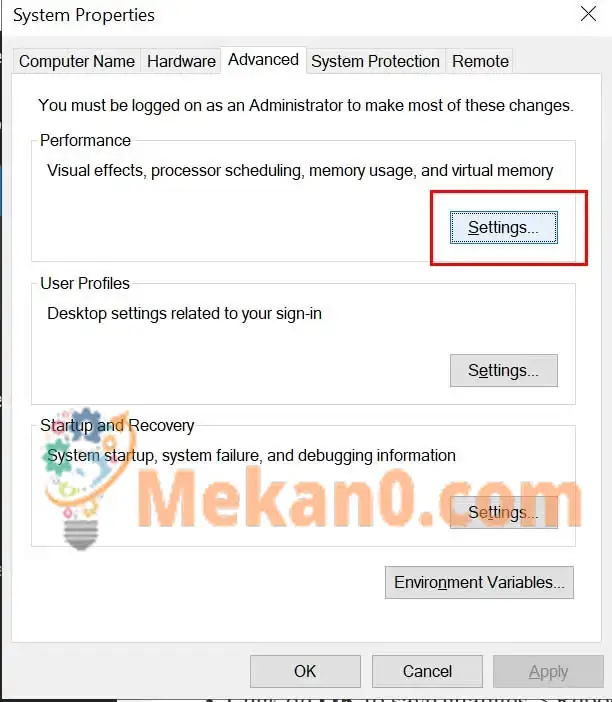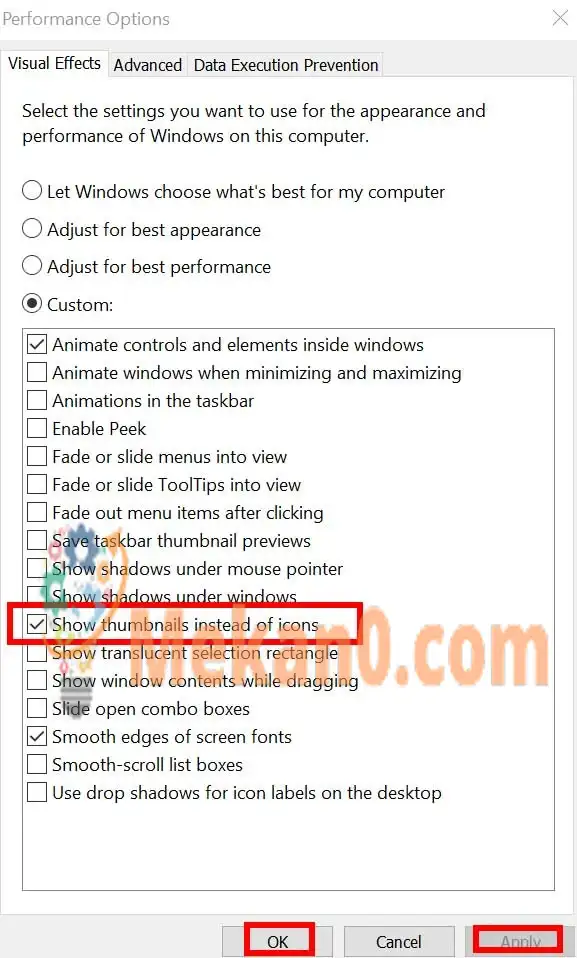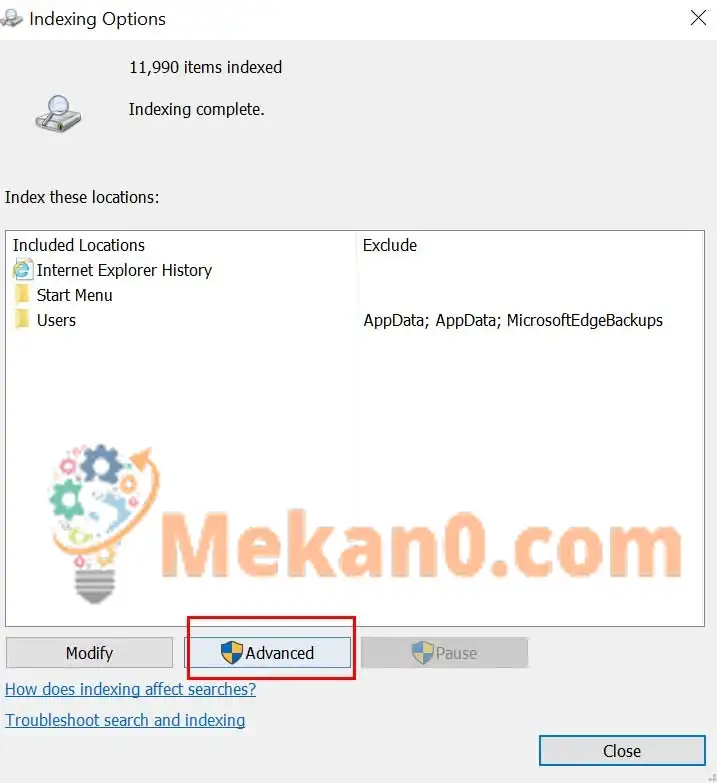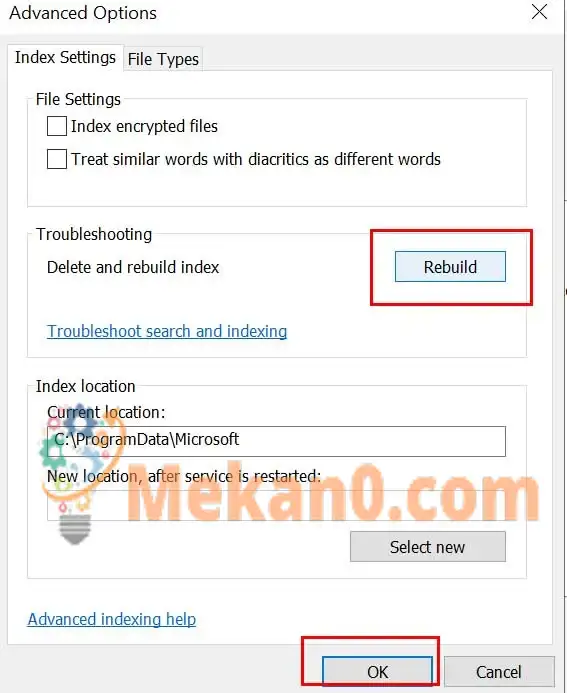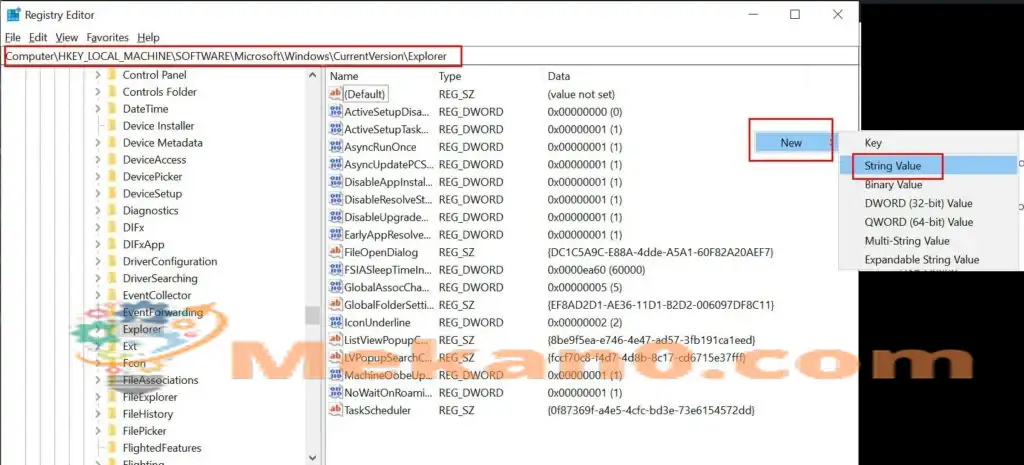حسنًا ، إذا كنت قد التقطت الكثير من الصور لعطلتك أو حفلتك وحاولت فتح مجلد ملفات الوسائط الخاصة بك ولكن الصور المصغرة تستغرق وقتًا أطول للتحميل بشكل صحيح ، فهذا هو الدليل الذي تبحث عنه. إنها واحدة من أكثر المشاكل شيوعًا لنظام التشغيل ويندوز 10 ومن الواضح أنها محبطة قليلاً. إذا كنت تواجه نفس المشكلة أيضًا ، فراجع هذا الدليل حول كيفية تسريع تحميل الصور المصغرة على نظام التشغيل ويندوز 10؟
غالبًا ما يكون هذا الخطأ بالذات مزعجًا عندما تحتاج إلى وضع علامة بسرعة أو إرسال بعض الصور المهمة إلى شخص آخر أو نسخها في مكان آخر. تحدث هذه المشكلة بشكل أساسي عندما تقوم بإنشاء مجلد منفصل للصور ومقاطع الفيديو وما إلى ذلك. على الرغم من أنك قد تقول أن Windows 10 يحتفظ عادةً ببيانات ذاكرة التخزين المؤقت لجميع الصور المصغرة للمجلد أو الملفات لتحميلها بسرعة ، فلماذا تظهر هذه المشكلة.
من الجدير بالذكر أنه على مدار فترة زمنية ، تبدأ ذاكرة التخزين المؤقت للبيانات في التأثير لأنه تتم إضافة المزيد والمزيد من الملفات إلى النظام. لهذا السبب يستغرق File Explorer بضع ثوانٍ لتحميل الصور المصغرة لعرضها. في بعض الأحيان ، من الممكن أيضًا أن يبدأ نظامك في عرض المعاينات أو الصور المصغرة غير الصحيحة لملفات الوسائط.
تسريع تحميل الصور المصغرة على ويندوز 10 و 11
لحسن الحظ ، شاركنا طريقتين محتملتين لإصلاح مشكلة التحميل البطيء للصورة المصغرة. لذا ، دون إضاعة المزيد من الوقت ، دعنا ننتقل إلى الدليل أدناه.
1. قم بتمكين خيار الصورة المصغرة
هناك احتمالات كبيرة بحدوث شيء ما مثل مشكلة في إعدادات ويندوز . يمكن أن يؤدي ذلك إلى إبطاء وقت تحميل الصورة المصغرة. لإصلاح هذه المشكلة ، يجب عليك تشغيل خيار الصورة المصغرة.
- انقر فوق قائمة ابدأ > اكتب لوحة التحكم وانقر عليها من نتيجة البحث.
- من واجهة لوحة التحكم ، انقر فوق النظام والأمان .
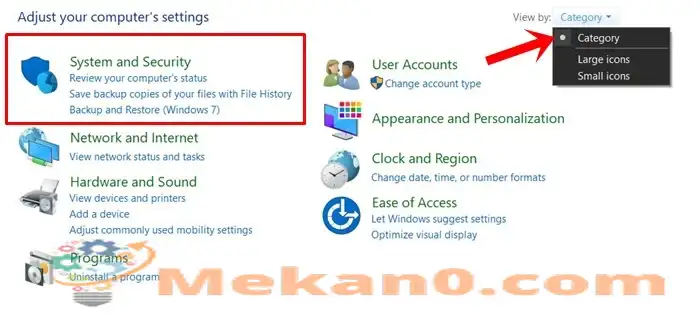
- انقر فوق النظام > من الجزء الأيمن ، انقر فوق إعدادات النظام المتقدمة .
- حدد خصائص النظام > تأكد من أنك في علامة التبويب خيارات متقدمة .
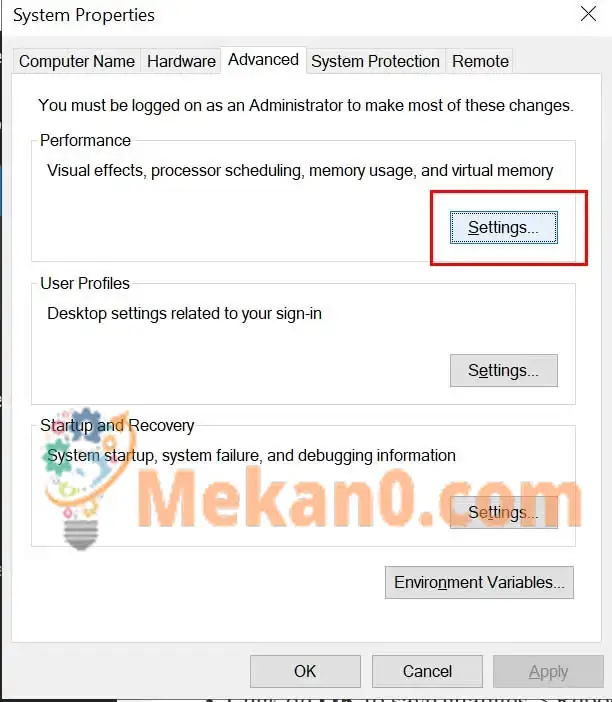
- الآن ، انقر فوق الإعدادات من خيار الأداء .
- قم بتمكين مربع الاختيار “إظهار الصور المصغرة بدلاً من الرموز” .
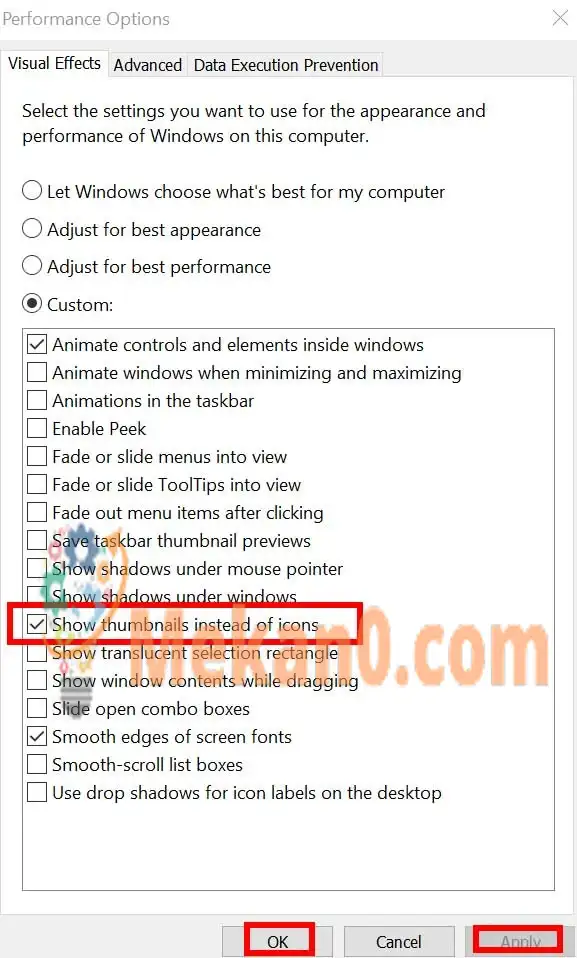
- إذا كان قد تم تحديده بالفعل ، فتأكد من إلغاء تحديده والتحقق منه مرة أخرى ، ثم انقر فوق تطبيق > تحديد موافق .
2. إعادة بناء فهرس البحث
كلما قمت بإنشاء أو إضافة مجلد جديد أو حتى ملف ، يقوم Windows File Explorer بفهرسة هذه الملفات بسرعة. سيسمح لك هذا بشكل أساسي بالعثور على الملفات متى احتجت إليها. ولكن إذا لم يتم تحميل الصور المصغرة بسرعة أو عرض صور مصغرة غير صحيحة ، فقد لا يكون فهرس البحث محدثًا. قد تساعد إعادة إنشاء فهرس البحث نظام ويندوز على تسريع وقت تحميل الصورة المصغرة. لنفعل ذلك:
- انقر فوق قائمة ابدأ > اكتب خيارات الفهرسة وانقر عليها من نتيجة البحث.
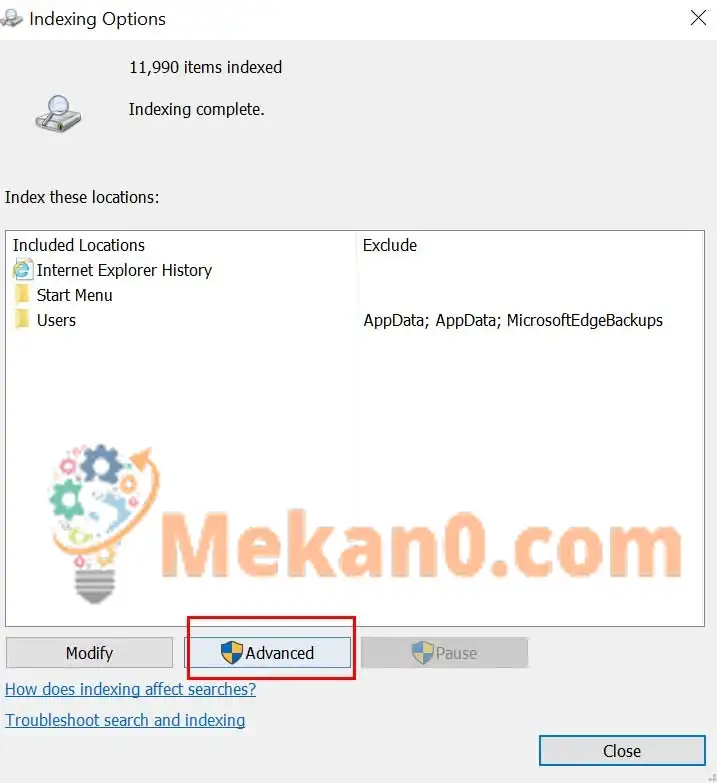
- بمجرد ظهور الواجهة ، انقر فوق الزر ” متقدم” .
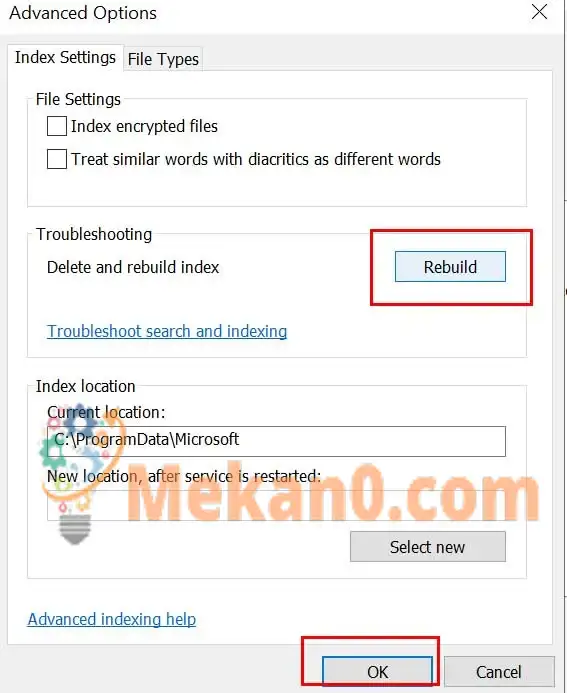
- انقر فوق Rebuild لحذف الفهارس وإعادة بنائها.
- بمجرد الانتهاء من ذلك ، يمكنك إعادة تشغيل جهاز الكمبيوتر الخاص بك للتحقق مما إذا كان يعمل على تسريع تحميل الصور المصغرة على نظام التشغيل ويندوز 10 أم لا.
3. تكوين نهج المجموعة
يسمح نظام ويندوز 10 للمستخدمين بتعديل بعض الإعدادات عبر نهج المجموعة. لذلك ، ستحتاج إلى التحقق مما إذا كان خيار التخزين المؤقت للصور المصغرة ممكّنًا بشكل صحيح أم لا. للقيام بذلك:
- انقر على قائمة ابدأ نوع> سياسة المجموعة وضرب أدخل .
- سيتم فتح نافذة تحرير نهج المجموعة> الآن ، انتقل إلى المسار: تكوين المستخدم> مكونات ويندوز> مستكشف الملفات
- حدد موقع “إيقاف تشغيل التخزين المؤقت للصور المصغرة في ملفات thumbs.db المخفية” .
- انقر نقرًا مزدوجًا فوقه لفتح الخصائص.
- الآن ، إذا تم تعيينه على غير مكوّن ، فتأكد من تعيينه على “ممكّن” .
- انقر فوق ” تطبيق” و ” موافق” لحفظ التغييرات.
- أخيرًا ، أعد تشغيل تأثيرات تغيير جهاز الكمبيوتر.
4. تعديل حجم ذاكرة التخزين المؤقت للصورة المصغرة
هناك طريقة أخرى أفضل لتسريع وقت تحميل الصورة المصغرة وهي ببساطة تغيير حجم ذاكرة التخزين المؤقت للصور المصغرة. على الرغم من أن حجم ذاكرة التخزين المؤقت الافتراضية للأيقونة يبلغ حوالي 500 كيلو بايت في ويندوز ، فمن الأفضل تغيير حجم ذاكرة التخزين المؤقت أو زيادتها. لتحرير قيم سجل ويندوز ، يمكنك اتباع الخطوات أدناه:
- اضغط على مفاتيح Windows + R لفتح مربع Run .
- نوع رجديت وانقر أنتر لفتح محرر التسجيل .
- إذا طُلب منك ذلك بواسطة UAC ، فانقر فوق ” نعم” للسماح بالإذن.
- الآن ، انتقل إلى المسار التالي:
HKEY_LOCAL_MACHINE\SOFTWARE\Microsoft\Windows\CurrentVersion\Explore
- انقر بزر الماوس الأيمن فوق مساحة فارغة من الجزء الأيمن> انقر فوق جديد .
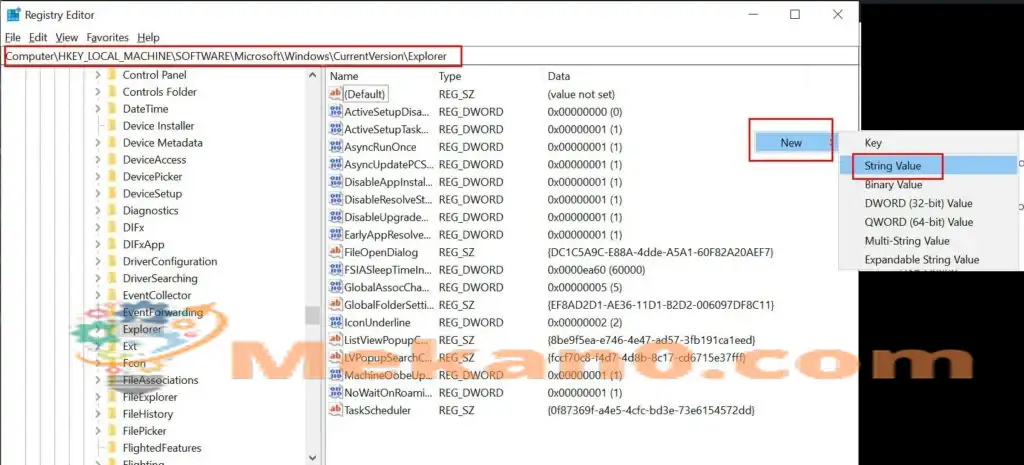
- حدد خيار String Value > تعيين القيمة الجديدة “Maximum Cached Icons” .
- بمجرد فتح نافذة تحرير السلسلة ، أدخل القيمة 4096 وانقر فوق موافق .
يؤدي هذا بشكل أساسي إلى إنشاء ملف ذاكرة تخزين مؤقت بحجم 4 ميجابايت للصور المصغرة التي ستزيد بالتأكيد من سرعة التحميل. بالإضافة إلى ذلك ، يمكنك إدخال قيمة أعلى مثل 8192 لإنشاء حجم ذاكرة تخزين مؤقت مصغر أعلى.
- بمجرد الانتهاء ، انقر فوق ” موافق” لحفظ التغييرات.
5. تحقق من قيم التسجيل
إذا لم تنجح أي من الطرق معك ، فحاول تسريع وقت تحميل الصورة المصغرة في نظام التشغيل ويندوز 10 عن طريق التحقق من قيم التسجيل بشكل صحيح. يشير إلى أنه يمكنك منع “تنظيف القرص” تلقائيًا من تنظيف ذاكرة التخزين المؤقت المحفوظة دون داع. يمكن القيام بذلك عن طريق تعديل قيمة تسجيل واحدة وأنت على ما يرام.
يرجى ملاحظة: لا داعي للقول أن سجل ويندوز يتضمن جميع الإعدادات والتكوينات الضرورية التي يمكن استخدامها لتشغيل نظام ويندوز الخاص بك بشكل صحيح طوال الوقت. لذلك ، يوصى بشدة بإنشاء نسخة احتياطية كاملة من قيم التسجيل قبل إجراء أي تغييرات. بمجرد الانتهاء ، يمكنك اتباع الخطوات أدناه.
- اضغط على مفاتيح Windows + R لفتح مربع الحوار Run .
- نوع رجديت وضرب أدخل لفتح محرر التسجيل .
- إذا طُلب منك ذلك بواسطة UAC ، فانقر فوق ” نعم” للسماح بالإذن.
- الآن ، انتقل إلى المسار التالي:
HKEY_LOCAL_MACHINE\SOFTWARE\Microsoft\Windows\CurrentVersion\Explorer\VolumeCaches\Thumbnail Cache
- هنا سترى قيمتين مثل الافتراضي والتشغيل التلقائي .
- تأكد من النقر المزدوج على التشغيل التلقائي > تغيير القيمة إلى 0 (صفر).
هذا كل شيء يا رفاق. نأمل أن تكون قد وجدت هذا الدليل مفيدًا. لمزيد من الاستفسارات ، يمكنك التعليق أدناه.