كيفية نقل رسائل iPhone النصية إلى Android سنتحدث في هذا المقال عن كيفية نقل الرسائل من ايفون إلى اندرويد .
التحول من هاتف iPhone إلى هاتف يعمل بنظام Android ليس بالصعوبة التي قد تتصورها. الجزء الأكثر مملًا هو نقل جميع أغراضك الشخصية . سنوضح لك كيفية نقل رسائل iPhone SMS الخاصة بك إلى Android ، بما في ذلك iMessages.
إلى جانب الصور ومقاطع الفيديو ، ربما تكون الرسائل النصية من أكثر الأشياء التي تهتم بها عند تبديل الهواتف. لا أحد يريد أن يفقد كل محادثاته – بعضها قد يكون مهمًا جدًا. الخبر السار هو أنك لست مضطرًا لذلك.
قم بإعداد iPhone الخاص بك
أول شيء يتعين علينا القيام به هو تجهيز جهاز iPhone الخاص بك لنقل الرسائل النصية. للقيام بذلك ، نحتاج ببساطة إلى التأكد من مزامنة رسائلك مع iCloud.
أولاً ، افتح تطبيق “الإعدادات”.
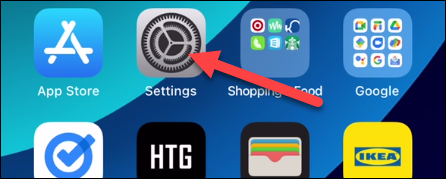
اضغط على ملف التعريف الخاص بك في الجزء العلوي من الشاشة.
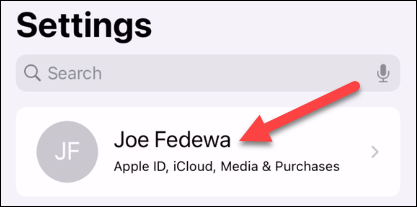
حدد “iCloud”.
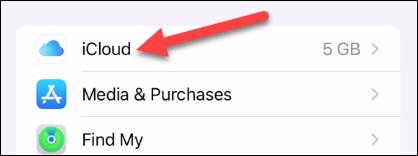
قم بالتمرير لأسفل وتأكد من تشغيل “الرسائل”.
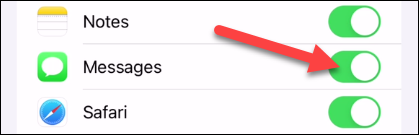
هذا هو! نحن جاهزون للذهاب.
نقل الرسائل النصية من iPhone إلى Samsung Galaxy
تقدم Samsung تطبيقًا يسمى “Smart Switch” يمكنك استخدامه لنقل الرسائل النصية (وأشياء أخرى) من iPhone إلى هاتف Galaxy . ستحتاج إلى محول USB-C الصغير إلى USB-A المرفق بهاتف Samsung الخاص بك. إذا لم يكن لديك واحد ، يمكنك شراء محول USB-C إلى USB-A رخيص عبر الإنترنت.
أولاً ، افتح تطبيق “Smart Switch” على هاتف Galaxy الخاص بك – قم بالتنزيل من هنا – وحدد “Recieve Data.”
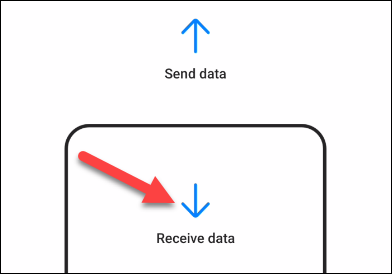
حدد “iPhone / iPad” كمصدر.
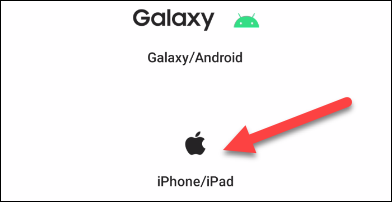
قم بتوصيل المحول بهاتف Samsung الخاص بك ثم قم بتوصيله بجهاز iPhone الخاص بك باستخدام كابل USB Lightning.
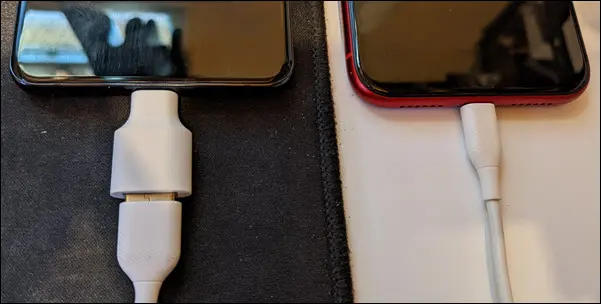
سيبدأ Smart Switch “البحث عن البيانات المراد نقلها”. عند الانتهاء ، سترى قائمة بالأشياء التي يمكنك نقلها من جهاز iPhone الخاص بك. حدد “الرسائل” وأي شيء آخر قد تريده وانقر على “نقل”.
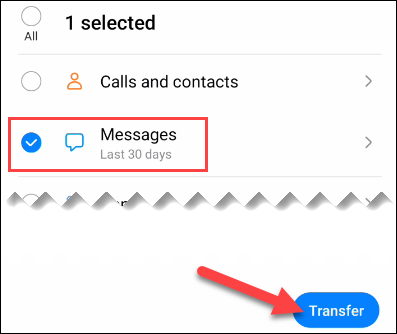
قد تستغرق هذه العملية بعض الوقت بناءً على ما تنقله. يمكنك تحديد “Keep Screen On” للتأكد من عدم مقاطعتها.
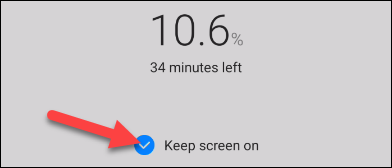
بعد الانتهاء ، يمكنك النقر على “التالي”.
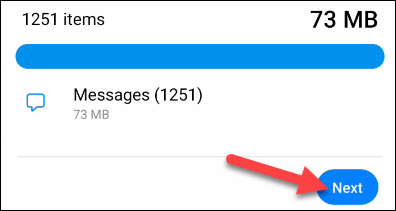
ستذكرك الشاشة التالية بإيقاف تشغيل iMessage على جهاز iPhone الخاص بك للتأكد من حصولك على جميع الرسائل.
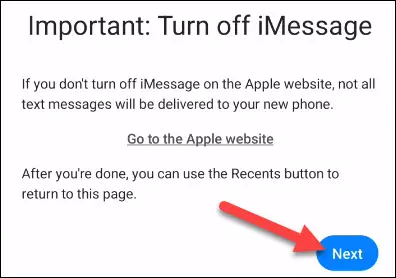
هذا كل ما في الامر! يمكنك تخطي الشاشات القليلة التالية وسترى جميع محادثاتك – بما في ذلك iMessage – من iPhone في تطبيق الرسائل النصية الافتراضي.
نقل الرسائل النصية من iPhone إلى Google Pixel
يعد Samsung Smart Switch أداة رائعة لأنه يمكنك استخدامه في أي وقت. لا تحتوي هواتف Google Pixel على هذا الخيار. يمكنك فقط نقل البيانات من هاتف ثانوي أثناء عملية الإعداد الأولية. لذلك ، إذا تم إعداد Pixel بالفعل ، فأنت عالق في وضع بياناتك في أيدي تطبيق تابع لجهة خارجية أو إعادة ضبط هاتفك .
بغض النظر ، سنوضح لك كيف يتم ذلك. تابع عملية إعداد Pixel واتصل بشبكة الجوال أو شبكة Wi-Fi. انقر على “التالي” عندما يسألك عما إذا كنت تريد نسخ التطبيقات والبيانات.
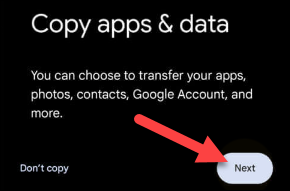
ستوجهك الشاشة التالية إلى تشغيل جهاز iPhone الخاص بك وإلغاء قفل الشاشة. انقر على “التالي”.
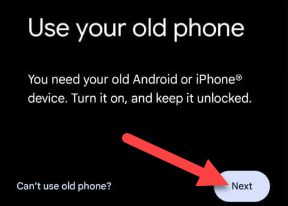
سنحتاج الآن إلى محول USB-C إلى USB-A المرفق بهاتف Pixel. إذا لم يكن لديك واحدة ، فيمكنك العثور عليها بسعر رخيص عبر الإنترنت . وصّله بجهاز Pixel ثم وصّله بجهاز iPhone باستخدام كابل USB Lightning. انقر على “التالي”.
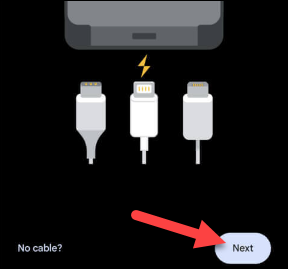
قم بتسجيل الدخول باستخدام حساب Google الخاص بك لمتابعة الإعداد.
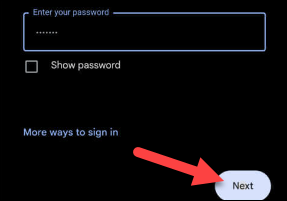
ستسألك الشاشة التالية عما تريد نسخه من جهاز iPhone الخاص بك. حدد “الرسائل” وأي شيء آخر تريده ، ثم انقر على “نسخ”.
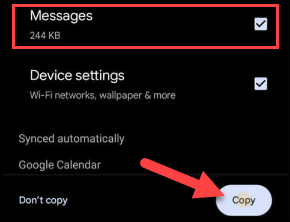
سيتم إعطاؤك خيار “متابعة” بالإعداد أو المغادرة وإنهائه لاحقًا. انقر على “متابعة”.
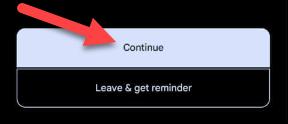
استمر في الإعداد حتى تصل إلى شاشة “Your Phone’s Al Most Ready”. انقر على “تم” للإنهاء.
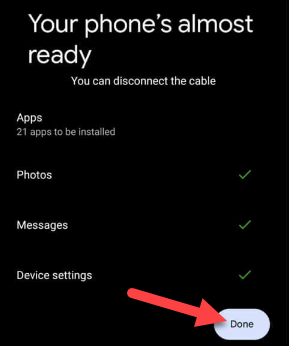
ستوجهك الشاشة التالية إلى إيقاف تشغيل iMessage على جهاز iPhone الخاص بك لضمان عدم تفويت أي رسائل.
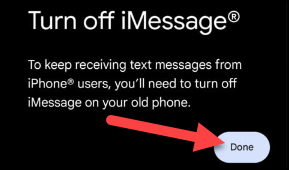
هذا هو! ستكون جميع محادثاتك و iMessage في تطبيق الرسائل النصية الافتراضي على هاتف Pixel.
لسوء الحظ ، تعد الرسائل من أكثر الأشياء صعوبة في النقل من iPhone إلى Android. إنه أمر سهل مع جهاز Samsung Galaxy ، ولكن يمكن أن يكون مزعجًا على الآخرين. أفضل خيار لك في معظم الحالات هو القيام بذلك أثناء الإعداد الأولي عند إجراء التبديل .









