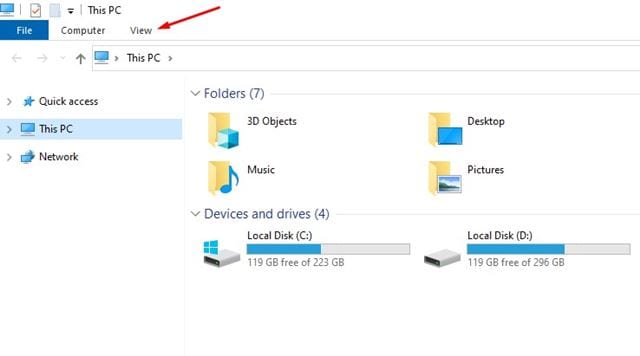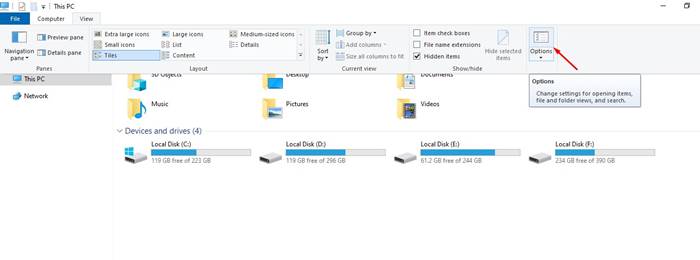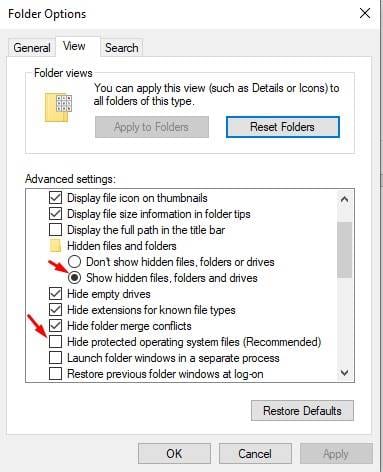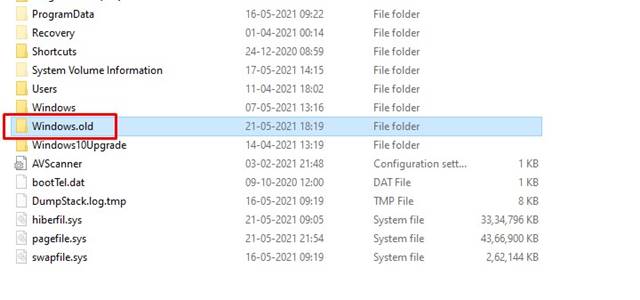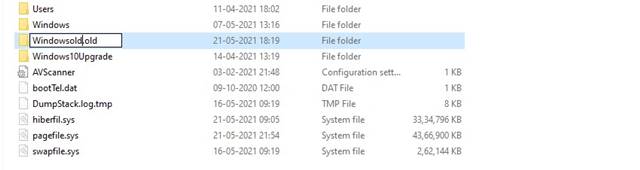على mekan0، شاركنا بالفعل دليلًا ناقشنا فيه أفضل الطرق الممكنة للتراجع عن تحديثات Windows 10 (إصدارات Insider) . ومع ذلك ، فمن الممكن فقط التراجع عن إصدار نظام التشغيل الخاص بك في غضون الأيام العشرة القادمة من الترقية.
لكن ماذا لو انقضت فترة العشرة أيام؟ في هذه الحالة ، تحتاج إلى استخدام بعض الحيل الأخرى للعودة إلى الإصدار السابق من ويندوز10. ومن الممكن العودة إلى الإصدار السابق من نظام التشغيل حتى إذا مرت عشرة أيام.
ومع ذلك ، لا يوجد خيار مباشر للتراجع عن تحديثات الويندوزبعد عشرة أيام. تحتاج إلى تغيير بعض الإعدادات يدويًا لاستعادة تحديثات الويندوز بعد عشرة أيام من الترقية.
أشياء يجب أن تعرفها
عندما يقوم جهاز الكمبيوتر الخاص بك بتثبيت تحديث جديد ، يتم تخزين ملفات الإصدار الأقدم في مجلد Windows.old. تحتفظ Microsoft بهذا المجلد لمدة 10 أيام ، مما يسمح لك بالعودة إلى الإصدار السابق.
ومع ذلك ، بمجرد مرور فترة العشرة أيام ، يقوم الويندوز تلقائيًا بحذف الملفات المخزنة في مجلد Windows.old. تقوم Microsoft بذلك لتحرير مساحة التخزين على جهازك. هذا يعني أنه بعد عشرة أيام ، لن تحصل على خيار العودة إلى إصدار Windows السابق.
خطوات العودة إلى الإصدار السابق في الويندوز (بعد 10 أيام)
نظرًا لأن Microsoft تخزن ملفات الإصدار السابق على مجلد Windows.old وتحتفظ بها لمدة 10 أيام ، فإن الحيلة هنا هي إعادة تسمية المجلد Windows.old.
بعد الترقية إلى إصدار أحدث ، تحتاج إلى إعادة تسمية المجلد Windows.old إلى شيء آخر إذا كنت ترغب في الاحتفاظ به. اتبع بعض الخطوات البسيطة أدناه لإعادة تسمية المجلد Windows.old.
الخطوة 1. أولاً وقبل كل شيء ، افتح File Explorer على جهاز الكمبيوتر الذي يعمل بنظام Windows 10.
الخطوة 2. الآن انقر فوق الزر ” عرض ” كما هو موضح في لقطة الشاشة.
الخطوة الثالثة. بعد ذلك ، انقر فوق ” خيارات ” لفتح خيارات المجلد.
الخطوة 4. حدد علامة التبويب عرض وقم بتمكين “إظهار الملفات والمجلدات ومحركات الأقراص المخفية” . أيضًا ، قم بإلغاء تحديد المربع بجوار “إخفاء ملفات نظام التشغيل المحمية” .
الخطوة 5. الآن على محرك الأقراص C: ، ابحث عن المجلد “Windows.old” . تحتاج إلى إعادة تسميته إلى شيء آخر مثل Windowsold.old.
هذا هو! انتهيت. الآن ، عندما ترغب في العودة إلى الإصدار السابق ، توجه إلى محرك الأقراص C: وأعد تسمية المجلد إلى Windows.old. بعد ذلك ، اتبع الخطوات المشتركة في هذا الدليل – كيفية التراجع عن تحديثات Windows 10 (بما في ذلك إصدارات Insider) للتراجع عن تحديثات Windows 10.
لذلك ، تتناول هذه المقالة كيفية التراجع عن تحديثات Windows بعد 10 أيام. آمل أن يكون هذا المقال قد ساعدك! يرجى مشاركتها مع أصدقائك أيضا. إذا كانت لديك أي شكوك حول هذا الأمر ، فأخبرنا بذلك في مربع التعليقات أدناه.