كيفية تحديث معلومات حساب معرف Apple. قم بتغيير وتحديث عنوان الدفع الخاص بك وبياناتك الخاصة من خلال خدمة أبل على هاتفك المحمول او المتصفح
تشرح هذه المقالة كيفية تحديث معلومات الدفع لمعرف Apple الخاص بك عبر أجهزة مختلفة ، بما في ذلك iOS و android ومتصفح الويب على سطح المكتب. يغطي أيضًا تغيير البريد الإلكتروني وكلمة المرور لحساب Apple ID الخاص بك.
كيفية تحديث بطاقة ائتمان معرف Apple وعنوان الفوترة في iOS
لتغيير بطاقة الائتمان المستخدمة مع Apple ID لمشتريات iTunes و App Store على iPhone أو iPod touch أو iPad:
-
على الشاشة الرئيسية ، انقر فوق الإعدادات .
-
اضغط على اسمك.
-
اضغط على الدفع والشحن .
-
أدخل كلمة المرور لمعرف Apple الخاص بك إذا طُلب منك ذلك.
-
انقر فوق إضافة طريقة دفع لإضافة بطاقة جديدة.
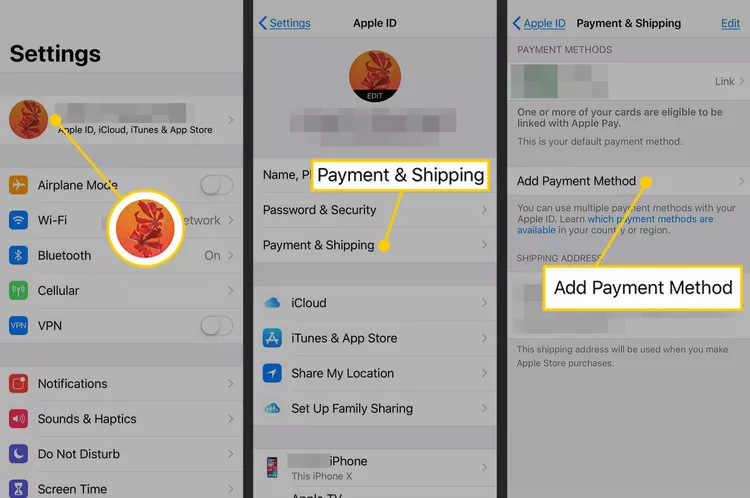
-
لإضافة طريقة دفع جديدة ، انقر فوق إما بطاقة الائتمان / الخصم أو PayPal .
لاستخدام بطاقة أضفتها مسبقًا إلى Apple Pay ، انتقل إلى قسم Found in Wallet واضغط على بطاقة.
-
أدخل معلومات البطاقة الجديدة ، بما في ذلك اسم حامل البطاقة ورقم البطاقة وتاريخ انتهاء الصلاحية ورمز CVV ورقم الهاتف المرتبط بالحساب وعنوان إرسال الفواتير.
لاستخدام PayPal ، اتبع التعليمات لربط حسابك على PayPal.
-
انقر فوق تم للعودة إلى شاشة الدفع والشحن.
-
أضف عنوانًا في حقل عنوان الشحن إذا لم يكن لديك بالفعل عنوان في الملف ، ثم انقر فوق تم .
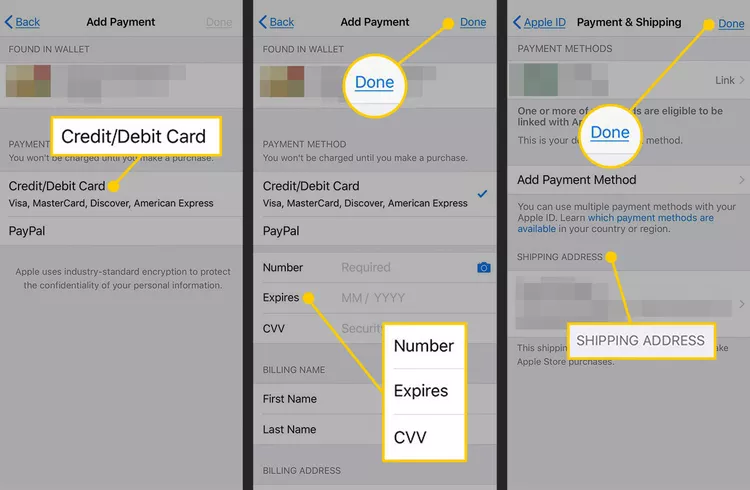
كيفية تحديث بطاقة ائتمان معرف Apple وعنوان الفوترة على Android
إذا قمت بالاشتراك في Apple Music على Android ، فاستخدم جهاز Android لتحديث بطاقة الائتمان التي تستخدمها لدفع رسوم الاشتراك.
-
افتح تطبيق Apple Music .
-
اضغط على القائمة (أيقونة الخطوط الثلاثة الموجودة في الزاوية العلوية اليسرى).
-
اضغط على الحساب .
-
انقر فوق معلومات الدفع .
-
أدخل كلمة مرور معرف Apple الخاص بك ، إذا طُلب منك ذلك.
-
أضف رقم بطاقة الائتمان الجديدة وعنوان إرسال الفواتير.
-
انقر فوق تم .
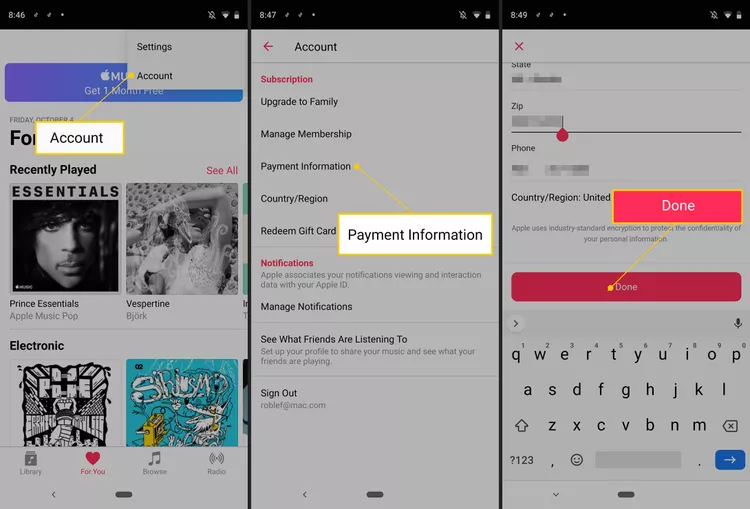
كيفية تحديث بطاقة ائتمان معرف Apple وعنوان الفوترة على جهاز الكمبيوتر
يمكنك استخدام جهاز كمبيوتر يعمل بنظام Mac أو Windows لتحديث بطاقة الائتمان المسجلة في معرف Apple الخاص بك.
لتغيير هذه المعلومات في iTunes Store ، حدد الحساب ، وانتقل إلى قسم ملخص معرف Apple ، ثم حدد معلومات الدفع .
-
في متصفح الويب ، انتقل إلى https://appleid.apple.com .
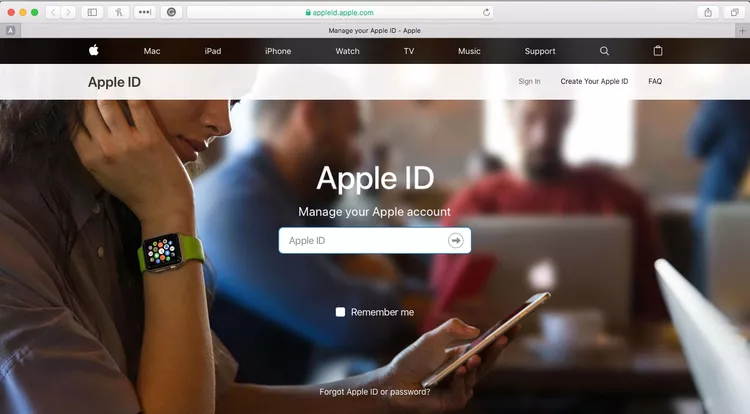
-
أدخل معرف Apple وكلمة المرور لتسجيل الدخول.
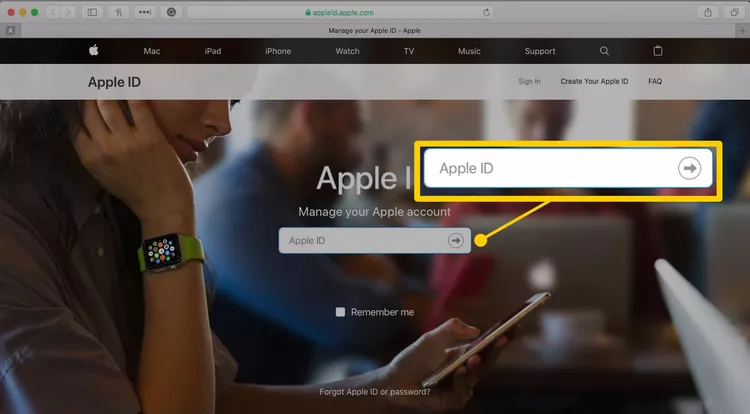
-
في قسم الدفع والشحن ، انقر على تعديل .
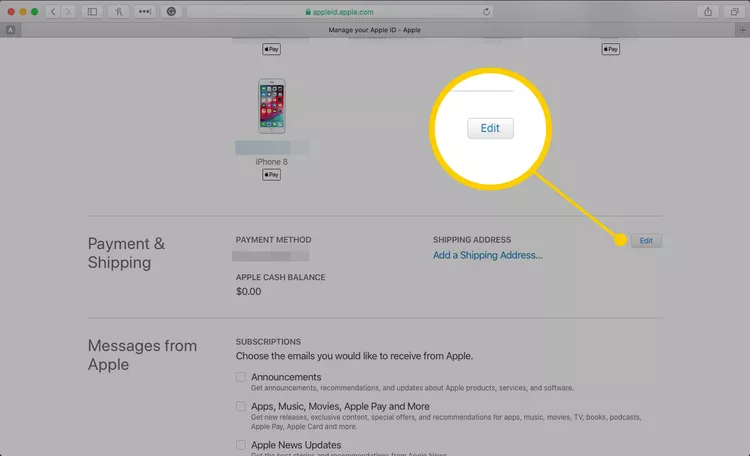
-
أدخل طريقة دفع جديدة أو عنوان إرسال فواتير أو كليهما.
أدخل عنوان شحن لمشتريات Apple Store المستقبلية.
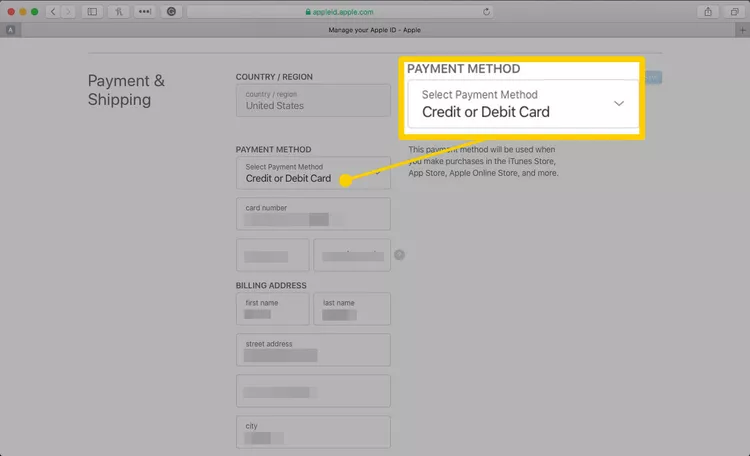
-
انقر فوق حفظ .
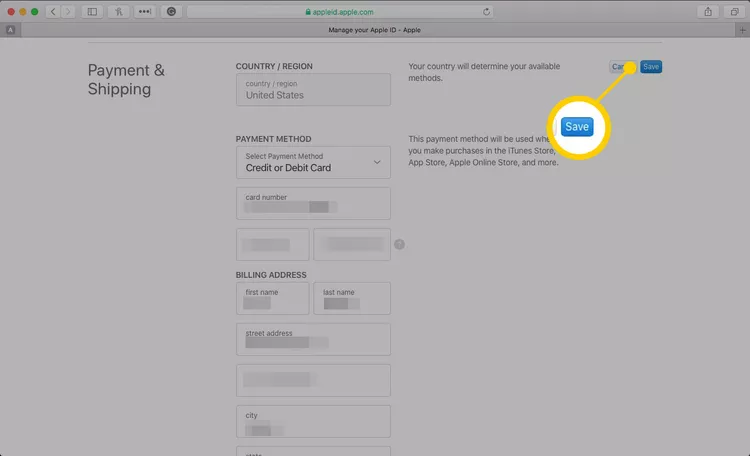
-
في هذه الشاشة ، يمكنك أيضًا تغيير عنوان بريدك الإلكتروني وكلمة مرور معرف Apple ومعلومات أخرى.
إذا نسيت كلمة مرور معرف Apple الخاص بك ، فأعد تعيينها .
كيفية تغيير البريد الإلكتروني وكلمة المرور لمعرف Apple الخاص بك في iOS (بريد إلكتروني تابع لجهة خارجية)
تعتمد خطوات تغيير عنوان البريد الإلكتروني لمعرف Apple الخاص بك على نوع البريد الإلكتروني الذي استخدمته لإنشاء الحساب. إذا كنت تستخدم بريدًا إلكترونيًا توفره Apple ، فانتقل إلى القسم التالي. إذا كنت تستخدم Gmail أو Yahoo أو عنوان بريد إلكتروني آخر تابع لجهة خارجية ، فاتبع هذه الخطوات.
-
قم بتسجيل الدخول إلى معرف Apple الخاص بك على جهاز iOS الذي تريد استخدامه لتغيير معرف Apple الخاص بك.
سجّل الخروج من كل خدمة وجهاز Apple آخر يستخدم معرف Apple الذي تقوم بتغييره ، بما في ذلك أجهزة iOS الأخرى وأجهزة Mac و Apple TV .
-
على الشاشة الرئيسية ، انقر فوق الإعدادات .
-
اضغط على اسمك.
-
انقر فوق الاسم وأرقام الهواتف والبريد الإلكتروني .
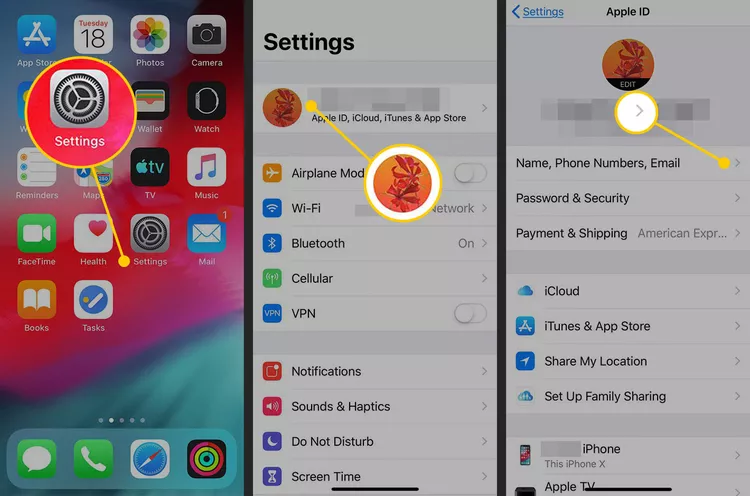
-
في قسم يمكن الوصول إليه في ، انقر فوق تحرير .
-
انتقل إلى البريد الإلكتروني لمعرف Apple الحالي الخاص بك واضغط على الدائرة الحمراء بعلامة الطرح .
-
اضغط على حذف ، ثم حدد متابعة .
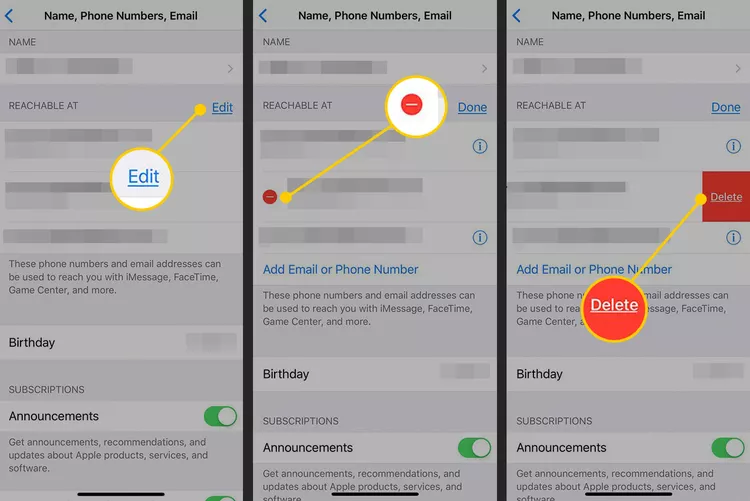
-
أدخل عنوان البريد الإلكتروني الجديد الذي تريد استخدامه لمعرف Apple الخاص بك ، ثم انقر فوق التالي لحفظ التغيير.
-
ترسل Apple بريدًا إلكترونيًا إلى العنوان الجديد. أدخل رمز التحقق الموجود في البريد الإلكتروني.
-
قم بتسجيل الدخول إلى جميع أجهزة وخدمات Apple باستخدام معرف Apple الجديد.
كيفية تغيير البريد الإلكتروني وكلمة المرور لمعرف Apple الخاص بك على جهاز الكمبيوتر (Apple Email)
إذا كنت تستخدم بريدًا إلكترونيًا توفره Apple (مثل icloud.com أو me.com أو mac.com) لمعرف Apple الخاص بك ، فيمكنك فقط التغيير إلى أحد عناوين البريد الإلكتروني هذه. يجب أيضًا ربط البريد الإلكتروني الجديد الذي تستخدمه بحسابك.
-
في متصفح الويب ، انتقل إلى https://appleid.apple.com وأدخل معرف Apple وكلمة المرور لتسجيل الدخول.
-
في قسم الحساب ، انقر فوق تحرير .
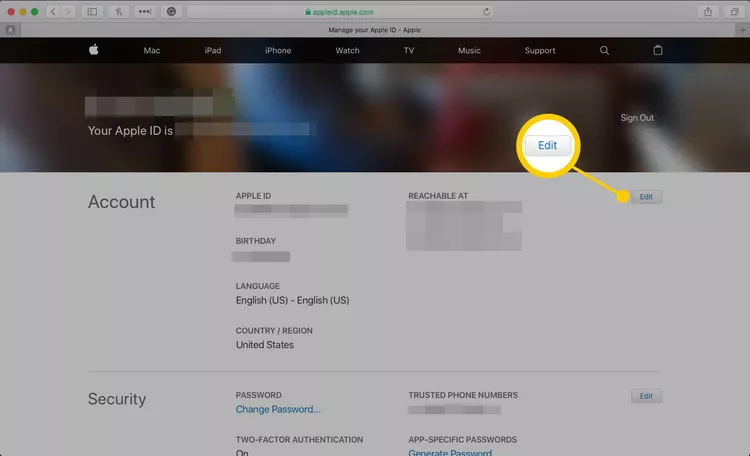
-
انقر فوق تغيير معرف Apple .
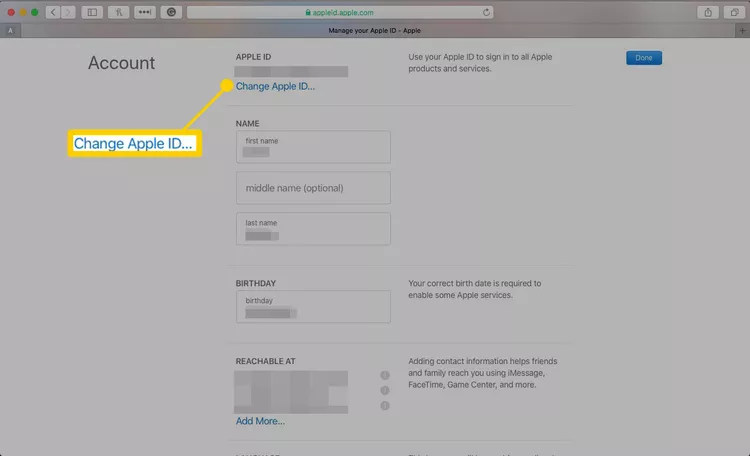
-
اكتب عنوان البريد الإلكتروني الذي تريد استخدامه مع معرف Apple الخاص بك.
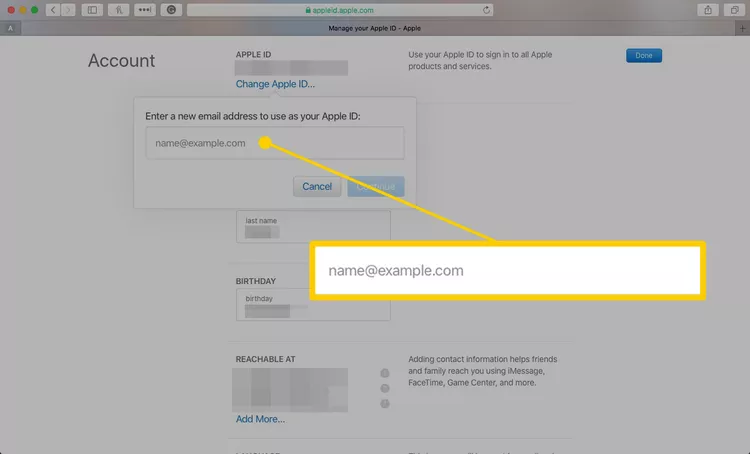
-
انقر فوق متابعة .
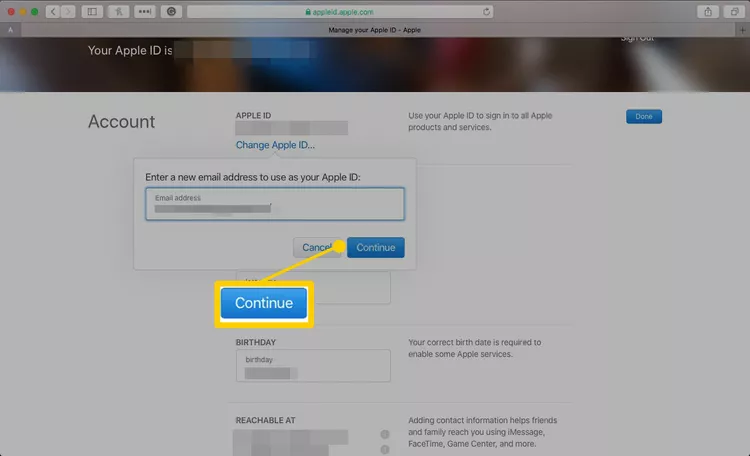
-
انقر فوق تم .
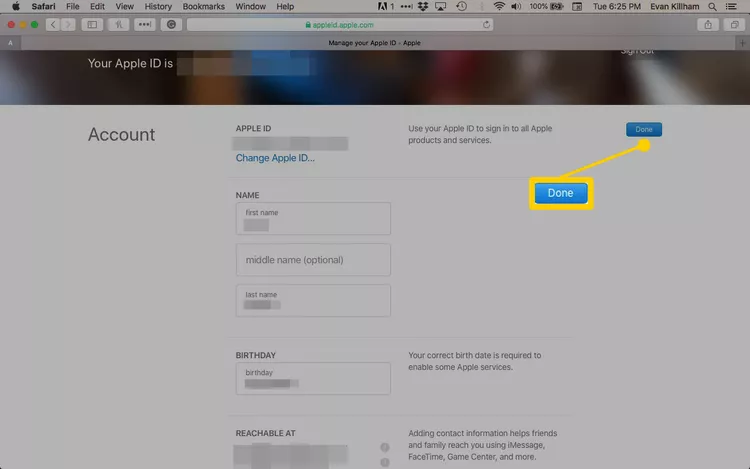
-
تأكد من تسجيل جميع أجهزة Apple وخدماتك ، مثل FaceTime والرسائل ، باستخدام معرف Apple الجديد.
تعمل هذه العملية أيضًا على تغيير معرفات Apple التي تستخدم عناوين بريد إلكتروني لجهات خارجية باستخدام جهاز كمبيوتر. الاختلاف الوحيد هو أنه في الخطوة 4 ، أدخل عنوان البريد الإلكتروني للجهة الخارجية. يجب عليك التحقق من العنوان الجديد من بريد إلكتروني ترسله Apple إليك.









