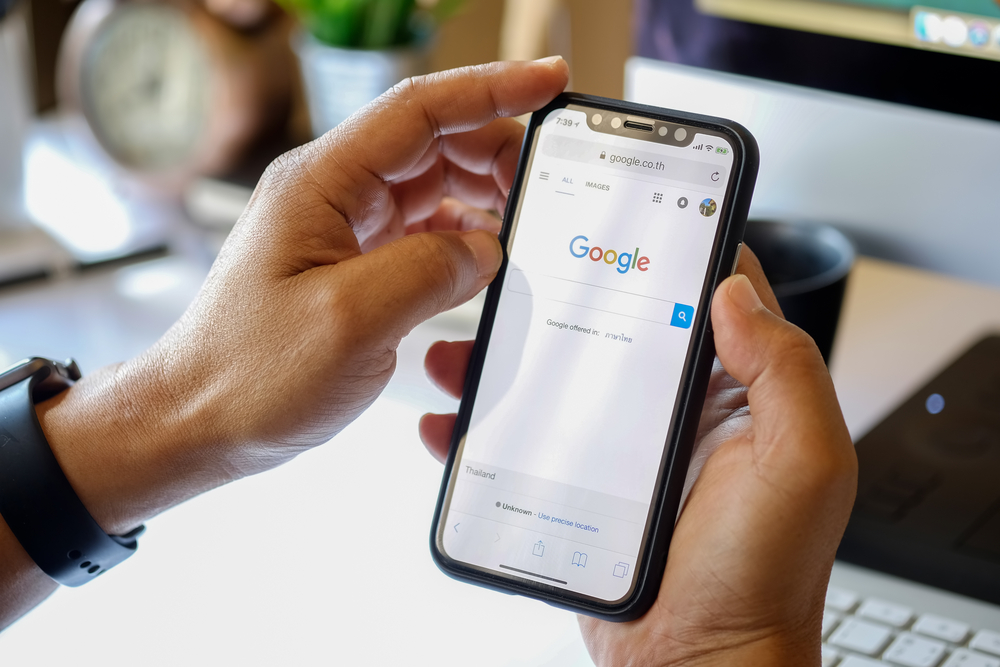كيفية استخدام Google Discover في جوجل كروم
يبدو أن Google تتخلص من قسم “مقالات من أجلك” واستبدله بـ Google Discover في Chrome على الأجهزة المحمولة. لدينا الميزة الجديدة المتوفرة في متصفح Chrome الإصدار 91.0.4472.80 على iPhone.
ما هو Discover in Chrome؟
Discover هي أداة عميقة تستخدمها Google بشكل عام في تطبيق Google على الأجهزة المحمولة لاقتراح مقالات للمستخدمين بناءً على اهتماماتهم.
يُنشئ الذكاء الاصطناعي من Google تلقائيًا قائمة اهتمامات بناءً على نشاط المستخدمين في Chrome أو بحث Google ، ثم يقوم برعاية محتوى جديد من الويب للمستخدم. تستدعي Google خدمة Discover Feed.
تستخدم ميزة “اقتراحات المقالات” في Chrome بشكل أساسي موجز Discover الخاص بك لاقتراح مقالات في صفحة علامة التبويب الجديدة على Chrome. والآن مع Discover في Chrome ، يمكنك التحكم بشكل أكبر في الموضوعات التي ستراها في موجز الاكتشاف الخاص بك في المتصفح.
كيف يعمل Discover في Chrome؟
إذا أعجبك قسم “مقالات من أجلك” في Chrome ، فستجد اكتشاف أفضل بكثير. إنه تطور للمقالات المقترحة في Chrome والتي كانت لدينا علاقة حب وكراهية معها.
باستخدام Discover ، يمكنك الآن التحكم في نوع المحتوى الذي تراه في المقالات المقترحة على Chrome. يمكنك تمكين أو تعطيل الموضوعات التي اختارها الذكاء الاصطناعي من Google لك من خيار “Manage interest” اكتشف الإعدادات.
ومع ذلك ، على عكس قسم “مقالات من أجلك” السابق ، تعرض خلاصة Discover في Chrome مقالات في شكل صورة مصغرة كبيرة وصغيرة (على اليمين). ويجد البعض أنفسهم منزعجين من تنسيق الصورة المصغرة الكبيرة عاجلاً أم آجلاً.
كيفية إدارة اهتماماتك في إعدادات جوجل ديسكفر في Chrome
لتغيير إعدادات Discover في Chrome ، افتح علامة تبويب جديدة في Chrome وانقر على رمز ترس الإعدادات بجوار “Discover”.
ثم اضغط على خيار “Manage interests” من القائمة التي تظهر.
سيفتح صفحة “interests” في علامة تبويب جديدة في Chrome. اضغط على “interests” وستجد قائمة بجميع الموضوعات التي تتابعها حاليًا وأيضًا الموضوعات المقترحة بناءً على نشاطك.
لإلغاء متابعة موضوع ما ، يمكنك النقر فوق العلامة الزرقاء المجاورة له.
ولمتابعة موضوع من الموضوعات المقترحة بناءً على نشاطك ، ما عليك سوى النقر على أيقونة “Plus (+)” بجوار اسم الموضوع وستبدأ في تلقي الأخبار والقصص بناءً على الموضوع المحدد في Discover الخاص بك على Chrome .
كيفية تحسين تجربة Discover Feed في Chrome
حتى إذا قمت بتعيين الموضوعات التي تهمك ، فلا يزال بإمكان Discover أن يعرض لك المقالات التي لا تتابعها ولكن قد تهمك على الأرجح.
إذا وجدت مقالات في موجز Discover الخاص بك لا تهمك ، فيمكنك النقر فوق رمز القائمة بجوار المقالة المقترحة في Chrome واختيار إلغاء متابعة الموضوع عن طريق تحديد الخيار “غير مهتم بـ [اسم الموضوع]” Topic Name.
وبالمثل ، يمكنك أيضًا حظر مواقع الويب التي لا تستمتع بقراءتها من الظهور في موجز Discover الخاص بك. للقيام بذلك ، حدد خيار “عدم إظهار القصص من [اسم موقع الويب Website Name]” من قائمة الخيارات ولن ترى أبدًا مقالات من موقع الويب المحدد مرة أخرى.
من الخيارات المفيدة الأخرى لتحسين تجربة Discover في Chrome “إخفاء هذه القصة Hide This Story’” لإخفاء مقالة ببساطة من وجهة نظرك و الإبلاغ عن المحتوى” للإبلاغ عن محتوى مضلل أو عنيف أو بغيض في موجز Discover الخاص بك.
كيفية تمكين أو تعطيل Discover في Chrome
إذا تم تمكين ميزة “اقتراحات المقالات Article suggestions” ، فيجب تمكين ميزة Discover تلقائيًا في متصفح Chrome. إذا لم يكن كذلك ، فيمكنك تمكينه يدويًا من إعدادات المتصفح.
لتمكين Discover في Chrome ، انقر فوق رمز “القائمة Menu” في الزاوية اليمنى السفلية في المتصفح وحدد “الإعدادات Settings” من الخيارات المتاحة.
بعد ذلك ، قم بالتمرير لأسفل قليلاً على شاشة إعدادات Chrome وقم بتشغيل مفتاح التبديل بجوار “اكتشاف Discover”.
بعد ذلك ، انتقل إلى صفحة علامة تبويب جديدة وستجد موجز اكتشاف بناءً على الموضوعات التي تهمك.
إذا وجدت في أي وقت أن موجز Discover في Chrome يصرف انتباهك ، فيمكنك تعطيله بالمثل من إعدادات Chrome.
لتعطيل Discover في Chrome ، انتقل إلى إعدادات Chrome ، وقم بالتمرير لأسفل قليلاً وقم بإيقاف تشغيل مفتاح التبديل بجوار تسمية “اكتشاف Discover”.
إذا اخترت تعطيل Discover في Chrome ، فاعلم أنه يمكنك دائمًا الوصول إليه من تطبيق Google وكذلك لأجهزة iPhone و Android . لا يمكنك الوصول إلى Discover على سطح المكتب الخاص بك لأن Google قد نجحت فقط في تجربة تجربة الهاتف المحمول وبالتالي يمكن الوصول إليها من جهاز محمول فقط.