تشرح هذه المقالة كيفية إعداد واستخدام الزوايا الفعالة على نظام Mac. تتيح لك هذه الميزة تنفيذ الإجراءات بسرعة عن طريق تحريك المؤشر إلى زاوية الشاشة.
قم بإعداد Hot Corners على Mac
يمكنك استخدام واحد أو كل الزوايا الأربع الساخنة حسب تفضيلاتك وتحديد الإجراء الذي يجب اتخاذه من قائمة الخيارات.
-
افتح تفضيلات النظام بالانتقال إلى أيقونة Apple في شريط القائمة أو باستخدام الرمز في Dock.
-
اختر Mission Control .
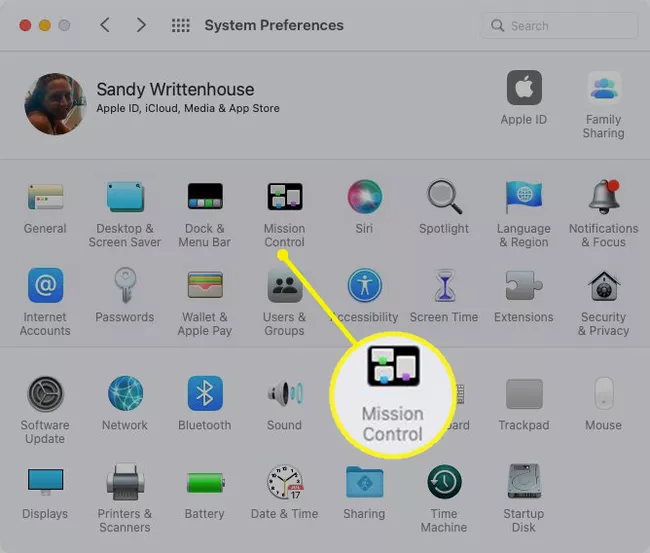
-
حدد Hot Corners في الأسفل.
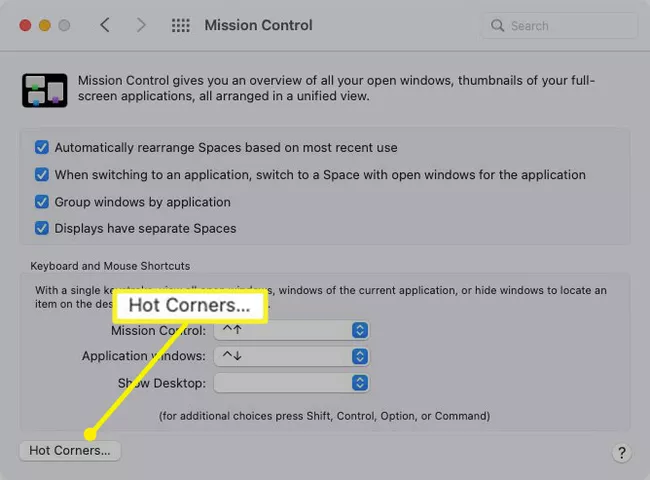
-
من المحتمل أن ترى شرطات لكل زاوية ساخنة باستثناء الزاوية اليمنى السفلية. بشكل افتراضي ، تفتح هذه الزاوية Quick Note منذ إصدار macOS Monterey . لكن يمكنك تغييره إذا أردت.
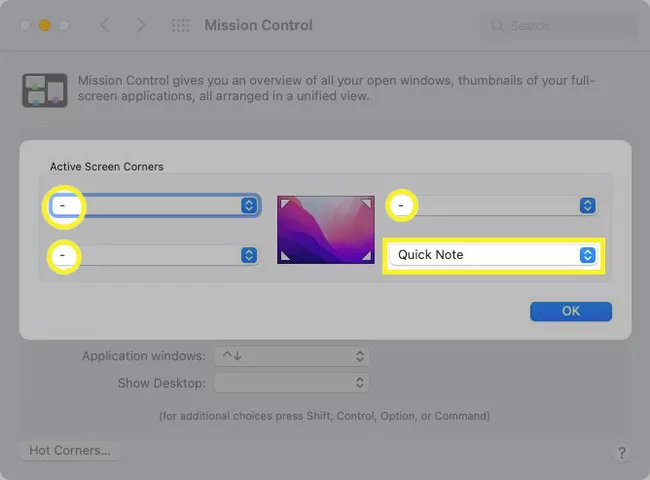
-
استخدم القائمة المنسدلة لكل ركن تريد تنشيطه وحدد الإجراء. لديك عشرة خيارات مختلفة: فتح Mission Control أو مركز الإشعارات ، أو بدء تشغيل شاشة التوقف أو تعطيلها ، أو قفل الشاشة .
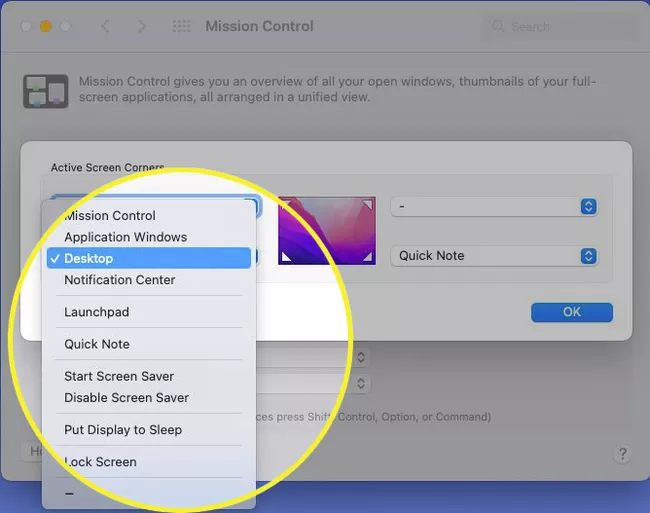
-
إذا كنت تريد تضمين مفتاح تعديل ، فاضغط مع الاستمرار على هذا المفتاح أثناء التحديد. يمكنك استخدام Command أو Option أو Control أو Shift أو مزيج من هذه المفاتيح. سترى بعد ذلك المفتاح (المفاتيح) معروضًا بجوار الإجراء الخاص بتلك الزاوية الساخنة.
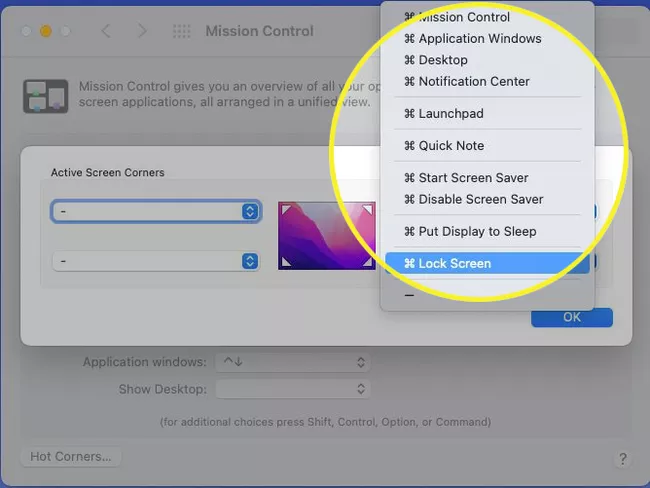
-
لأي ركن لا تريد تنشيطه ، احتفظ بالشرطة أو حددها.
عند الانتهاء ، حدد “موافق” . يمكنك بعد ذلك إغلاق تفضيلات النظام وتجربة الأركان الساخنة.
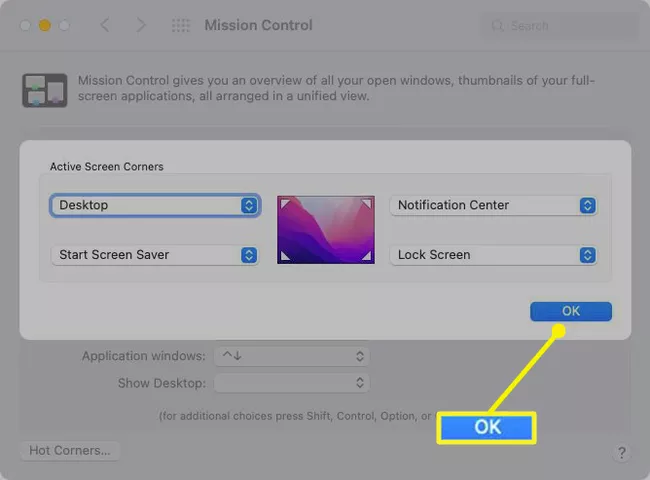
استخدام هوت كورنرز على ماك
بمجرد إعداد الزوايا الساخنة ، من الجيد أن تقوم باختبارها للتأكد من أن الإجراءات التي اخترتها تعمل من أجلك.
حرك المؤشر باستخدام الماوس أو لوحة التتبع إلى أحد أركان الشاشة التي قمت بإعدادها. يجب أن يستدعي الإجراء الذي اخترته.
إذا قمت بتضمين مفتاح تعديل في الإعداد ، فاضغط مع الاستمرار على هذا المفتاح أو مجموعة المفاتيح أثناء تحريك المؤشر إلى الزاوية.
إزالة الإجراءات من Hot Corners
إذا قررت لاحقًا أن الإجراءات الخاصة بالزوايا الساخنة لا تعمل من أجلك ، فيمكنك إزالتها.
-
ارجع إلى تفضيلات النظام و Mission Control .
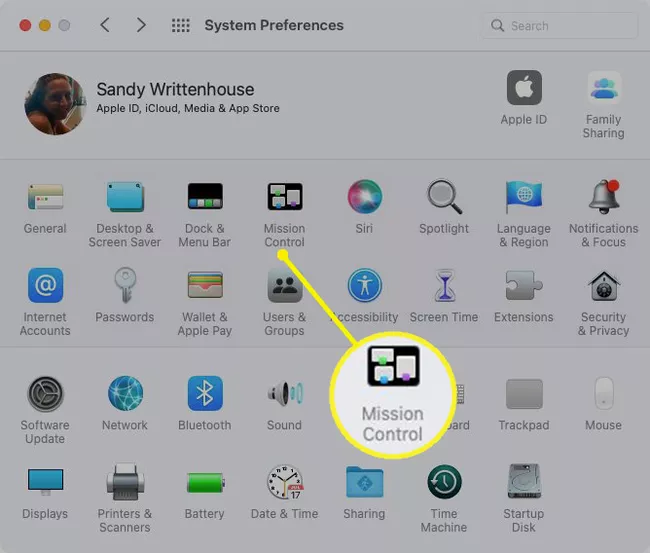
-
اختر Hot Corners .
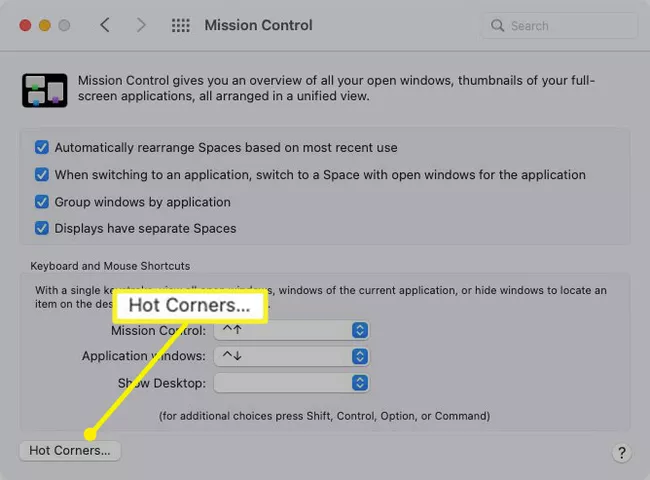
-
بعد ذلك ، استخدم القائمة المنسدلة لكل زاوية فعالة لتحديد الشرطة.
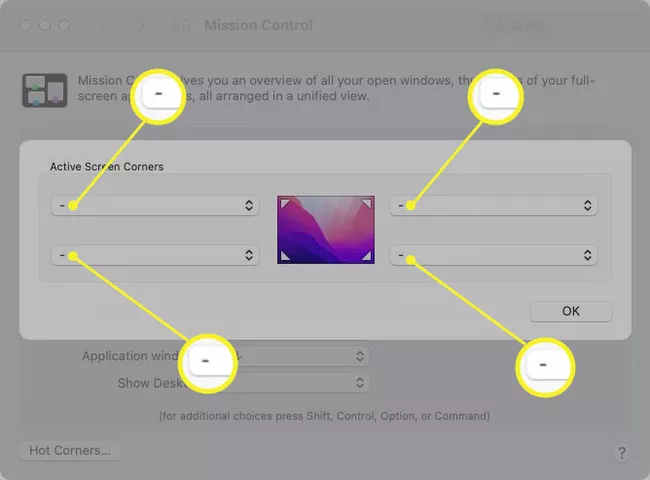
-
انقر فوق “موافق” عند الانتهاء. ستعود بعد ذلك إلى زوايا الشاشة العادية دون أي إجراءات.
ما هي Hot Corners؟
تتيح لك الزوايا الفعالة على macOS استدعاء الإجراءات عن طريق تحريك المؤشر إلى أحد أركان الشاشة. على سبيل المثال ، إذا قمت بتحريك المؤشر إلى الزاوية العلوية اليمنى ، يمكنك بدء تشغيل شاشة توقف جهاز Mac ، أو إذا انتقلت إلى الزاوية اليسرى السفلية ، يمكنك وضع الشاشة في وضع السكون.
بالإضافة إلى ذلك ، يمكنك إضافة مفتاح تعديل مثل Command أو Option أو Control أو Shift. لذلك ، يمكنك إعداد ركن ساخن للمطالبة بضغطة مفتاح عند تحريك المؤشر إلى تلك الزاوية. يمنعك من استدعاء إجراء عن طريق الخطأ إذا قمت بتحريك المؤشر إلى زاوية لسبب آخر أو عن طريق الخطأ.









