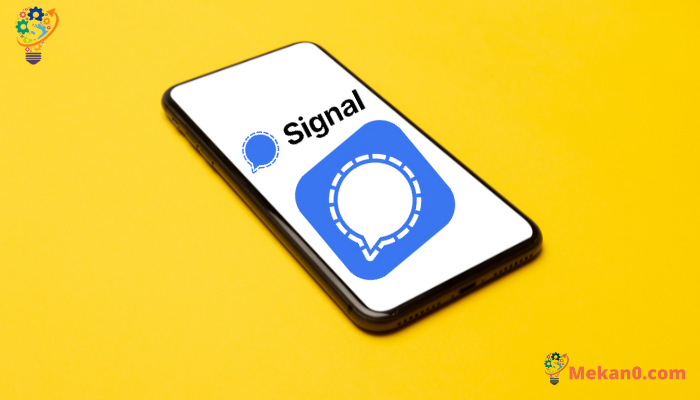كيفية استخدام تطبيق Signal
يمر تطبيق Signal Messenger في الوقت الحالي بمرحلة انتشار مماثلة لتلك التي مر بها تطبيق Zoom خلال عام 2021. بدأ هذا الاتجاه عندما قام تطبيق WhatsApp بإجراء تغيير مثير للجدل في سياسة الخصوصية، الذي يعتبر منصة المراسلة الفورية الأكثر شهرة في العالم، وتعهد بمشاركة بيانات المستخدمين مع الشركة الأم، Facebook. وبالإضافة إلى ذلك، أدت تغريدة حديثة من Elon Musk إلى زيادة في استخدام تطبيق Signal خلال الأسبوع الماضي. إذا كنت قد انضممت مؤخرًا إلى هذا الاتجاه وترغب في معرفة كيفية استخدام تطبيق Signal، فقد وصلت إلى المكان المناسب. لقد جمعنا لك قائمة بالنصائح التي تساعدك على البدء في استخدام تطبيق Signal.
كيفية استخدام تطبيق Signal
لنفهم أولاً سبب الحديث الكثير حول تطبيق Signal. تأسست Signal من قبل برايان أكتون، المؤسس المشارك لتطبيق WhatsApp، وهدفها توفير الاتصالات الأكثر خصوصية وأمانًا من خلال التشفير من طرف إلى طرف. وعلى الرغم من ذلك، فإن Signal يأتي بميزات تنافسية تجعله يتفوق في بعض النواحي على منافسيه مثل Telegram و WhatsApp.
تعمل واجهة Signal تمامًا كأي تطبيق مراسلة آخر، حيث يمكنك فتح التطبيق والتحقق من رقم هاتفك المحمول وعرض قائمة بجميع جهات الاتصال المتزامنة. وبسهولة يمكن تصفح واجهة المستخدم وتبادل الرسائل والملفات، مثلما يتم في تطبيق WhatsApp. ولكن بفضل الأمان والخصوصية التي توفرها، فإن Signal يعد رفاهية لا يمكن الاستغناء عنها في هذه الأيام.
الآن اتبع الحيل أدناه لتبدأ بسلاسة مع Signal Messenger.
1. قم بتعطيل إعلام “تم الانضمام إلى جهات الاتصال”
نظراً للاتجاه الحالي، ستتلقى عدداً من الإخطارات التي تقترح “X Contact Join Signal” على جهازك. وبعض الأحيان، يكون من المفيد معرفة إذا انضم أحد الأصدقاء أو أحد أفراد العائلة إلى منصة Signal، ولكن مع مرور الوقت، قد تصبح هذه الإضافات غير ضرورية في مركز الإشعارات الخاص بك.
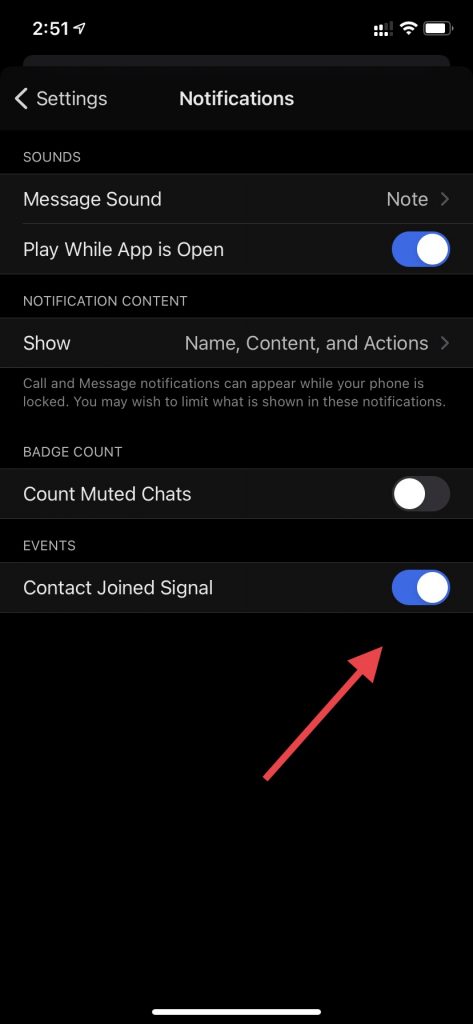
يوفر Signal حلاً لتعطيل نوافذ الإشعارات المنبثقة الخاصة بانضمام جهات الاتصال الجدد. فقط افتح تطبيق Signal وانتقل إلى إعدادات التطبيق، ثم انتقل إلى الإخطارات > الأحداث، وقم بتعطيل خيار الإشارة لانضمام جهات الاتصال الجدد. بعد ذلك، لن تتلقى أي إشعارات بخصوص انضمام جهات الاتصال الجدد وستكون مركز الإشعارات خالٍ من هذه النافذة المنبثقة.
2. تحديد متى تتم قراءة الرسالة
تختلف Signal عن WhatsApp في طريقة إشارة وقت قراءة الرسائل من قبل المستلم. حيث ستلاحظ علامة مزدوجة تشير إلى أن الرسالة قد استقبلتها الشخص، وعندما تكون العلامة ذات الخلفية البيضاء، فهذا يشير إلى أن المستلم يقرأ الوسائط أو الملف أو الرسالة. وبدلاً من استخدام علامة مزدوجة زرقاء اللون كما يفعل WhatsApp، فإن Signal تستخدم هذه العلامة المزدوجة لإشارة إلى وقت الاستلام والقراءة بشكل مختلف.
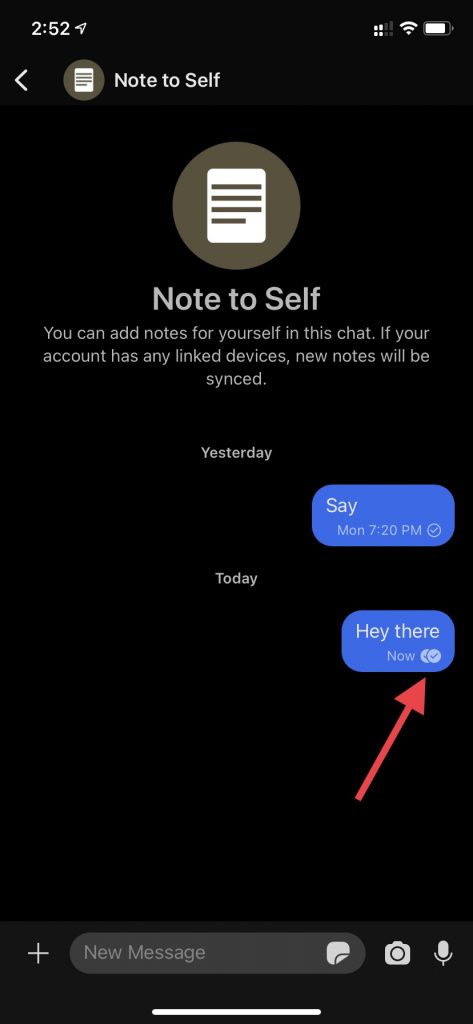
3. حذف الرسائل
في بعض الأحيان، قد ترسل رسالة خاطئة عن طريق الخطأ إلى شخص آخر، أو تقوم بخطأ إملائي في المحادثة. ويوفر تطبيق Signal للمستخدمين إمكانية حذف الرسالة من كلا الجانبين.
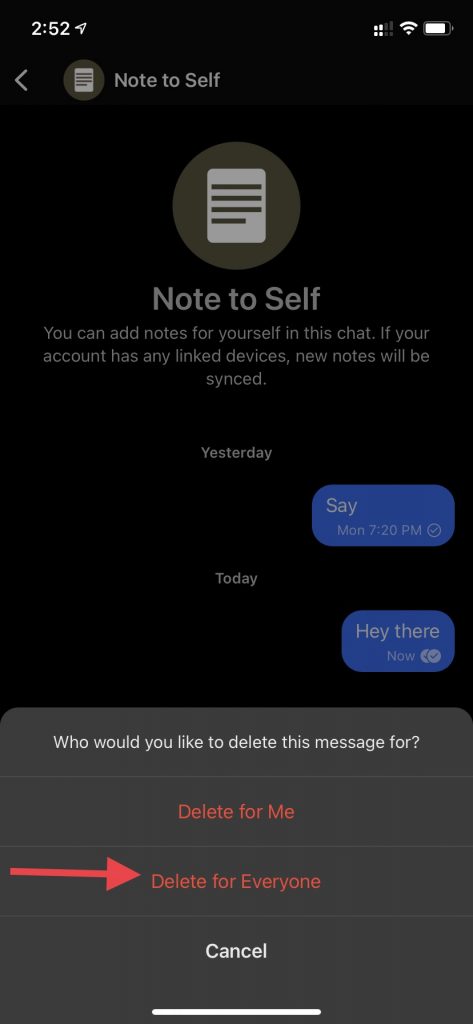
لحذف رسالة في تطبيق Signal، ما عليك سوى الضغط على الرسالة التي تريد حذفها لفترة طويلة، ثم اختيار خيار الحذف من القائمة التي تظهر في الأسفل. يجب عليك اختيار “الحذف للجميع” من القائمة التالية، وبذلك ستختفي الرسالة من الدردشة. ومع ذلك، يجب مراعاة أن الشخص الآخر سيلاحظ تأكيداً بأنك حذفت رسالة في الدردشة، حتى وإن تم حذفها من الجانبين.
4. استخدام الرسائل المختفية
تعتبر خاصية حذف الرسائل تلقائياً واحدة من الوظائف الإضافية المفضلة لدي في تطبيق Signal. يمكنك تفعيل هذه الخاصية من إعدادات الدردشة وتحديد الوقت الذي يريد الشخص تعيينه لحذف الرسائل بشكل تلقائي، حيث تتراوح المدة من 5 ثوانٍ إلى أسبوع واحد.
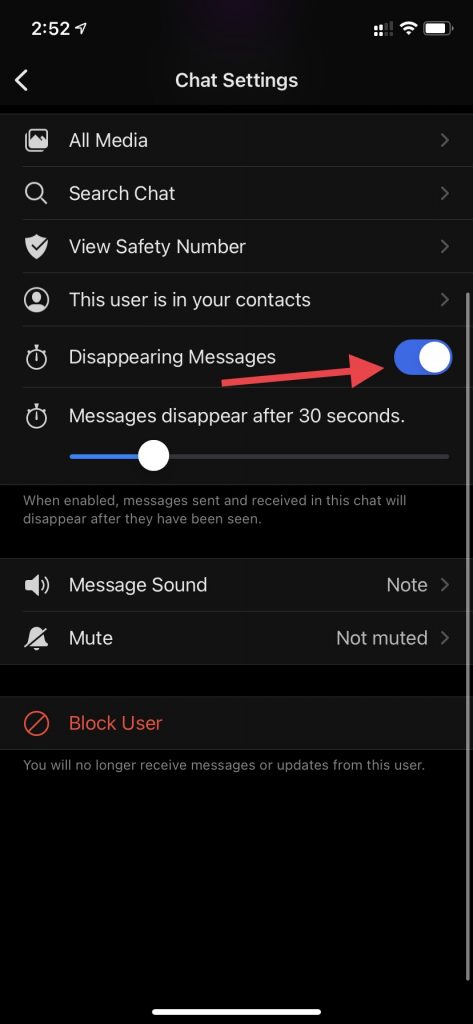
عند إرسال رسالة في تطبيق Signal، ستلاحظ مؤقتًا مباشرًا يوضح الوقت المتبقي لحذف الرسالة تلقائيًا. ويمكن استخدام هذه الميزة على سبيل المثال لإعادة توجيه رسائل OTP وغيرها من المعلومات السرية إلى أفراد الأسرة. وعندما ينتهي الوقت المحدد، ستتم إزالة الرسالة تلقائيًا، مما يوفر مزيدًا من الأمان والخصوصية.
5. اقتبس رسالة
خاصية الاقتباس في تطبيق Signal تعتبر مفيدة جدًا في المحادثات الطويلة. بإمكانك استخدام هذه الوظيفة لتحديد الرسالة التي تريد الرد عليها أو الإشارة إليها بشكل أسهل. ومن خلال الاقتباس، يمكن للمستخدمين تحديد ما يتم إرساله في الرد، وبذلك تصبح المحادثة أكثر فهمًا وتنظيمًا.
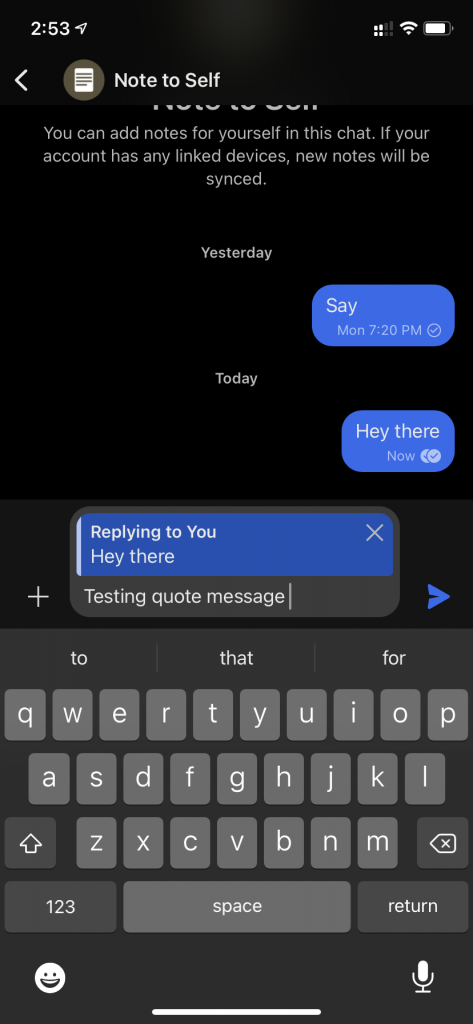
اضغط بشكل مطول على الرسالة التي تريد استشهادها، ثم حدد السهم الأيسر المتواجد في الجزء السفلي لتحرير النص.
6. تغيير موضوع الدردشة
يتوفر هذا الإعداد فقط في تطبيق Signal على نظام Android لسبب ما. لتغيير لون دردشتك ، يمكنك الانتقال إلى معلومات الدردشة والنقر على “Chat Color“. سيُطلب منك اختيار أحد الألوان المتاحة الـ 13 من قبل تطبيق Signal. حدد اللون الذي تفضله ، وسترى تغييرًا فوريًا في مظهر دردشتك.
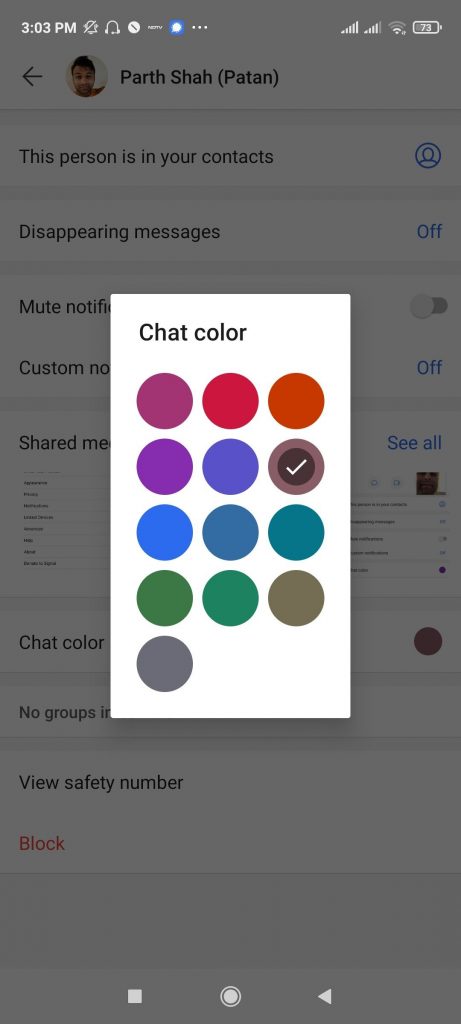
7. قم بتعطيل إيصال القراءة ومؤشر الكتابة
يتيح تطبيق Signal لك تعطيل مؤشر القراءة والكتابة، الذي يخبر المستخدم الآخر عندما تقرأ أو تكتب رسالة جديدة، بحيث يتم إخفاء هذه المعلومة عنه.
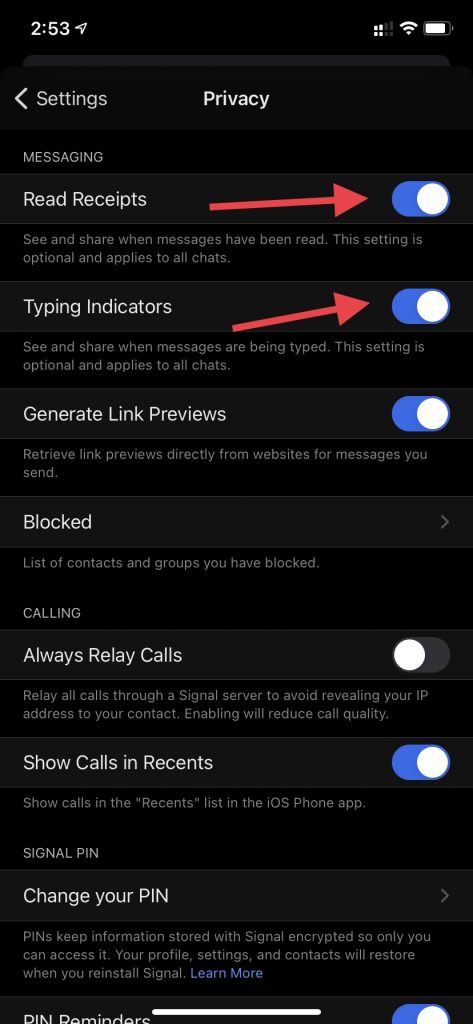
لتعطيل مؤشرات القراءة والكتابة لجميع المستخدمين، انتقل إلى قسم الخصوصية في إعدادات تطبيق Signal، وقم بإيقاف تشغيل خيار “إيصالات القراءة ومؤشرات الكتابة”.
8. حظر رقم
الخطوة التي تتعلق بحظر المستخدمين المزعجين وغير المرغوب فيهم في دردشة Signal هي بسيطة للغاية. يمكنك بسهولة حظر هؤلاء المستخدمين بفتح الدردشة والنقر على اسم جهة الاتصال المراد حظرها. بعد ذلك، حدد “حظر المستخدم” من القائمة التالية.
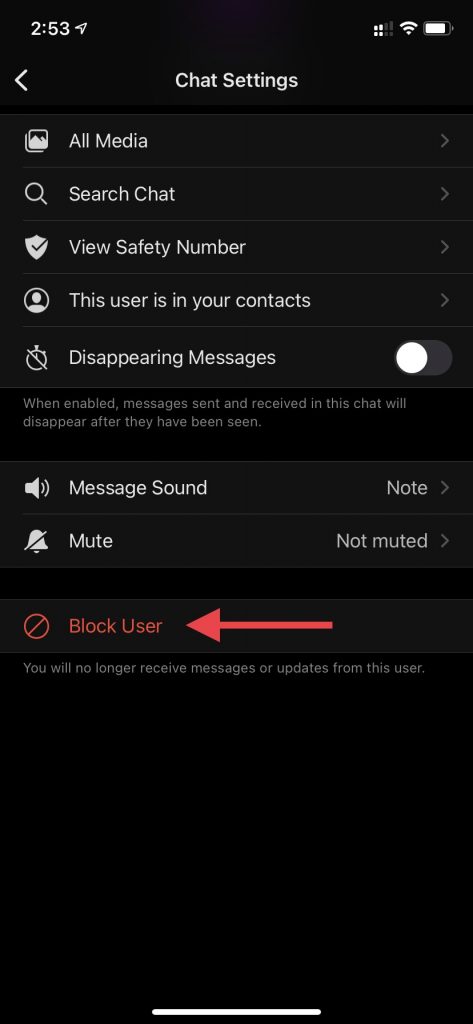
بعد حظر هذا المستخدم، لن تتلقى أي رسائل أو تحديثات منه في المستقبل.
9. قفل تطبيق Signal
يتيح تطبيق Signal لك قفل التطبيق باستخدام القياسات الحيوية على جهازك، على غرار تطبيقات WhatsApp وTelegram. يمكنك تمكين هذا الخيار بالانتقال إلى قسم الخصوصية في إعدادات Signal، ثم تفعيل خيار “قفل الشاشة”. وبشكل افتراضي، يتم ضبطه على 15 دقيقة، ولكن يمكنك تعديله إلى فترة زمنية تصل إلى ساعة واحدة لقفل التطبيق بشكل فوري.
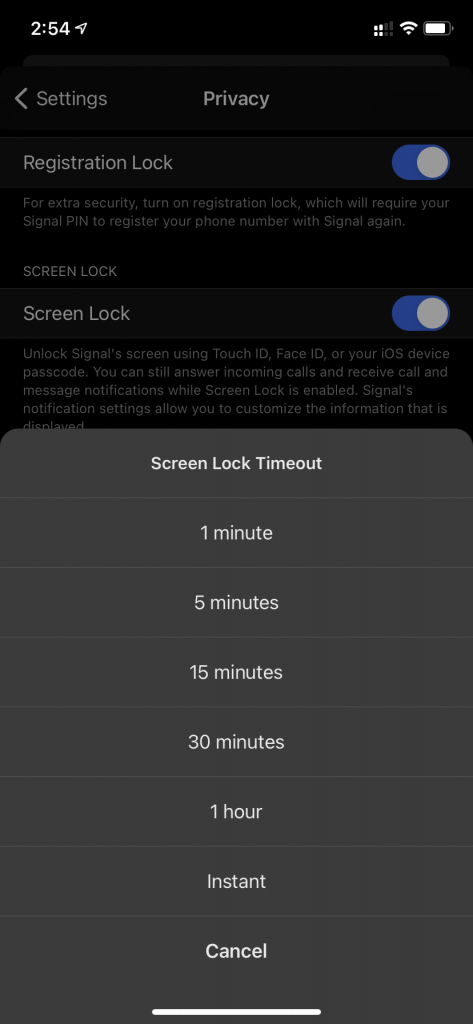
يمكنك في أي وقت تعطيل وظيفة قفل التطبيق من خلال النقر على قائمة الخصوصية وإلغاء تفعيل الخيار.
10. ربط الأجهزة
يمكنك استخدام تطبيق Signal على جهاز iPad أو الكمبيوتر المحمول، وربط حسابك بالحساب الموجود على هاتفك. على سبيل المثال، إذا كنت تستخدم تطبيق Signal على جهاز iPhone الخاص بك وقمت بربطه مع جهاز Mac الخاص بك باستخدام ميزة رمز الاستجابة السريعة الموجودة في إعدادات التطبيق، سيتم مزامنة حسابك مع جهاز Mac الخاص بك. ومع ذلك، لن تظهر جميع المحادثات السابقة على جهاز Mac، لأن كل سجل الرسائل يتم تخزينه على الجهاز الفردي الذي تم إرساله منه أو استلامه.
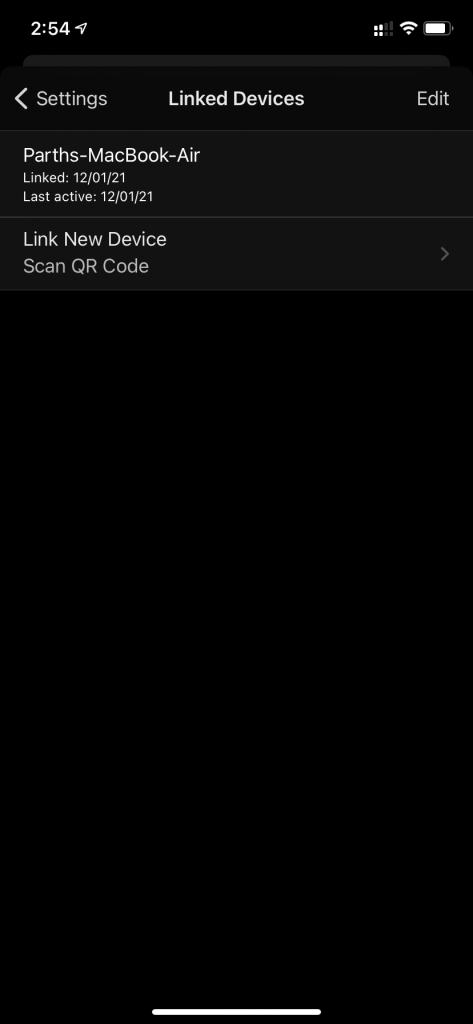
الخلاصة: كيفية استخدام Signal مثل المحترفين
هناك سبب وراء تفضيل العديد من الأشخاص مثل إدوارد سنودن وإيلون ماسك لاستخدام تطبيق Signal عن أي خدمات مراسلة أخرى. لذلك، يمكنك تجربة التطبيق وتصفح النصائح المذكورة أعلاه لتبدأ في استخدام Signal مثل المحترفين على جهاز iPhone أو Android.