يُعد YouTube Kids أحد أفضل الخيارات إذا كنت تريد السماح لأطفالك باستخدام النظام الأساسي. يُعد منح طفلك جهاز Chromebook للاستمتاع بـ YouTube Kids فكرة رائعة أيضًا. ومع ذلك ، فإن جهاز Chromebook ليس جهاز الكمبيوتر العادي الخاص بك ؛ إنه رائع لتصفح الويب وعرض المستندات وما إلى ذلك.
لذلك ، فإن استخدام إصدار الويب من YouTube Kids هو الحل الأبسط. يمكنك أيضًا تنزيل تطبيق Android لـ YouTube Kids على Chromebook إذا كان الكمبيوتر المحمول يدعم تطبيقات Android. سيوفر التطبيق خيارات أكثر على الطاولة من إصدار موقع الويب ، بالإضافة إلى تجربة مشاهدة أكثر سلاسة.
تابع القراءة للحصول على إرشادات مفصلة لكلتا الطريقتين.
طريقة الموقع
تعد مشاهدة YouTube Kids عبر متصفحك أمرًا رائعًا على أي جهاز. الشيء نفسه ينطبق على Chromebook ، خاصةً أنه يعمل على نظام تشغيل Google Chrome.
- قم بزيارة صفحة ويب YouTube Kids على جهاز Chromebook واتبع الإرشادات التي تظهر على شاشتك.
- انقر فوق تخطي عندما تطلب منك الصفحة تسجيل الدخول.
- اقرأ شروط الخصوصية ووافق عليها مع “أوافق”.
- حدد خيارات المحتوى المناسبة لطفلك (مرحلة ما قبل المدرسة ، أو الأصغر ، أو الأكبر). تعتبر التوصيات العمرية لموقع YouTube دقيقة جدًا ، فلا تتردد في الاختيار بناءً عليها.
- انقر فوق تحديد لتأكيد التغييرات.
- تمكين أو تعطيل شريط البحث (أفضل حالًا للأطفال الأصغر سنًا).
- اذهب من خلال البرنامج التعليمي للوالدين على الموقع.
- انقر فوق تم عند إكمال البرنامج التعليمي.
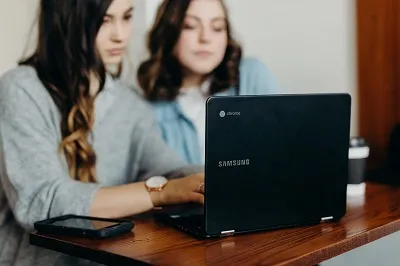
اشترك على Web Youtube Kids
لست مضطرًا للاشتراك في YouTube Kids ، لكننا نوصيك بذلك. هنا هو كيف:
- قم بزيارة youtubekids.com
- أدخل سنة ميلادك وحدد تسجيل الدخول.
- تسجيل الدخول إذا كان لديك بالفعل حساب. إذا لم يكن كذلك ، فانقر فوق إضافة حساب Google جديد.
- عندما تفعل ذلك ، انقر فوق تسجيل الدخول.
- اقرأ شروط الخصوصية وانقر فوق التالي.
- قم بإعداد كلمة مرور الحساب.
- أنشئ ملفًا شخصيًا جديدًا على YouTube. إنه ملف تعريف العرض الذي سيستخدمه طفلك.
- حدد خيارات المحتوى (الموضحة مسبقًا).
- تمكين أو تعطيل ميزة البحث.
- اذهب من خلال دليل الوالدين.
- حدد تم ، وأنت على أتم الاستعداد.
طريقة التطبيق
يعد إصدار الويب من YouTube Kids سلسًا وبديهيًا للغاية ، ولكن إذا كنت تريد أفضل تجربة ، فقم بإعداد تطبيق Android على جهاز Chromebook. إليك كيفية القيام بذلك:
- تأكد من أن لديك آخر تحديثات النظام لجهاز Chromebook.
- بعد ذلك ، تحتاج إلى تمكين متجر Google Play. انقر فوق الوقت في الزاوية اليمنى السفلية من الشاشة الرئيسية على جهاز Chromebook.
- انقر فوق الإعدادات.
- قم بتمكين متجر Google Play (إذا لم تتمكن من رؤية علامة التبويب هذه ، فإن جهاز Chromebook الخاص بك غير متوافق معها ، ولا يمكنك استخدام تطبيقات Android).
- ثم ، انقر فوق المزيد ، واقرأ شروط الخدمة.
- انقر فوق أوافق ، ويمكنك البدء في استخدام تطبيقات Android.
الآن ، يمكنك الحصول على YouTube Kids من متجر Google Play. لن تعمل بعض التطبيقات على أجهزة Chromebook ، ولكن يجب على YouTube Kids (إذا كان جهازك يدعم تطبيقات Android). اتبع الخطوات:
- على جهاز Chromebook ، وانتقل إلى متجر Google Play.
- ابحث عن تطبيق YouTube Kids .
- انقر فوق تثبيت ، والذي يجب أن يكون في الزاوية العلوية اليمنى من الشاشة.
- سيتم تنزيل التطبيق وتثبيته على جهاز Chromebook.
عندما يكون التطبيق جاهزًا ، افتحه ، وسيتعين عليك التوقيع ، تمامًا كما هو الحال في إصدار الويب. إذا لم تكن قد قمت بذلك بالفعل ، فراجع الإرشادات الواردة في القسم السابق واشترك في حساب YouTube Kids. بعد ذلك ، قم بتخصيص تجربة المشاهدة لطفلك. التسجيل ليس واجبا ولكنه مفيد.

سهل جدا
مشاهدة YouTube Kids على Chromebook هي قطعة من الكعكة. كان الحصول على تطبيقات Android أصعب بكثير من قبل ، لكنها الآن تعمل بسلاسة على أجهزة Chromebook المدعومة. يعد الحصول على تحديثات البرامج أمرًا مهمًا جدًا لتشغيل تطبيقات Android ، بما في ذلك YouTube Kids.
إذا كنت بحاجة إلى مساعدة بشأن إعداد متجر Google Play أو التحديثات أو إذا كنت تريد معرفة أجهزة Chromebook التي ستدعم YouTube Kids ، فمن الأفضل زيارة صفحة دعم Google Chromebook الرسمية . لديك كل الإجابات التي تحتاجها هناك.
لا تتردد في الانضمام إلى المناقشة في قسم التعليقات أدناه.









