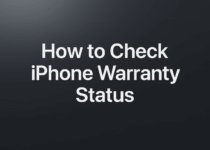هل MacOS Ventura بطيء؟ 13+ نصيحة لتسريع الأداء.
يشعر بعض مستخدمي Mac أن macOS Ventura أبطأ بكثير من macOS Monterey أو Big Sur ، مما يوفر أداءً أسوأ بشكل عام ، وعند أداء نفس المهام على أجهزة Mac الخاصة بهم.
ليس من غير المعتاد أن يشعر المستخدمون أن جهاز الكمبيوتر الخاص بهم يكون أبطأ بعد تحديث MacOS رئيسي ، ولا يعد Ventura استثناءً. إذا كنت تشعر أن جهاز Mac الخاص بك أبطأ بشكل ملحوظ أو أكثر بطئًا ، فربما يكون أداء التطبيق بطيئًا ، أو المزيد من كرة الشاطئ ، أو غير ذلك من السلوك البطيء غير المعتاد عند محاولة استخدام جهاز الكمبيوتر الخاص بك ، فتابع القراءة.
1: نظام Mac بطيء جدًا بعد التحديث إلى MacOS Ventura
إذا كان التحديث إلى macOS Ventura حديثًا ، خلال اليوم الأخير أو خلال اليوم الأخير ، فمن المحتمل أن يكون جهاز Mac بطيئًا بسبب حدوث مهام وفهرسة في الخلفية. يحدث هذا مع كل تحديث رئيسي لبرنامج النظام.
أفضل طريقة لحل مشكلة الأداء البطيء بعد إجراء تحديث رئيسي لبرامج النظام مثل macOS Ventura هي ترك جهاز Mac متصلاً (إذا كان كمبيوتر محمولاً) وتشغيله ، والسماح له بالجلوس في وضع الخمول أثناء مواصلة حياتك بعيدًا عن الكمبيوتر. يسمح هذا لنظام التشغيل Mac بإجراء الصيانة الروتينية والفهرسة والمهام الأخرى ، وسيعود الأداء إلى طبيعته عند اكتمال ذلك.
عادةً ما يكون مجرد ترك جهاز Mac قيد التشغيل وتوصيله طوال الليل كافياً لحل هذا النوع من المشكلات بعد تحديث برنامج النظام.
2: هل جهاز Mac أقدم؟ ذاكرة RAM محدودة؟
يحتوي MacOS Ventura على متطلبات نظام أكثر صرامة من إصدارات macOS السابقة ، وقد لاحظ بعض المستخدمين أن MacOS Ventura يبدو أنه يعمل بشكل أبطأ على أجهزة Mac القديمة أو أجهزة Mac ذات الموارد المحدودة مثل ذاكرة الوصول العشوائي غير الكافية أو مساحة القرص.
بشكل عام ، فإن أي طراز أحدث من Mac مزود بذاكرة وصول عشوائي (RAM) بسعة 16 جيجابايت أو أكثر ، ومحرك أقراص SSD سريع وسريع ، سيعمل بشكل جيد مع MacOS Ventura. قد تشعر أجهزة Mac المزودة بذاكرة وصول عشوائي (RAM) بسعة 8 جيجا بايت أو أقل ومحركات الأقراص الثابتة التي تدور ببطء أكثر بطئًا ، خاصة عند استخدام الكثير من التطبيقات في وقت واحد.
3: رسائل العقل
يعد تطبيق Messages على Mac ممتعًا للغاية ، ولكن إذا كنت تتبادل الملصقات وصور GIF مع الأشخاص بشكل متكرر ، فإن فتح نوافذ الرسائل هذه يمكن أن يؤدي إلى إبطاء الأداء على جهاز Mac من خلال السماح لتطبيق الرسائل بالتشغيل مع الموارد لتكرار صورة GIF المتحركة أو عرض محتوى وسائط الرسائل الأخرى.
ببساطة الخروج من الرسائل عندما لا تكون قيد الاستخدام ، أو حتى تحديد نافذة رسالة مختلفة لا تحتوي على الكثير من محتوى الوسائط النشط ، سيساعد في الأداء هنا.
4: ابحث عن تطبيقات الموارد الثقيلة باستخدام مراقب النشاط
في بعض الأحيان ، تقوم التطبيقات أو العمليات التي لا تتوقع أن تستهلكها وحدة المعالجة المركزية أو ذاكرة الوصول العشوائي بفعل ذلك ، مما يجعل الكمبيوتر يشعر بالبطء.
افتح مراقب النشاط على جهاز Mac بالضغط على Command + Spacebar لإظهار Spotlight ، واكتب “Activity Monitor” واضغط على رجوع.
الفرز حسب استخدام وحدة المعالجة المركزية أولاً ، لمعرفة ما إذا كان هناك أي شيء يستخدم الكثير من معالجك. إذا كان هناك شيء مفتوح غير مستخدم ويستخدم الكثير من المعالجات ، فقد يكون هذا التطبيق أو العملية هو السبب في أن جهاز Mac يشعر بالبطء.

إذا كنت ترى أن kernel_task يتلاشى باستمرار ، فمن المحتمل أن يكون ذلك بسبب فتح العديد من التطبيقات أو علامات تبويب المتصفح ، وتقوم النواة بتبديل الأشياء داخل وخارج الذاكرة الافتراضية.
غالبًا ما يكون WindowServer أيضًا بسبب وجود الكثير من التطبيقات أو الوسائط النشطة على الشاشة ، وسوف نتطرق إلى ذلك أكثر في لحظة.
يعد Google Chrome متصفح ويب رائعًا ولكنه يشتهر باستخدام الكثير من موارد النظام مثل ذاكرة الوصول العشوائي ووحدة المعالجة المركزية ، لذلك إذا كان مفتوحًا مع عشرات علامات التبويب أو النوافذ ، فقد يؤدي إلى انخفاض الأداء على جهاز Mac. قد يكون استخدام متصفح أكثر تحفظًا للموارد مثل Safari حلاً لهذه المشكلة ، أو ببساطة وجود عدد أقل من النوافذ وعلامات التبويب المفتوحة في Chrome كلما أمكن ذلك.
يمكن للمستخدمين الأكثر تقدمًا أيضًا محاولة إنهاء التطبيقات والعمليات التي تستخدم الكثير من وحدة المعالجة المركزية أو ذاكرة الوصول العشوائي ، ولكن ضع في اعتبارك أن فرض إنهاء التطبيقات قد يتسبب في فقد البيانات في هذه التطبيقات ، مثل جلسات المتصفح ، أو أي شيء لم يتم حفظه.
قد ترى أيضًا عمليات لا تتعرف عليها ولكنها تستهلك الكثير من موارد النظام ، مثل ApplicationsStorageExtension ، والتي تستخدم موارد ثقيلة لرسم شاشة بيانات استخدام “التخزين” على جهاز Mac ، وسيسمح إغلاق هذه النافذة ببساطة بهذه العملية خفف.
5: استخدام وحدة المعالجة المركزية WindowServer الثقيلة واستهلاك ذاكرة الوصول العشوائي
قد ترى عملية “WindowServer” تستخدم قدرًا كبيرًا من وحدة المعالجة المركزية وذاكرة النظام. يحدث هذا عادةً لأن لديك الكثير من النوافذ أو التطبيقات المفتوحة على جهاز Mac.
سيؤدي إغلاق النوافذ ونوافذ الوسائط والتطبيقات وعلامات تبويب المتصفح ونوافذ المتصفح إلى السماح لـ WindowServer بالاستقرار.
يمكنك مساعدة WindowServer في استخدام موارد أقل عن طريق تعطيل الشفافية والتأثيرات المرئية على جهاز Mac ، ولكن إذا كان لديك العشرات والعشرات من التطبيقات وعلامات تبويب المتصفح المفتوحة ، فمن المحتمل أن يظل يستخدم الكثير من موارد النظام لرسم تلك النوافذ على الشاشة.
6: قم بإيقاف تشغيل التأثيرات المرئية و Eye Candy مثل الشفافية والحركة
يمكن أن يساعد إيقاف تشغيل حلوى العين المرئية على جهاز Mac في تحرير موارد النظام بحيث لا يتم استخدامها للتأثيرات المرئية.
-
- افتح قائمة Apple وانتقل إلى “إعدادات النظام”
- اختر تفضيلات “إمكانية الوصول”
- حدد إعدادات “العرض”
- بدّل مفاتيح التبديل من أجل تمكين “تقليل الحركة” و “تقليل الشفافية”

سيؤدي هذا إلى تغيير المظهر المرئي لنظام التشغيل Mac أيضًا ، مما يجعل النوافذ وأشرطة العنوان تبدو أكثر إشراقًا وأبيض مقارنةً بالرمادي والألوان الأكثر هدوءًا. ولكن ، يجب أن تستخدم موارد نظام أقل أيضًا ، مما قد يؤدي إلى زيادة الأداء.
لقد كان إيقاف تشغيل الشفافية خدعة لتسريع أجهزة Mac لفترة طويلة ، وهي تعمل بشكل جيد بشكل خاص على الأجهزة القديمة ذات موارد النظام الأقل بشكل عام.
7: قم بترتيب سطح مكتب Mac
إذا كان سطح مكتب Mac الخاص بك يبدو وكأنه كارثة لمئات الملفات ، فقد يؤدي ذلك إلى إبطاء الأداء على جهاز Mac.
هذا لأن كل صورة مصغرة وملف على سطح المكتب يستخدمان موارد للرسم على الشاشة ، وبالتالي فإن مجرد إلقاء كل شيء من سطح المكتب في مجلد آخر ومنعهم من الظهور يمكن أن يؤدي على الفور إلى تسريع جهاز Mac باستخدام موارد أقل.
هناك خيار آخر وهو إخفاء جميع رموز سطح مكتب Mac التي تعمل بشكل أساسي على تعطيل سطح المكتب (ولكن ليس Finder) ، مما يمنع ظهور أي شيء على سطح المكتب. ولكن بالنسبة لمعظم المستخدمين ، فإن مجرد إلقاء كل شيء من سطح المكتب في مجلد يعد أمرًا جيدًا بدرجة كافية.
8: قم بتثبيت تحديثات macOS Ventura عند توفرها
ستستمر Apple في تحسين macOS Ventura وإصدار تحديثات البرامج لنظام التشغيل ، ويجب عليك تثبيتها عندما تصبح متاحة ، لأنها قد تحل الأخطاء التي قد تؤدي إلى مشكلات في الأداء.
- من قائمة Apple ، انتقل إلى “إعدادات النظام” ثم اختر “عام” وانتقل إلى “تحديث البرنامج”
- قم بتثبيت أي تحديثات برامج متوفرة على Ventura

9: قم بتحديث تطبيقات Mac الخاصة بك
لا تنس تحديث تطبيقات Mac بانتظام ، حيث يمكن تحسينها للأداء أو حل الأخطاء التي تؤثر على الأداء.
متجر التطبيقات هو المكان الذي ستقوم فيه بتحديث العديد من التطبيقات على جهاز Mac بالانتقال إلى متجر التطبيقات> التحديثات
يمكن لبعض التطبيقات مثل Chrome التحديث تلقائيًا أو يدويًا من خلال عنصر القائمة حول Chrome.
قم بتثبيت أي وجميع تحديثات التطبيقات المتاحة لنظام التشغيل macOS Ventura ، فهذه صيانة جيدة للنظام على أي حال.
10: هل جهاز Mac بطيء أم أن شبكة Wi-Fi / الإنترنت بطيئة؟
قد يكون لدى بعض المستخدمين مشكلات بطيئة في اتصال wi-fi أو اتصال الإنترنت ، مما يعني أنه عند محاولة تصفح الويب أو استخدام التطبيقات المستندة إلى الإنترنت ، يبدو كل شيء أبطأ. ولكن إذا كان الأمر كذلك ، فقد لا يكون جهاز Mac نفسه بطيئًا ، فقد يكون مجرد اتصال بالإنترنت.
11: لماذا يتأرجح جهاز Mac بشكل متكرر في التطبيقات ، وأداء التطبيقات البطيء
من المحتمل أن تكون هذه مشكلة في الموارد لا علاقة لها بـ macOS Ventura ، لذلك إذا كان لديك تطبيق آخر مفتوح يستهلك الكثير من موارد النظام ، مثل Google Chrome مع العديد من النوافذ وعلامات التبويب المفتوحة ، فقد يؤدي ذلك إلى انخفاض الأداء في التطبيقات الأخرى
أسهل طريقة لتعزيز الأداء في مواقف التطبيق مثل هذه هي إنهاء التطبيقات الأخرى التي تستخدم الكثير من موارد النظام ، وتحريرها
12: أداء بطيء في المعاينة؟
كان إجراء مهام بسيطة مثل تدوير الصور أو تغيير حجمها في المعاينة على جهاز Mac أمرًا فوريًا ، لكن بعض المستخدمين أبلغوا أن المعاينة مع macOS Ventura تعاني من أعطال أو تجميد أو تستغرق دقائق لإكمال ما كان يستغرق ثوانٍ ، مثل تغيير حجم صورة كبيرة .
على غرار نصائح كرة الشاطئ للتطبيقات العامة ، من المحتمل أن يكون هذا نتيجة لاستخدام الموارد من قبل التطبيقات الأخرى ، لذا حاول الخروج من تطبيق أو تطبيقين يستخدمان موارد ثقيلة ثم استخدام المعاينة ، يجب أن يتم تسريعها.
13: يبدو أن Google Chrome أبطأ في macOS Ventura؟
أبلغ بعض المستخدمين أن Google Chrome يبدو أبطأ في MacOS Ventura.
إذا كان هذا ينطبق عليك ، فتأكد من تثبيت أي تحديثات متاحة لـ Google Chrome منذ أن قمت بالتحديث إلى macOS Ventura. من غير المحتمل أن يكون هناك أي شيء خاص بـ Ventura ، ولكن الحفاظ على تحديث برنامجك يعد ممارسة جيدة.
أيضًا ، أسهل طريقة لتسريع أداء Chrome هي إغلاق النوافذ وعلامات التبويب ، مما يحرر الكثير من موارد الذاكرة والنظام.
–
هل تشعر أن الأداء في macOS Ventura أسرع أم أبطأ من ذي قبل؟ هل ساعدتك النصائح أعلاه في حل مشكلات الأداء في macOS Ventura؟ دعنا نعرف تجاربك الخاصة مع الأداء والسرعة وأداء النظام البطيء في التعليقات.