إذا كنت تعمل من المنزل أو في رحلة عمل ، فمن المحتمل أن يكون Google Meet هو تطبيق go-to لديك. بغض النظر عن إصدار G Suite الذي تستخدمه مؤسستك ، يقوم Google Meet بعمل رائع في جعل اجتماعات العمل فائقة الكفاءة والتنظيم.
يمكنك الانضمام إلى اجتماع بعدة طرق مختلفة. على سبيل المثال ، إذا كنت تواجه مشكلات في الإنترنت ، فيمكنك الانضمام عن طريق الهاتف باستخدام ميزة الاتصال. في هذه المقالة ، ستقرأ عن كيفية عمل ذلك وبعض الطرق الأخرى التي يمكنك من خلالها الانضمام إلى Google Meet.
ميزة الاتصال
قبل الدخول في التفاصيل حول كيفية عمل الانضمام إلى Google Meet عبر الهاتف ، من الضروري الإشارة إلى بعض الأشياء. مشرف G Suite هو الشخص الوحيد الذي يمكنه تمكين ميزة الاتصال. إذا لاحظت أن خيار الانضمام هذا مفقود ، فأبلغ المسؤول. سيتعين عليهم بعد ذلك الانتقال إلى وحدة تحكم المشرف وتغيير الإعدادات.
بمجرد تمكين ميزة الاتصال ، سيتم تخصيص رقم هاتف لاجتماعات الفيديو عبر Google Meet. تتيح ميزة الاتصال الوصول بصوت فقط قبل بدء الجلسة بفترة وجيزة حتى انتهاء الاجتماع.
- انسخ الرقم من دعوة التقويم وأدخله في هاتفك. الآن ، اكتب رقم التعريف الشخصي الذي تم توفيره واضغط على #.
- إذا كنت تستخدم تطبيق Meet أو Calendar ، فيمكنك تحديد الرقم المحدد وسيتم إدخال رقم التعريف الشخصي تلقائيًا.
الأمر بهذه السهولة. شيء آخر يجب أن تكون على دراية به هو أن كل إصدار من G Suite يحتوي على أرقام هواتف أمريكية مدرجة في الحزمة. لكن لديهم أيضًا قائمة واسعة من الأرقام الدولية. القائمة هنا ، ولكن تذكر أنه قد يتم تطبيق رسوم المكالمات.
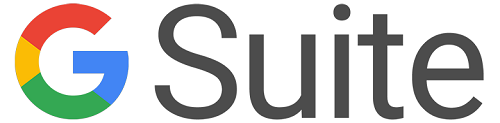
ميزة كتم الصوت وإلغاء كتم الصوت
عند الانضمام إلى Google Meet عبر الهاتف ، قد يكتم شخص ما صوتك. يمكن لأي شخص كتم صوت مشارك في مكالمات Google Meet. قد تكون أيضًا في وضع كتم الصوت إذا كان مستوى صوت هاتفك منخفضًا جدًا.
وإذا انضممت إلى الاجتماع بعد المشارك الخامس. ومع ذلك ، يمكنك فقط إلغاء كتم صوتك. إنها مسألة تتعلق بمخاوف الخصوصية التي تتوخى الحذر منها Google. للقيام بذلك ، اضغط على * 6.
الانضمام عن طريق الهاتف للصوت في اجتماع فيديو
إذا وجدت نفسك تشارك مقطع فيديو في Google Meet ، ولكنك لا تزال تريد القدرة على التحدث والاستماع ، فهناك حل لهذا اللغز. يمكن لتطبيق Google Meet الاتصال بهاتفك أو يمكنك الاتصال من جهاز آخر.
يمكنك أن تكون على جهاز الكمبيوتر الخاص بك والاجتماع قيد التقدم. أو في حالة عدم وجودك في الاجتماع بعد ، سينضم الكمبيوتر بمجرد توصيل الهاتف.
تكون هذه الميزة مفيدة عندما تواجه مشكلات في الميكروفون أو مكبر الصوت مع جهاز الكمبيوتر الخاص بك. أو إذا كان اتصالك بالإنترنت غير مستقر. إليك كيفية اتصال Google Meet بهاتفك:
- إذا كنت بالفعل في الاجتماع ، فانقر فوق “المزيد” (ثلاث نقاط عمودية).
- ثم انقر فوق “استخدام الهاتف للصوت”.
- حدد “اتصل بي”.
- اكتب رقم هاتفك.
- يمكنك أيضًا اختيار حفظ الرقم لجميع الاجتماعات المستقبلية. حدد “تذكر رقم الهاتف على هذا الجهاز”.
- عند سؤالك ، حدد “1” على هاتفك.
ملاحظة مهمة : هذه الميزة متاحة فقط في الولايات المتحدة وكندا في الوقت الحالي.
هناك طريقة أخرى للانضمام عن طريق الهاتف بجهاز آخر للصوت وهي الاتصال بنفسك. يمكنك اتباع الخطوات من 1 إلى 3 المذكورة أعلاه ثم متابعة هذه الخطوات:
- اختر رقم الاتصال الخاص بالدولة التي تتصل منها.
- أدخل الرقم على هاتفك واطلب.
- عندما يُطلب منك ذلك ، اكتب رقم التعريف الشخصي واضغط على #.
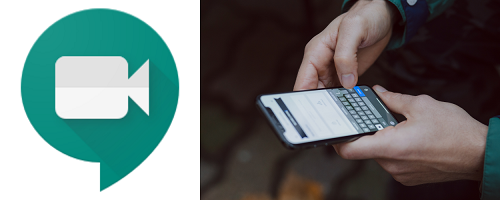
اغلاق الهاتف
في مكالمة Google Meet ، يمكنك تحديد “الهاتف متصل> غير متصل” إذا كنت تريد إنهاء المكالمة. ستستمر ميزة الصوت على الكمبيوتر ، ولكنك ستكون في وضع كتم الصوت.
يمكنك النقر فوق “إنهاء المكالمة” إذا كنت تريد مغادرة الاجتماع بالكامل. ومع ذلك ، إذا كنت تنوي الانضمام إلى الاجتماع مرة أخرى عبر الهاتف ، فما عليك سوى النقر فوق “إعادة الاتصال”. من المفيد أن تضع في اعتبارك في حالة انقطاع الاتصال عن طريق الخطأ.

انضم إلى الاجتماع بالطريقة التي تناسبك
إذا كان لديك موعد عبر Google Meet ، فيمكنك اختيار كيفية الانضمام. يمكنك الانتقال مباشرة من حدث التقويم ، أو من بوابة الويب. يمكنك أيضًا النقر فوق الارتباط الذي تلقيته في صندوق الوارد الخاص بك أو باستخدام نظام تابع لجهة خارجية.
حتى الأشخاص الذين ليس لديهم حساب Google يمكنهم الانضمام. ولكن من أكثر الطرق العملية والملائمة للانضمام هي عبر الهاتف. بالإضافة إلى ذلك ، يمكنك استخدامه أثناء إجراء مكالمة فيديو مع فريقك في نفس الوقت.
ما هي طريقتك المفضلة للانضمام إلى مكالمة Google Meet؟ واسمحوا لنا أن نعرف في قسم التعليقات أدناه.








