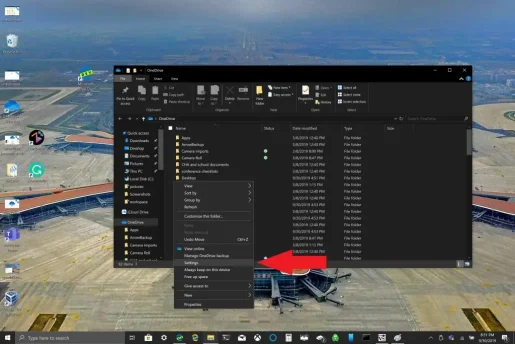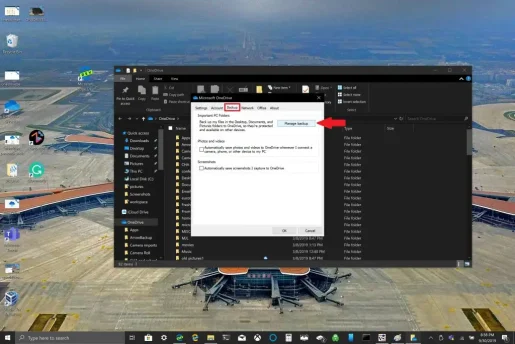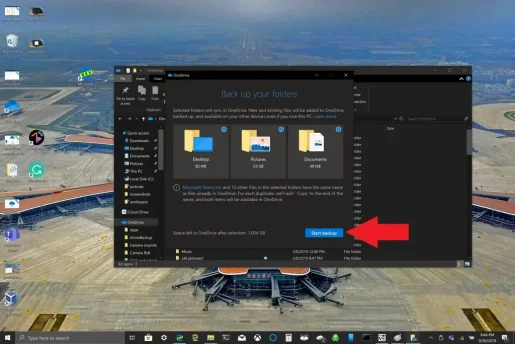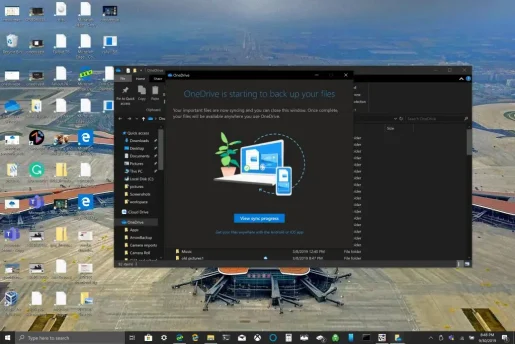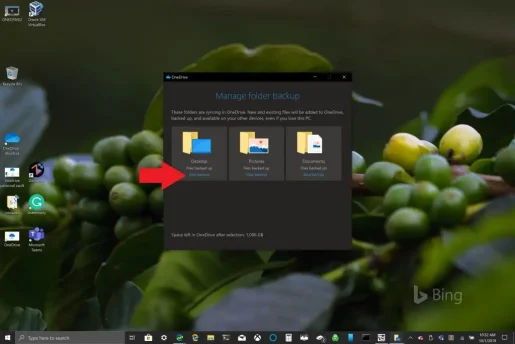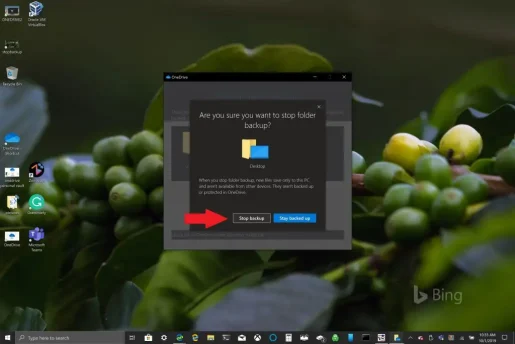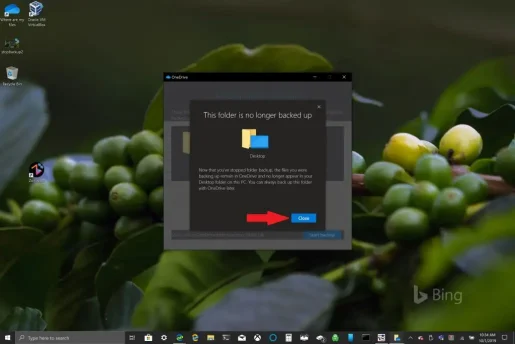كيفية استخدام النسخ الاحتياطي لمجلد الكمبيوتر الشخصي من OneDrive
يمكن إعداد النسخ الاحتياطي لمجلد الكمبيوتر الشخصي على OneDrive بسهولة في بضع خطوات فقط ، وإليك ما تحتاج إلى القيام به.
1. افتح تطبيق OneDrive على جهاز الكمبيوتر الشخصي الذي يعمل بنظام Windows 10.
2. انقر بزر الماوس الأيمن داخل مجلد OneDrive الذي يفتح ، ثم انقر بزر الماوس الأيمن فوق “الإعدادات”.
3. انتقل إلى علامة التبويب النسخ الاحتياطي واختر إدارة النسخ الاحتياطي.
4. في مربع الحوار نسخ مجلداتك احتياطيًا ، تحقق من تحديد المجلدات التي تريد نسخها احتياطيًا واختر بدء النسخ الاحتياطي.
تسهل Microsoft على مالكي أجهزة الكمبيوتر الشخصي التي تعمل بنظام Windows 10 الحاليين والجدد إجراء نسخ احتياطي لملفاتهم المهمة باستخدام OneDrive . يأتي OneDrive مثبتًا مسبقًا على نظام التشغيل Windows 10 ويوفر ما يصل إلى 5 جيجابايت من مساحة التخزين المجانية بدون اشتراك. كل ما تحتاجه هو حساب Microsoft لمزامنة المجلدات الأكثر أهمية ونسخها احتياطيًا.
بشكل افتراضي ، يقوم OneDrive بنسخ مجلدات سطح المكتب والمستندات والصور احتياطيًا على جهاز الكمبيوتر الشخصي الذي يعمل بنظام Windows 10. ومع ذلك ، يمكنك تحديد أي مجلدات أخرى على جهاز الكمبيوتر الخاص بك لإجراء نسخ احتياطي لها باستخدام OneDrive. بمجرد حصولك على جميع المجلدات التي تريدها في OneDrive ، يمكنك الوصول إليها في أي وقت باستخدام أي جهاز يعمل بنظام Windows 10 أو هاتفك الذكي.
إعداد النسخ الاحتياطي لمجلد الكمبيوتر الشخصي في OneDrive
يمكن إعداد النسخ الاحتياطي لمجلد الكمبيوتر الشخصي على OneDrive بسهولة في بضع خطوات فقط ، وإليك ما تحتاج إلى القيام به.
1. افتح تطبيق OneDrive على جهاز الكمبيوتر الشخصي الذي يعمل بنظام Windows 10 (انظر أدناه)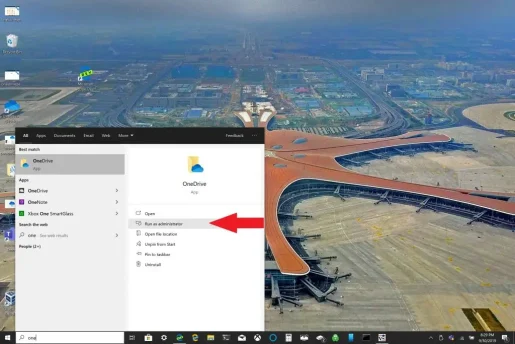
2. انقر بزر الماوس الأيمن داخل مجلد OneDrive الذي يفتح ، ثم انقر بزر الماوس الأيمن فوق ” الإعدادات” .
3. انتقل إلى علامة التبويب النسخ الاحتياطي واختر إدارة النسخ الاحتياطي .
4. في مربع الحوار نسخ مجلداتك احتياطيًا ، تحقق من تحديد المجلدات التي تريد نسخها احتياطيًا واختر بدء النسخ الاحتياطي .
أثناء انتظار نسخ الملفات احتياطيًا باستخدام OneDrive ، يمكنك إغلاق مربع الحوار كما هو موضح ، وستتم مزامنة ملفاتك أثناء قيامك بأشياء أخرى على جهاز الكمبيوتر الشخصي الذي يعمل بنظام Windows 10. هناك شيء واحد يجب تذكره عند إجراء نسخ احتياطي لمجلد سطح المكتب الخاص بك: ستأتي الملفات والمجلدات معك إلى أي كمبيوتر شخصي آخر يعمل بنظام Windows 10 يقوم أيضًا بتشغيل OneDrive. هذه مشكلة واجهتها شخصيًا عند كتابة هذا البرنامج التعليمي (انظر أدناه).
بناءً على احتياجاتك ، قد يكون من الجيد تجنب نسخ مجلد سطح المكتب احتياطيًا إذا كان لديك العديد من أجهزة Windows 10. قد ينتهي بك الأمر عن غير قصد بسطح مكتب مزدحم. إذا كنت تريد إيقاف إعدادات النسخ الاحتياطي لمجلد OneDrive أو تغييرها ، فيمكنك مقاطعة النسخ الاحتياطي لمجلد OneDrive أثناء استمرار العملية.
إيقاف أو تغيير النسخ الاحتياطي لمجلد OneDrive PC
إذا كنت تريد مقاطعة أو بدء النسخ الاحتياطي لمجلد آخر في OneDrive ، فستحتاج إلى تغيير إعدادات المجلد في OneDrive.
إذا كنت تريد إيقاف OneDrive عن النسخ الاحتياطي لمجلد ، فستظل الملفات التي قام OneDrive بنسخها احتياطيًا بالفعل في OneDrive. ستحتاج إلى نقل المجلد من OneDrive إلى مجلد محلي على جهاز الكمبيوتر الشخصي الذي يعمل بنظام Windows 10.
لن يتم نسخ أي ملفات تضيفها إلى المجلد المحلي احتياطيًا بواسطة OneDrive. لإزالة الملفات التي تم نسخها احتياطيًا بالفعل ، ستحتاج إلى حذف المجلد من موقع OneDrive على الويب . تتشابه عملية إيقاف النسخ الاحتياطي لمجلد الكمبيوتر الشخصي في OneDrive أو تغييره
لإيقاف أو تغيير النسخ الاحتياطي لمجلد الكمبيوتر الشخصي في OneDrive ، اتبع الخطوات التالية:
1. افتح إعدادات OneDrive ، وانقر بزر الماوس الأيمن فوق رمز OneDrive في علبة الإعلام ، وحدد الإعدادات . بدلاً من ذلك ، يمكنك اتباع الخطوات من 1 إلى 3 من إعداد النسخ الاحتياطي لمجلد الكمبيوتر الشخصي في OneDrive .
2. في الإعدادات ، اختر النسخ الاحتياطي> إدارة النسخ الاحتياطي
3. لإيقاف النسخ الاحتياطي لمجلد ، اختر المجلد الذي تريد إيقاف النسخ الاحتياطي. في هذه الحالة ، اختر مجلد سطح المكتب واختر إيقاف النسخ الاحتياطي .
4. قم بتأكيد رغبتك في إيقاف النسخ الاحتياطي للمجلد ، عن طريق اختيار إيقاف النسخ الاحتياطي .
5. سيؤكد OneDrive أن المجلد الذي اخترته لم يعد احتياطيًا في OneDrive. اختر إغلاق لتأكيد اختيارك.
إذا واجهت مشكلات أو رموز خطأ ، فإن Microsoft لديها قائمة بالإصلاحات والحلول المتاحة على موقع الويب هذا . بالإضافة إلى ذلك ، إذا واجهت رموز خطأ OneDrive أو مشكلات مع OneDrive و Personal Vault ، فهناك قائمة واسعة من رموز الأخطاء للرجوع إليها .