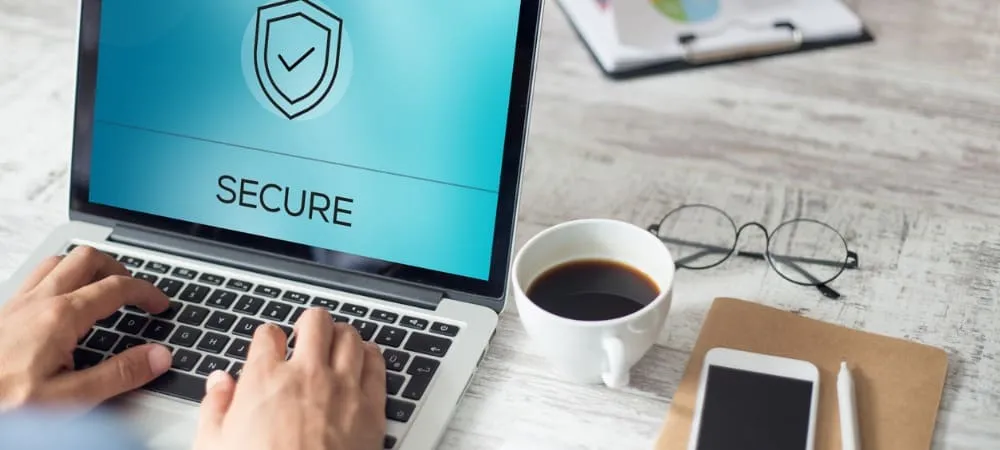هل تعلم أنه يمكنك تشغيل فحص الأمان في Chrome للعثور على الإضافات التي يحتمل أن تكون ضارة وكلمات المرور المخترقة والمزيد؟ إليك الطريقة.
بغض النظر عما نفعله لحماية أنفسنا عندما نستخدم الإنترنت ، يمكن أن نشعر أنه ليس كافيًا. لحسن الحظ ، تتخذ متصفحات الويب مثل Google Chrome إجراءات لمساعدة المستخدمين على الشعور بمزيد من الأمان.
على الرغم من أن ميزة التحقق من الأمان في Chrome ليست ميزة “جديدة” من الناحية الفنية ، إلا أنها شيء قد لا تعرف بوجوده. اكتشف ما إذا كان لديك ملحقات يحتمل أن تكون ضارة مثبتة إذا كنت تتذكر تمكين التصفح الآمن والمزيد.
إذا كان Chrome هو المتصفح الذي تختاره ، فمن الجيد الاستفادة من الأدوات التي توفرها Google لتصفح أكثر أمانًا. إليك كيفية إجراء فحص الأمان في Chrome باستخدام هذه الميزة المضمنة.
كيفية إجراء فحص الأمان في Chrome
تعد ميزة التحقق من الأمان في Chrome طريقة رائعة للبحث عن المخاطر أثناء استخدام متصفحك المفضل. افتح Chrome واتبع هذه الخطوات للبدء.
- انقر فوق زر التخصيص والتحكم (ثلاث نقاط) في أعلى اليمين.
- حدد الإعدادات .
- على الجانب الأيسر ، اختر فحص الأمان .
- في الجزء العلوي سترى خانة “التحقق من الأمان” ، انقر فوق ” التحقق الآن ” .
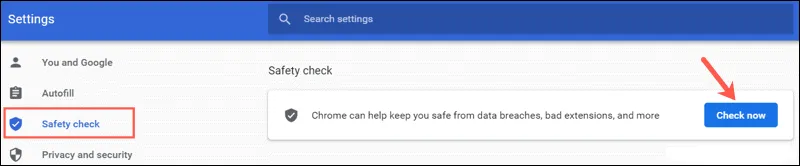
أثناء تشغيل الفحص ، ستبدأ في رؤية رموز معروضة للعناصر التي يقوم بمراجعتها. عند اكتمال فحص الأمان ، سترى النتائج النهائية.
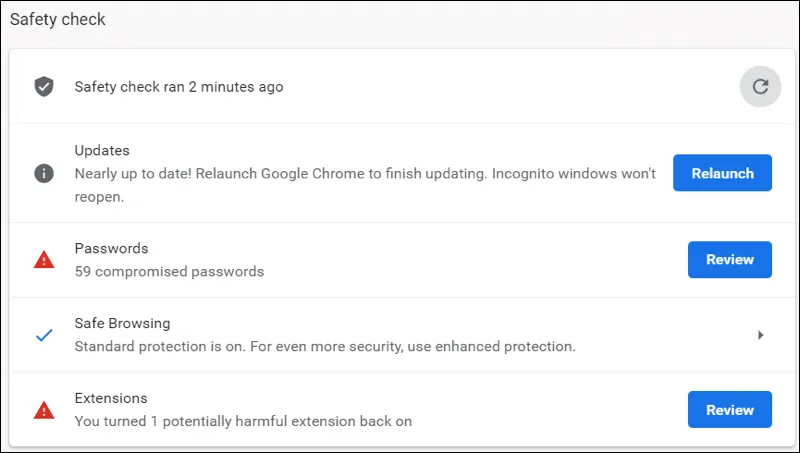
الآن بعد أن عرفت كيفية إجراء فحص الأمان ، دعنا نتعمق قليلاً في التفاصيل حول كل عنصر في هذه النتائج.
التحديثات
ستتحقق التحديثات لمعرفة ما إذا كان إصدار Google Chrome الذي تستخدمه محدثًا. إنها طريقة سهلة للتأكد من أنك تستخدم أحدث إصدار يمكن أن يتضمن تحديثات أمنية مهمة.
إذا قام Chrome بالتحديث نيابةً عنك ، فسترى زر إعادة التشغيل بجوار التحديثات عندما تنتهي . اضغط على إعادة التشغيل لإعادة تشغيل Chrome وإكمال عملية التحديث.
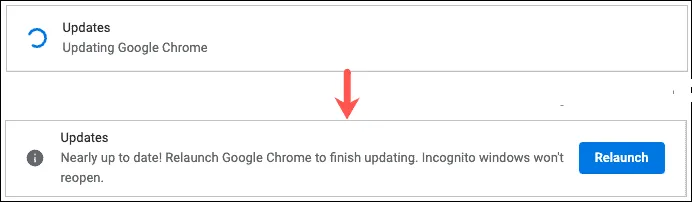
كلمات السر
يراجع جزء كلمات المرور من عملية التحقق كلمات المرور التي حفظتها في Chrome لمعرفة ما إذا تم اختراق أي منها. يمكن أن يحدث هذا عند حدوث خرق للبيانات. سترى عدد كلمات المرور المحفوظة والمتضمنة.

انقر فوق مراجعة لإلقاء نظرة على قائمتك أو إجراء تعديلات أو التوجه إلى مواقع الويب الأصلية لتغيير كلمات المرور الخاصة بك.
التصفح الآمن
يتحقق هذا لمعرفة ما إذا تم تشغيل التصفح الآمن (إعداد أمان Chrome) أو إيقاف تشغيله. إذا كنت تستخدم الميزة ، فسترى الإعداد الذي قمت بتمكينه كما في لقطة الشاشة أدناه.

يمكنك الحصول على مزيد من المعلومات حول إعدادات التصفح الآمن المتاحة بالنقر فوق هذا الخيار في نتائج التحقق من الأمان. تحقق مرة أخرى من أنك تستخدم الإعداد الأفضل لك أو قم بتمكينه إذا كان قد تم إيقاف تشغيله.
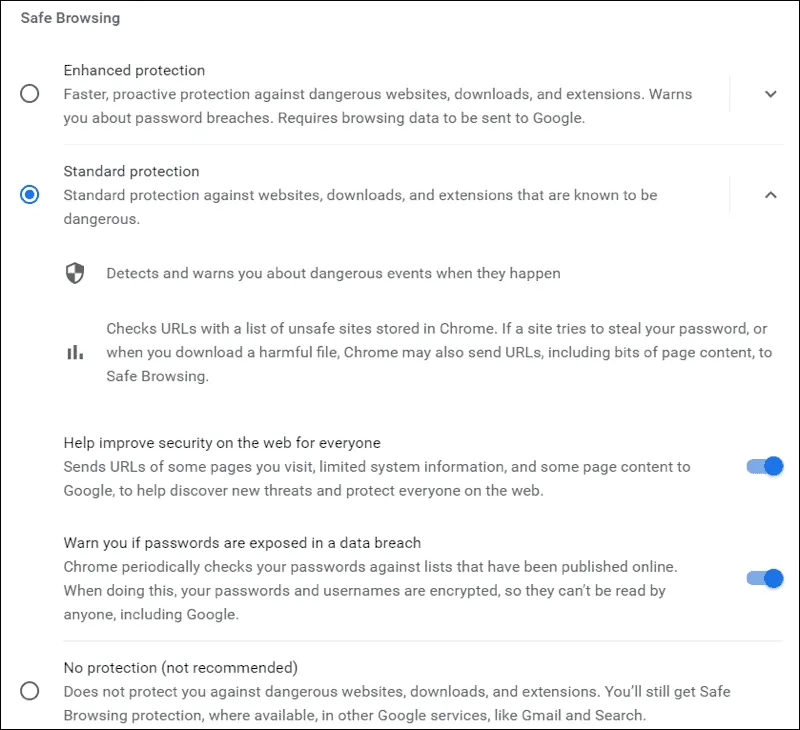
يبحث التصفح الآمن في Chrome عن أشياء مثل مواقع الويب غير الآمنة وخروقات البيانات والأحداث الخطيرة.
ملحقات
يراجع العنصر الأخير في Safety Check (فحص الأمان) الملحقات التي قمت بتثبيتها على Chrome بحثًا عن أي ملحقات قد تكون ضارة. على غرار فحص كلمات المرور ، سترى عدد الإضافات التي يتضمنها ذلك.
انقر فوق الزر ” مراجعة ” لإلقاء نظرة. سترى تحذيرًا أسفل اسم أي امتداد يجب أن تكون على دراية به لأي سبب كان.
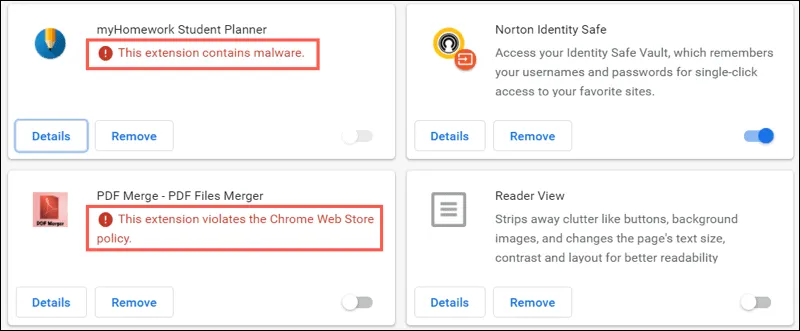
يمكنك إيقاف تشغيل أي امتداد عن طريق تحريك مفتاح التبديل إلى اليسار. ولكن ، إذا كنت تريد المضي قدمًا وحذف الامتداد ، فلن يتطلب الأمر سوى نقرتين. انقر فوق إزالة لهذا الامتداد ثم قم بالتأكيد بالنقر فوق إزالة مرة أخرى في النافذة المنبثقة.
أعد تشغيل فحص الأمان
اعتمادًا على العناصر التي تعتني بها والموجودة في نتائج فحص الأمان ، قد ترغب في إجراء فحص آخر. إذا تصرفت على الفور ، فيمكنك الرجوع إلى فحص الأمان الحالي والضغط على أيقونة التحديث لإجراء آخر.
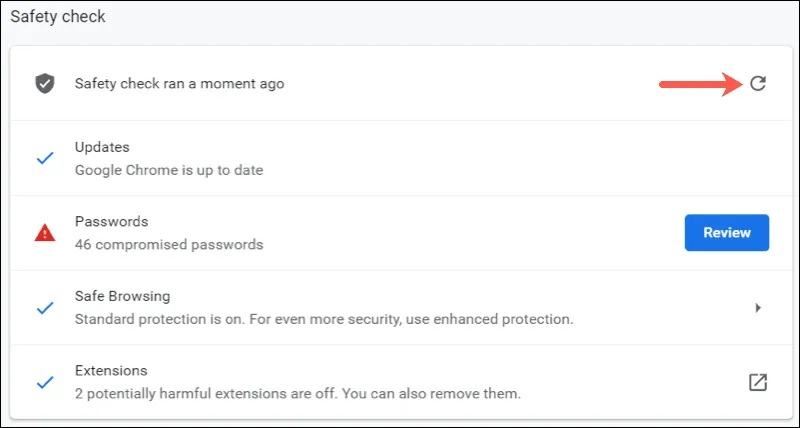
خلاف ذلك ، ما عليك سوى اتباع نفس الخطوات في بداية هذا الكيفية لتشغيل الفحص مرة أخرى.
كن متصفحًا آمنًا ، قم بإجراء فحص أمان منتظم في Chrome
باستخدام أداة Chrome المدمجة هذه للحفاظ على أمانك أثناء العمل أو اللعب عبر الإنترنت ، لا يوجد سبب لعدم إجراء فحص بشكل منتظم. سوف تفعل؟
لمزيد من المعلومات حول هذا الموضوع ، ألق نظرة على كيفية حظر مواقع الويب في Chrome أو حماية جهاز الكمبيوتر الذي يعمل بنظام Windows من برامج الفدية