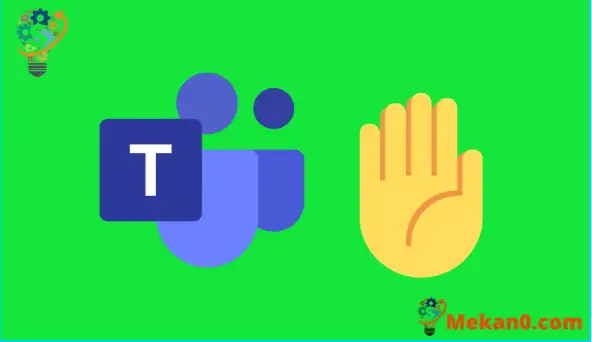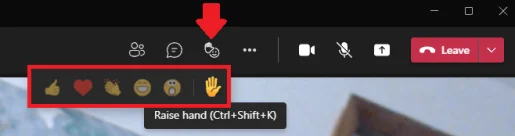فيما يلي ثلاث طرق يمكنك من خلالها رفع يدك في أي اجتماع من اجتماعات Microsoft Teams:
1. Ctrl + Shift + K (اختصار لوحة المفاتيح)
2. استخدم زر “رفع اليد” في تطبيق Microsoft Teams على جهاز الكمبيوتر الشخصي الذي يعمل بنظام Windows
3. استخدم زر “رفع اليد” في اجتماع Microsoft Teams على اندرويد و ايفون
قلة من الأشخاص يعرفون كيفية رفع يدك في Microsoft Teams لجذب انتباه مقدم العرض دون إيقاف الاجتماع تمامًا. بدون استخدام رفع يدك في Microsoft Teams ، يمكن أن ينهار كل شيء.
باستخدام رفع يدك في مايكروسوفت تيمز ، يمكنك إخطار المتحدث بأن لديك سؤالاً أو تعليقًا دون إيقاف الاجتماع تمامًا.
أثناء اجتماع Microsoft Teams ، يمكن أن يؤدي استخدام ميزة رفع يدك إلى منع الأشخاص من مقاطعة الآخرين أثناء تحدثهم أو أثناء تقديم عرض تقديمي. إنه متاح على Microsoft Teams على جميع الأنظمة الأساسية ، ابحث عن طريقتك في الحلول أدناه.
ارفع يدك في تطبيق مايكروسوفت تيمز لسطح المكتب
باستخدام تطبيق Microsoft Teams على جهاز الكمبيوتر الخاص بك ، يمكنك رفع يدك باستخدام إحدى هاتين الطريقتين.
في مكالمة فيديو ، من المفترض أن ترى شريطًا عائمًا مثبتًا في الزاوية العلوية اليمنى من تطبيق Microsoft Teams. من هنا ، يمكنك إما:
1. استخدم اختصار لوحة مفاتيح يدك (Ctrl + Shift + K)
2. حرك الماوس فوق زر رد فعل الدردشة وانقر على أيقونة اليد
بمجرد الانتهاء ، ستلاحظ أنه تم تمييز شاشتك بحد أصفر للإشارة إلى أن المتحدث يعلم أنك رفعت يدك ولديك سؤال أو تعليق. بمجرد أن ترفع يدك ، سيتمكن المتحدث من رؤية يدك مرفوعة مع أي شخص آخر يرفع يده .
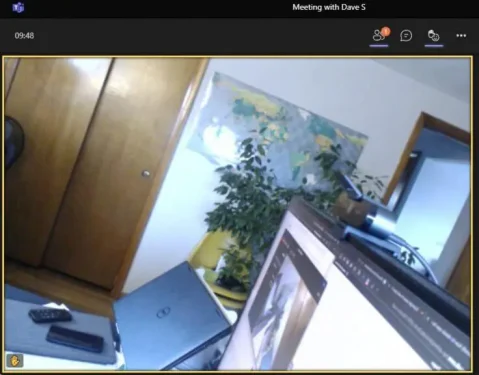
بمجرد الانتهاء من طرح سؤالك أو إضافة تعليقك إلى المحادثة ، تأكد من استخدام اختصار لوحة المفاتيح (Ctrl + Shift + K) أو انقر فوق رمز اليد مرة أخرى لخفض يدك للإشارة إلى أنك انتهيت من المساهمة أو لسحب سؤالك او التعليق.
ارفع يدك في اجتماع Microsoft Teams على الويب
بالنسبة للاجتماعات على مايكروسوفت تيمز على الويب ، تنسخ واجهة ويب Teams واجهة تطبيق سطح المكتب ، لذلك ستظل الخطوات كما هي على الويب. الفرق فقط بين التطبيق فرق مايكروسوفت وعلى شبكة الإنترنت هو أنك لن لا تحصل على نفس تسليط الضوء باللون الأصفر عند رفع يدك.
بدلاً من ذلك ، سترى توزيع الورق تمامًا كما حددته في تطبيق Microsoft Teams لسطح المكتب.
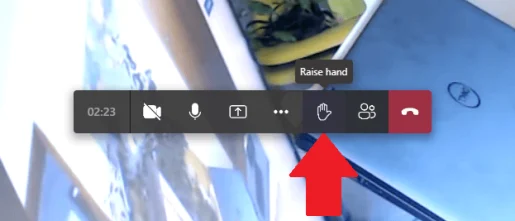
بمجرد النقر فوقه ، سترفع يدك وسيتم إبلاغ المتحدث. عندما تريد أن تخفض يدك فقط انقر عليها مرة أخرى لخفض يدك.
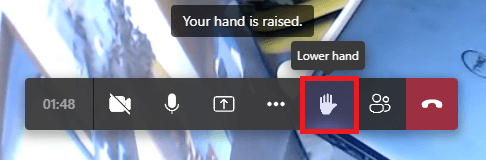
ارفع يدك في تطبيق Microsoft Teams على الايفون و اندرويد
متوفرة على Android و iPhone (iOS) ، تظل واجهة الهاتف المحمول كما هي لتوفير تجربة Teams متطابقة عبر جميع الأنظمة الأساسية. لا تزال تجربة Teams على الأجهزة المحمولة بحاجة إلى العمل ، حيث أدى تحديث Teams الأخير إلى إصلاح خطأ مقلق أدى إلى حظر مكالمات 911 لمستخدمي Android.
أثناء اجتماع مكالمة الفيديو على مايكروسوفت تيمز على اندرويد و ايفون ، حدد القائمة ثلاثية النقاط في الجزء السفلي من الشاشة.
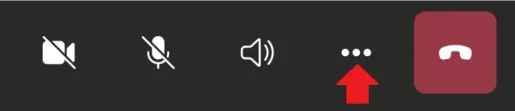
ستظهر قائمة بها عدة خيارات. انقر فوق اليد المرفوعة لرفع يدك في الاجتماع.
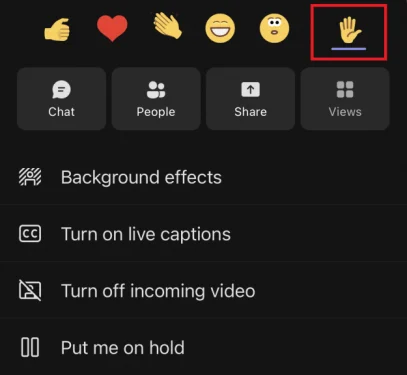
تعرف على من رفع يده في Microsoft Teams
بدلاً من ذلك ، إذا كان لديك اجتماع فيديو كبير وتريد أن ترى من رفع يدك أيضًا ، يمكنك عرض قائمة بالأشخاص الذين رفعت أيديهم لمعرفة المدة التي تحتاج إلى انتظار دورك فيها للتحدث. فيما يلي ثلاث طرق سريعة لمشاهدة المشاركين في مايكروسوفت تيمز على الكمبيوتر الشخصي وعلى الويب وعلى اندرويد و ايفون .
1. أثناء مكالمة فيديو في تطبيق Microsoft Teams لسطح المكتب ، حدد قائمة النقاط الثلاث وانقر فوق عنصر “إظهار المشاركين” من القائمة الموجودة في الزاوية اليمنى. سيظهر عمود على اليسار يعرض قائمة بالمشاركين في الاجتماع ويمكنك معرفة ما إذا كان لديهم سؤال أو تعليق عبر أيقونة يد تظهر بجوار أسمائهم.
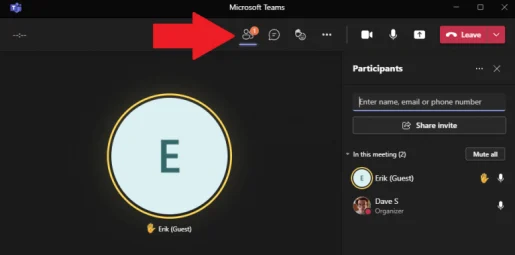
2. أثناء مكالمة فيديو في مايكروسوفت تيمز على الويب ، حدد قائمة النقاط الثلاث وانقر فوق “إظهار المشاركين” من الشريط السفلي. سترى عمودًا على اليمين يعرض قائمة بالمشاركين في الاجتماع.
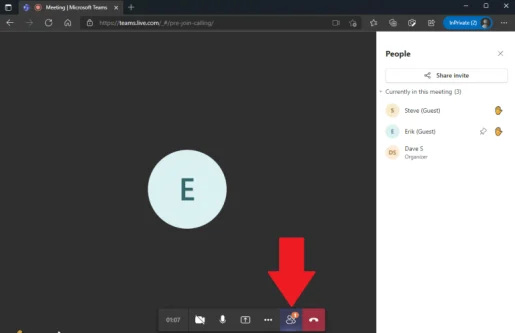
3. أثناء مكالمة فيديو على اندرويد و ايفون (iOS) ، حدد القائمة ثلاثية النقاط من الشريط السفلي وحدد “الأشخاص” من القائمة المنبثقة لعرض قائمة بالأشخاص الموجودين في الاجتماع والذين لديهم رفع اليدين.
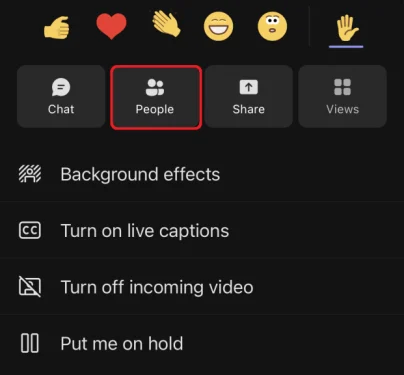
بمجرد النقر فوق الأشخاص ، سترى قائمة ملء الشاشة بالمشاركين في الاجتماع لعرضها على هاتفك. من هنا ، يمكنك معرفة من رفع أيديهم لطرح الأسئلة أو التعليقات.
قم بتنزيل Microsoft Teams على أي نظام أساسي
تعمل Microsoft باستمرار على تحسين تجربة Teams وإنشاء تجربة موحدة عبر الكمبيوتر الشخصي والويب والجوال.
إذا لم يكن لديك التطبيق بالفعل ، فقم بتنزيل Microsoft Teams على الكمبيوتر الشخصي ، أو استخدم الروابط أدناه للحصول على Microsoft Teams على Android و iPhone.
تحميل للاندرويد