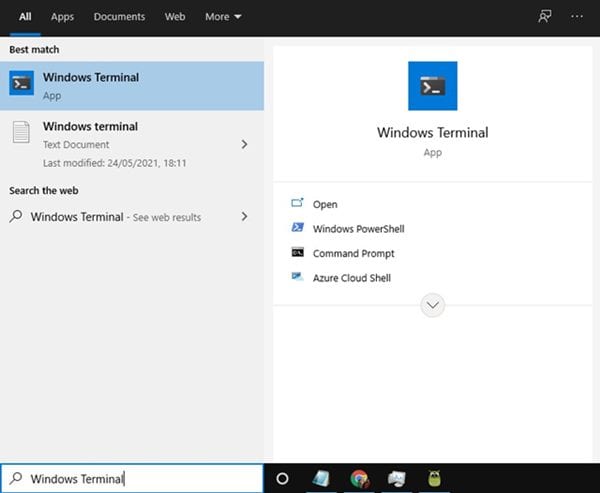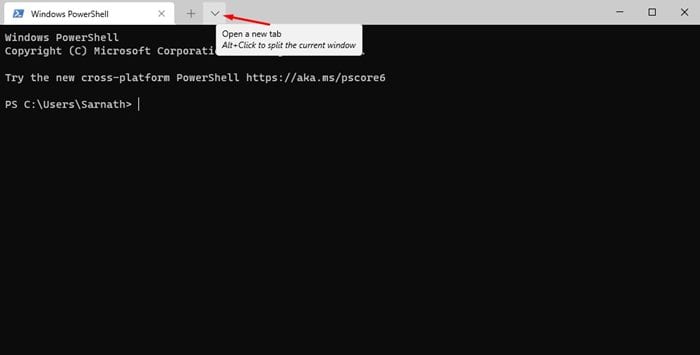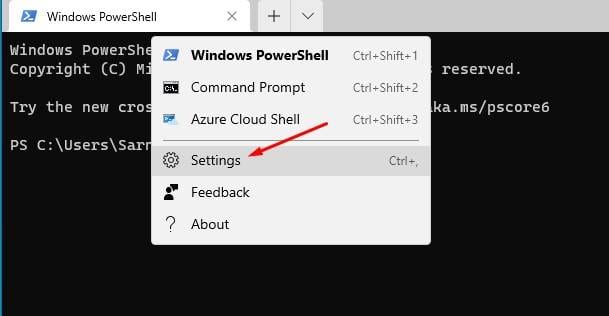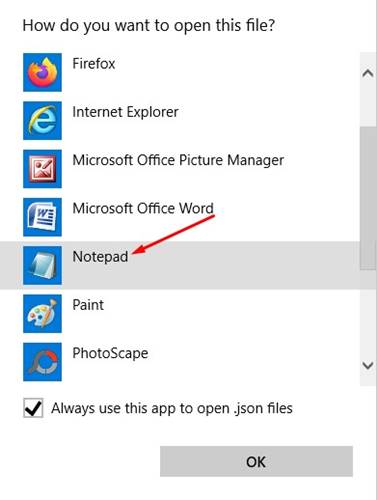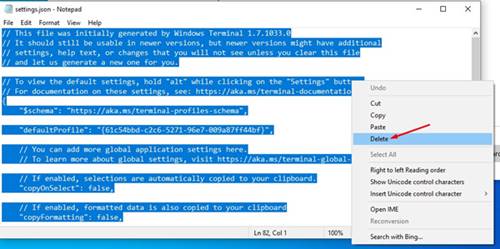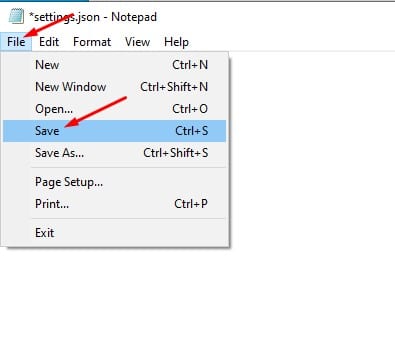في العام السابق ، قدمت مايكروسوفت محطة Windows جديدة. النسخة المستقرة من Windows Terminal موجودة ، وكان الكثير من المستخدمين يستخدمونها بالفعل.
توفر المحطة الطرفية الحديثة الجديدة ميزات أفضل مثل علامات التبويب والألواح المقسمة وأوقات جلسات متعددة والمزيد.
الشيء الجيد في Windows Terminal هو أنه يتيح لك تخصيص العديد من الخيارات المختلفة.
ومع ذلك ، فإن وجود العديد من الخيارات للتخصيص يمكن أن يؤدي أحيانًا إلى نتائج عكسية. نتيجة لذلك ، قد تواجه مشكلات أثناء استخدام محطة Windows الجديدة.
خطوات إعادة تعيين Windows Terminal إلى الإعدادات الافتراضية
لذلك ، إذا كنت تواجه أيضًا بعض أنواع المشاكل أثناء استخدام Windows Terminal ، فمن الأفضل إعادة تعيينها إلى إعداداتها الافتراضية. إعادة تعيين محطة Windows الجديدة ليست مهمة صعبة ؛ إنها سهلة مثل النقر فوق الزر.
لذلك ، في هذه المقالة ، سنشارك دليلًا تفصيليًا حول كيفية إعادة تعيين Windows Terminal إلى إعدادات المصنع. لذلك ، دعنا نتحقق من كيفية إعادة تعيين Windows Terminal الجديد.
1. أولاً وقبل كل شيء ، افتح Windows Search. بعد ذلك ، اكتب “Windows Terminal” ، وافتح تطبيق Windows Terminal.
2. الآن على Windows Terminal ، انقر فوق سهم القائمة المنسدلة كما هو موضح أدناه.
3. في القائمة المنسدلة ، حدد ” الإعدادات “.
4. الآن سيُطلب منك تحديد تطبيق لفتح ملف الإعدادات. حدد “المفكرة” من القائمة.
5. سيحب ملف settings.json هذا. تحتاج إلى إزالة كل شيء من الملف.
6. لإزالة كل شيء ، اضغط على زر CTRL + A على لوحة المفاتيح واضغط على زر الحذف.
ملاحظة: إذا كنت تستخدم إعدادات مخصصة ، فتأكد من نسخ العناصر إلى ملف نصي آخر قبل حذفه.
7. بمجرد الانتهاء ، انقر فوق الخيار ” ملف ” وانقر فوق الخيار ” حفظ “.
هذا هو! انتهيت. هذه هي الطريقة التي يمكنك بها إعادة تعيين محطة Windows الجديدة بالكامل.
إذن ، هذه المقالة تدور حول كيفية إعادة تعيين محطة Windows. آمل أن يكون هذا المقال قد ساعدك! يرجى مشاركتها مع أصدقائك أيضا. إذا كانت لديك أي شكوك تتعلق بهذا ، فأخبرنا بذلك في مربع التعليقات أدناه.