على الرغم من استخدام Windows 11 المستقر ، فمن المحتمل أن تواجه مشكلات التوافق. لا يزال Windows 11 قيد الاختبار ، وسيستغرق مطورو التطبيقات مزيدًا من الوقت لجعل تطبيقاتهم متوافقة تمامًا مع نظام التشغيل الجديد. قد تواجه مشكلات في التوافق أثناء تشغيل البرامج المصممة للإصدارات الأقدم من Windows مثل Windows 7 أو Windows 8 أو Windows 10.
نظرًا لأن Microsoft تعلم أن مطوري التطبيقات سيستغرقون وقتًا لجعل تطبيقاتهم متوافقة مع Windows 11 ، فقد جعلت نظام التشغيل الجديد الخاص بها متوافقًا مع الإصدارات السابقة. من خلال التوافق مع الإصدارات السابقة ، يمكن لـ Windows 11 تشغيل البرامج المصممة لنظام التشغيل Windows 10 أو 8 أو حتى 7 بسهولة.
ومع ذلك ، فإن المهم هو أنه يجب عليك تشغيل البرامج القديمة في وضع التوافق . شيء آخر يجب ملاحظته هو أن وضع التوافق في Windows 11 لا يضمن تشغيل جميع البرامج القديمة.
خطوات تشغيل البرامج الأقدم في وضع التوافق في Windows 11
لذلك ، إذا كنت تواجه مشكلات عدم توافق التطبيقات على نظام التشغيل Windows 11 ، فيمكنك تشغيلها في وضع التوافق. أدناه ، قمنا بمشاركة دليل تفصيلي حول كيفية تشغيل البرامج القديمة في Windows 11 عبر وضع التوافق. دعنا نتحقق.
1. أولاً ، انقر بزر الماوس الأيمن فوق البرنامج الذي تريد تشغيله في وضع التوافق وحدد خصائص . يمكنك أيضًا تجربة ذلك في ملف قابل للتنفيذ (.exe).
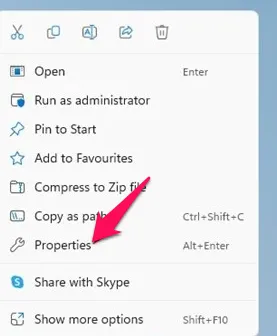
2. في خصائص البرنامج ، قم بالتبديل إلى علامة التبويب التوافق كما هو موضح أدناه.
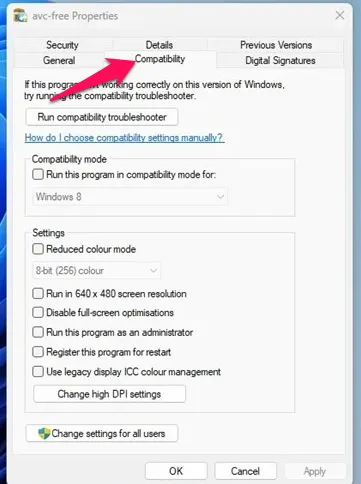
3. حدد الآن مربع “تشغيل هذا البرنامج في وضع التوافق لـ:”
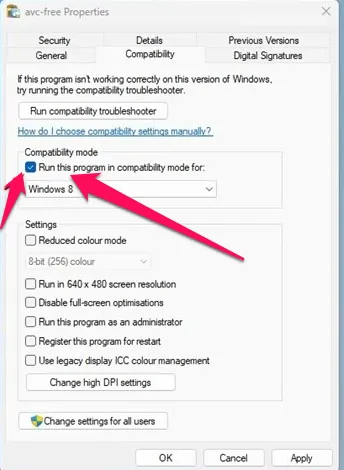
4. بمجرد الانتهاء من ذلك ، انقر فوق القائمة المنسدلة الموجودة أسفلها وحدد نظام التشغيل الذي كان التطبيق يعمل عليه من قبل.
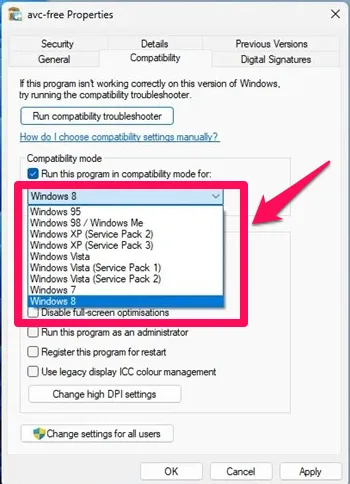
5. بمجرد الانتهاء ، انقر فوق الزر ” تطبيق ” ثم على “موافق”.
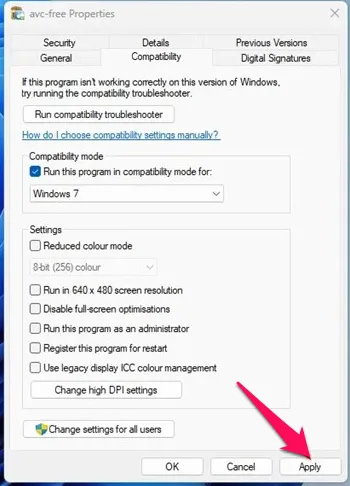
هذا هو! حاول الآن تشغيل البرنامج. يجب تثبيت البرنامج أو تشغيله الآن.
إذا كنت تواجه مشكلات في تشغيل البرامج القديمة ، فأنت بحاجة إلى تبديل نظام التشغيل في الخطوة 4 .
وبالمثل ، إذا كنت تحاول تشغيل لعبة والحصول على أخطاء متعلقة بالرسومات ، فأنت بحاجة إلى تمكين خيارين آخرين في خصائص التطبيق. لذلك ، افتح صفحة خصائص التطبيق ، وقم بتمكين وضع اللون المنخفض وتشغيل بدقة شاشة 640 × 480 . بعد إجراء التغييرات ، انقر فوق الزر “تطبيق”.
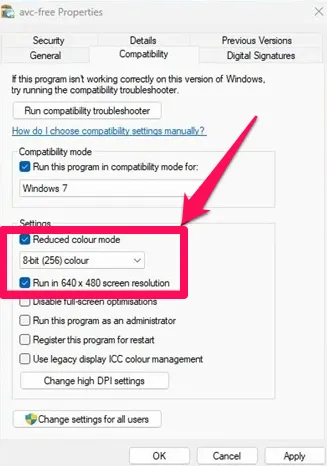
قم بتشغيل مستكشف أخطاء التوافق ومصلحها
إذا كان البرنامج لا يعمل في وضع التوافق ، فأنت بحاجة إلى تشغيل مستكشف أخطاء التوافق ومصلحها. لتشغيل مستكشف أخطاء التوافق ومصلحها ، افتح خصائص التطبيق ، وانتقل إلى التوافق ، وانقر فوق تشغيل مستكشف أخطاء التوافق ومصلحها
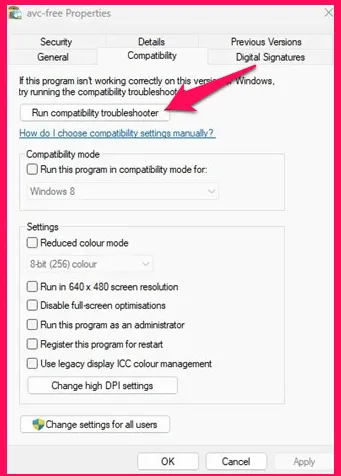
سيؤدي هذا إلى تشغيل مستكشف أخطاء التوافق ومصلحها في Windows 11. في خيار تحديد استكشاف الأخطاء وإصلاحها ، حدد “تجربة الإعدادات الموصى بها” .
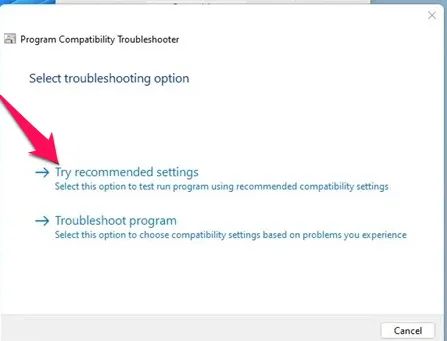
هذا هو! يجب تشغيل البرنامج أو اللعبة القديمة على جهاز الكمبيوتر الذي يعمل بنظام Windows 11 عبر وضع التوافق.
لذلك ، يدور هذا الدليل حول كيفية تشغيل البرامج في وضع التوافق في Windows 11. إذا كنت بحاجة إلى مزيد من المساعدة المتعلقة بوضع التوافق ، فأخبرنا بذلك في التعليقات أدناه.









