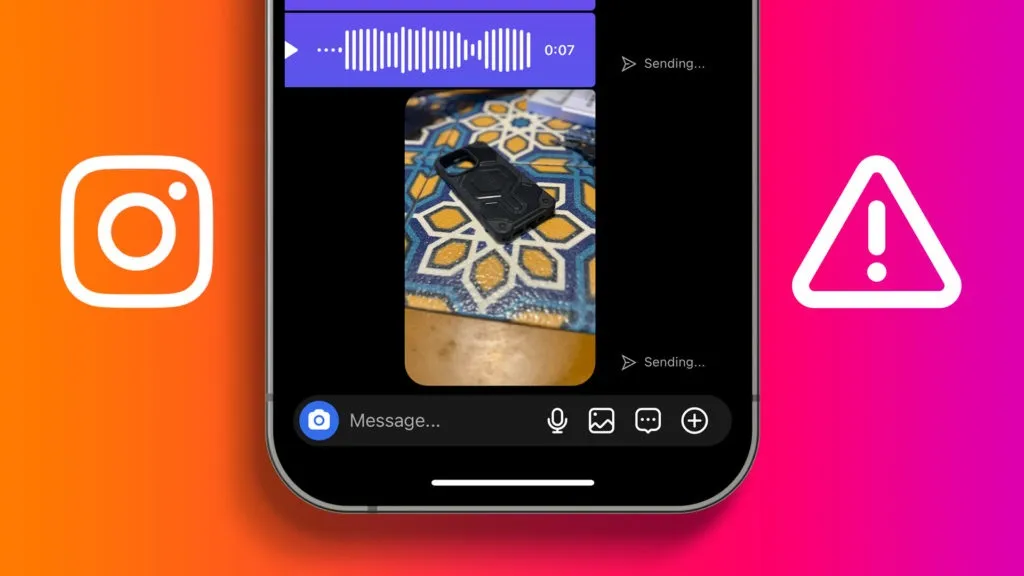في العصر الرقمي الحالي، أصبحت أدوات المساعدة الافتراضية جزءًا لا يتجزأ من تجربة المستخدم على الإنترنت. من بين هذه الأدوات، يتميز Microsoft Edge Copilot كواحد من أبرز المساعدين الافتراضيين المدمجين داخل متصفح الويب Microsoft Edge. يوفر Copilot تجربة تفاعلية تسهم في تحسين أداء المهام اليومية عبر الإنترنت من خلال توفير إجابات فورية، مساعدة في التنقل بين الصفحات، وتنفيذ الأوامر المختلفة بشكل سلس.
أحد الأدوات الأساسية في التعامل مع هذه المساعدات الافتراضية هو القدرة على التقاط لقطات شاشة للمحادثات الجارية. هذه الميزة تتيح للمستخدمين حفظ وتوثيق التفاعلات المهمة مع Copilot، سواء كان ذلك لحفظ تعليمات معينة، توثيق مشكلات تقنية، أو مشاركة معلومات مع الآخرين.
كيفية التقاط لقطات شاشة لدردشة Microsoft Edge Copilot
نصائح سريعة
- يمكنك تغيير حجم لقطة شاشة Copilot Chat من خلال النقر على الأيقونة الموجودة في الزاوية اليمنى العليا من شاشة Web Capture.
- يدعم Copilot نظام Android Drop، الذي يسمح لك بمشاركة الملفات والرسائل بين هاتفك وسطح المكتب عبر الأنظمة الأساسية.
- إذا كنت تستخدم الإيماءات لالتقاط لقطات الشاشة، فسوف يكشف Edge على الفور عن أداة لقطة الشاشة المضمنة، والتي يمكنك تعديلها ومشاركتها بسرعة.
كيفية التقاط لقطات شاشة لدردشة Microsoft Edge Copilot على Android وiOS
الخطوة 1: افتح Microsoft Edge واضغط على أيقونة Copilot في شريط الأدوات بالأسفل.
الخطوة 2: اطلب من Copilot إنشاء أي شيء من اختيارك المفضل، مثل قصيدة عن النجوم أو صورة لكلب يرتدي زي الشرير الخارق.
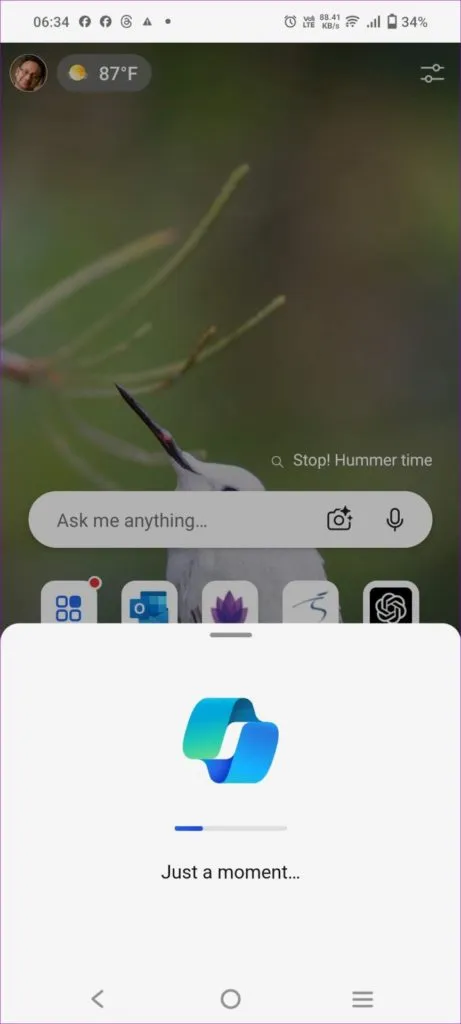
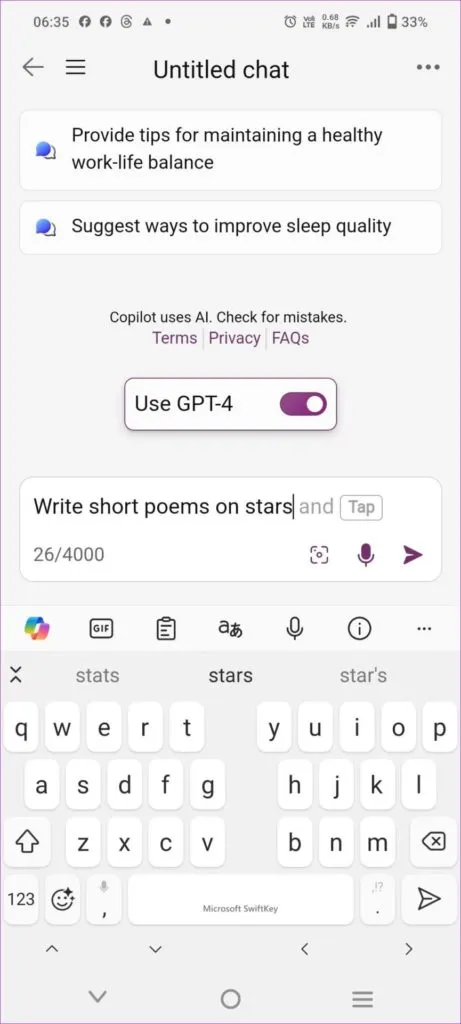
الخطوة 3: اضغط على النقاط الثلاث في الزاوية اليمنى العليا من الشاشة، ثم اضغط على لقطة الشاشة .
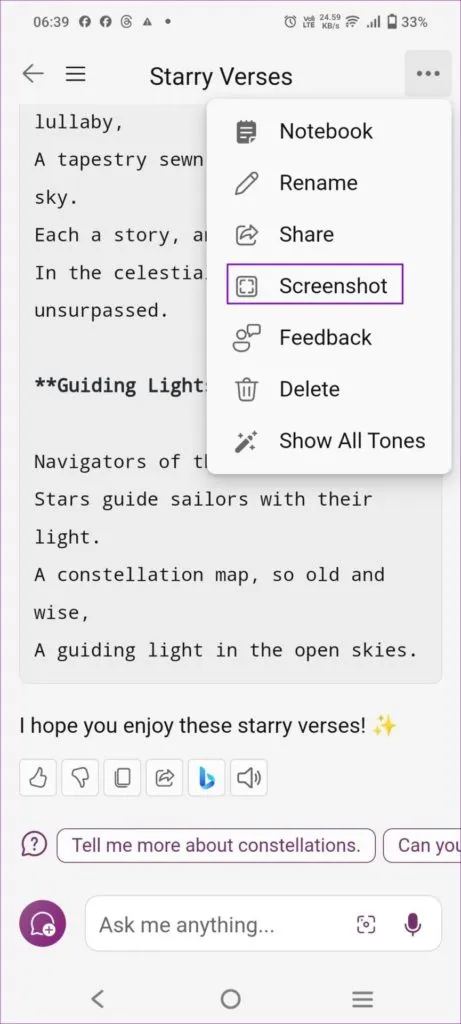
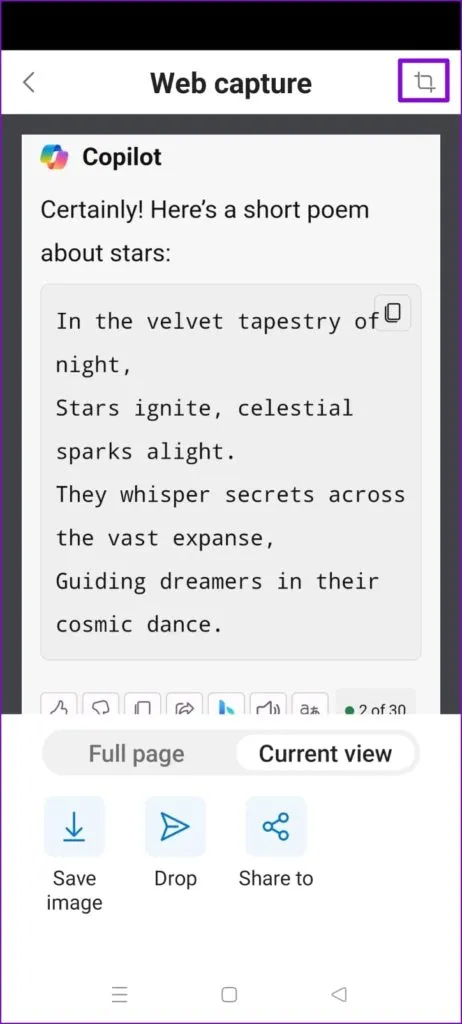
الخطوة 4: سيُطلب منك تحديد ما إذا كنت تريد التقاط الصفحة بأكملها أو العرض الحالي . اضغط على حفظ الصورة لحفظ لقطة الشاشة على هاتفك.
كيفية مشاركة لقطات شاشة Microsoft Edge Copilot Chat على Android وiOS
الخطوة 1: قم بإنشاء مطالبة والتقاط لقطة شاشة باستخدام Copilot
الخطوة 2: يمكنك الاختيار بين العرض الكامل أو العرض الحالي مع خيار الإرسال أو الحفظ على الفور.
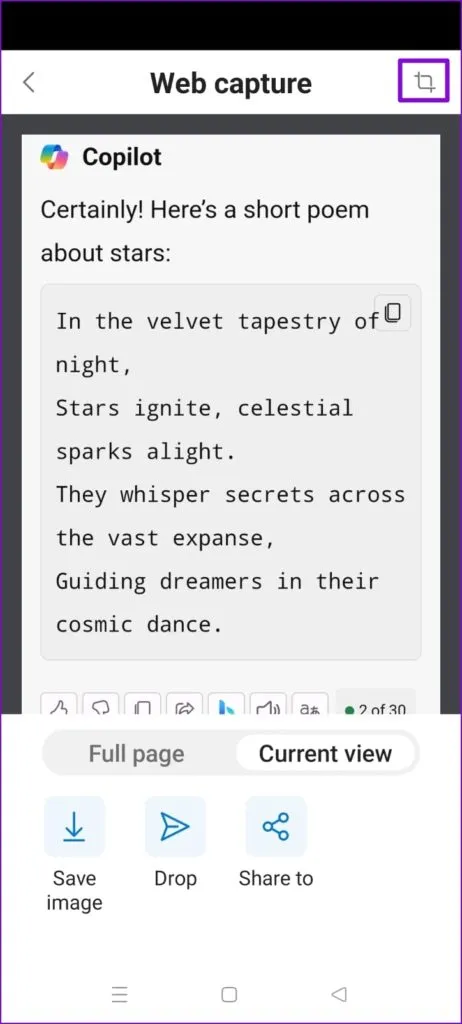
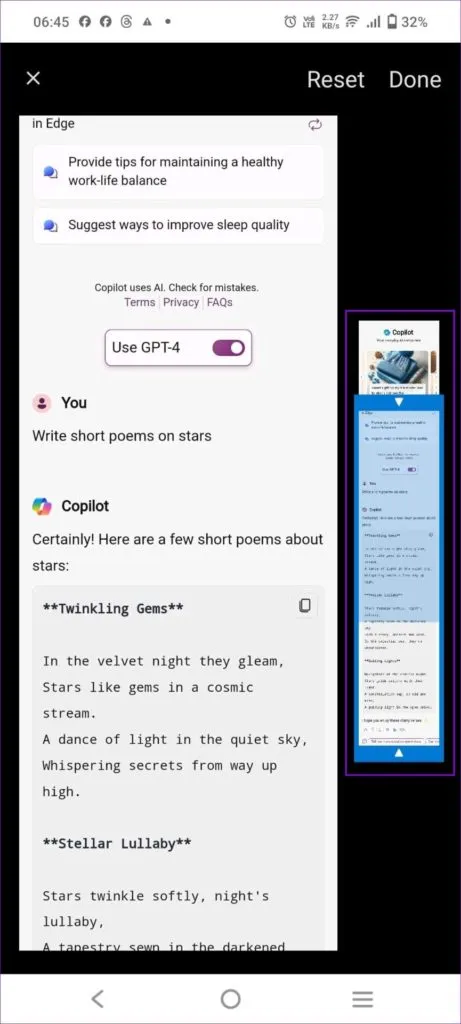
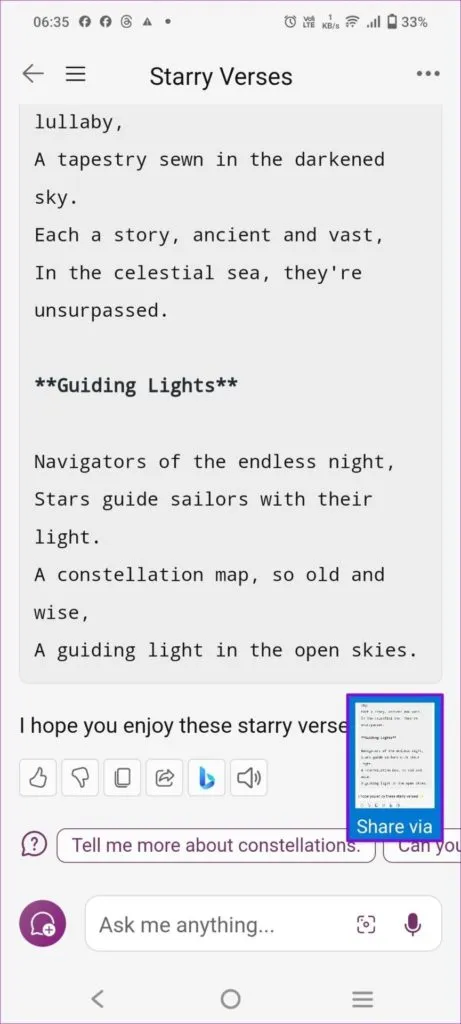
الخطوة 3: استخدم أيقونة الاقتصاص في أعلى اليمين لإزالة الفوضى من الصورة ومشاركة ما هو ضروري. سيُظهر معاينة على اليسار ومقصًا رأسيًا على اليمين.
الخطوة 4: بمجرد الانتهاء، يمكنك على الفور اختيار استخدام إسقاط الصورة ومشاركتها وحفظها لإرسال لقطة الشاشة إلى الآخرين.
الأسئلة الشائعة
هل يمكنك إضافة لقطة شاشة في Copilot Chat؟
نعم، يمكنك إضافة لقطة شاشة إلى Copilot Chat. في مربع دردشة Copilot، اضغط على أيقونة المرفق وحدد لقطة الشاشة التي تريد إضافتها. يمكنك أيضًا مطالبته بتحليل لقطة الشاشة ، وهو يقوم بذلك بشكل جيد.
هل يمكنك مشاركة دردشة Copilot مع الآخرين؟
بمجرد إنشاء شيء ما باستخدام Copilot، سترى أيقونات متعددة في نهاية المطالبة. اضغط على أيقونة المشاركة لمشاركة الدردشة مع الآخرين باستخدام التطبيق المفضل لديك.
هل يمكنني التقاط لقطات شاشة أثناء استخدام Copilot على جهاز محمول؟
ج: نعم، يمكن ذلك. على أجهزة Android، يمكنك الضغط معًا على زر الطاقة وزر خفض الصوت لالتقاط لقطة شاشة. على أجهزة iPhone، يمكنك الضغط على الزر الجانبي وزر رفع الصوت معًا لالتقاط لقطة شاشة. سيتم حفظ الصورة في معرض الصور ويمكنك مشاركتها بنفس الطريقة.
هل هناك اختصارات لوحة مفاتيح أخرى لالتقاط لقطات الشاشة في Windows؟
نعم، بالإضافة إلى Windows + Shift + S، يمكنك استخدام:
- PrtScn: لالتقاط الشاشة بأكملها.
- Alt + PrtScn: لالتقاط النافذة النشطة فقط.
- Windows + PrtScn: لالتقاط الشاشة بأكملها وحفظها تلقائيًا في مجلد “Screenshots” في مكتبة الصور.
لماذا أحتاج إلى التقاط لقطات شاشة لدردشة Copilot؟
لقطات الشاشة مفيدة لعدة أسباب:
توثيق المعلومات: لحفظ الردود والتعليمات التي يقدمها Copilot.
مشاركة المعلومات: لإرسال المعلومات المفيدة إلى الآخرين.
حل المشكلات: لتوثيق الأخطاء والمشكلات التي قد تواجهها ومشاركتها مع فريق الدعم.