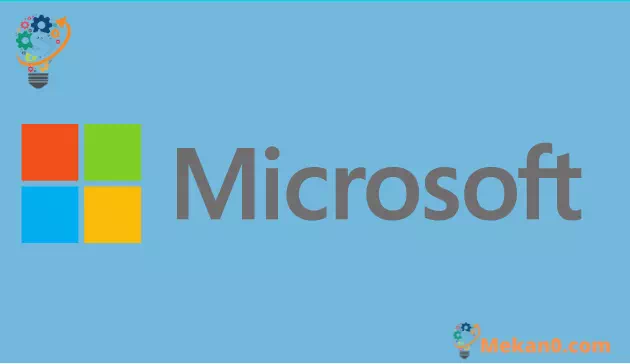كيفية إعداد Microsoft Authenticator واستخدامه
يتوفر Microsoft Authenticator لنظامي الاندرويد والايفون هو تطبيق للتحقق من الحساب يساعد في تسجيل الدخول إلى حساب Microsoft الخاص بك. فيما يلي الخطوات التي يجب عليك اتباعها لاستخدام التطبيق:
- قم بتسجيل الدخول إلى حسابك باستخدام اسم المستخدم وكلمة المرور الخاصين بك.
- حدد موافقة من إشعار Microsoft Authenticator.
- استخدم رمز التحقق من تطبيق Microsoft Authenticator لتسجيل الدخول إلى حسابك.
يتيح لك Microsoft Authenticator تسجيل الدخول إلى حساب مايكروسوفت الخاص بك من أي جهاز دون استخدام كلمة المرور الخاصة بك. في بعض الأحيان ، يكون من المحبط أن تضطر إلى تذكر كلمات مرور متعددة لجميع حساباتك عبر الإنترنت ، ولكن من الجيد أن تعرف أنه يمكنك استخدام Microsoft Authenticator لكل ما يتعلق بـ مايكروسوفت . لمزيد من الأمان ، يوجد أيضًا تحقق من خطوتين ، والذي سيتطلب منك استخدام بصمة إصبعك أو التعرف على الوجوه أو رمز PIN لتسجيل الدخول إلى حساب Microsoft الخاص بك عبر هاتفك. أولاً ، ستحتاج إلى تنزيل تطبيق Microsoft Authenticator. اعتمادًا على الهاتف الذي تستخدمه ، يمكنك تنزيل التطبيق مباشرة من الروابط أدناه.
باستخدام Microsoft Authenticator ، يمكنك تسوية المصادقة الأساسية أو إعداد التحقق من خطوتين لمزيد من الأمان على حساب Microsoft الخاص بك. إذا كنت تستخدم حساب العمل أو المدرسة ، فمن المحتمل أن يطلب منك المسؤول استخدام التحقق المكون من خطوتين. للتحقق من خطوتين ، سيُطلب منك إدخال رمز مرور منفصل أو PIN مقدم عبر مكالمة هاتفية أو رسالة نصية. من المهم أن تتذكر أن تطبيق Microsoft Authenticator يدعم معيار الصناعة لرموز المرور المستندة إلى الوقت والتي تُستخدم مرة واحدة.
تحتوي رموز المرور التي تُستخدم لمرة واحدة على ثلاثة أنواع من المصادقة القياسية في الصناعة:
- OTP = رموز المرور لمرة واحدة
- TOTP = رموز المرور الموقوتة لمرة واحدة
- HOTP = رمز مصادقة الرسائل المستندة إلى التجزئة (HMAC) رموز المرور لمرة واحدة
أولاً ، تحتاج إلى إضافة حساب مايكروسوفت الخاص بك إلى تطبيق Microsoft Authenticator. فيما يلي الخطوات التي يجب عليك اتباعها:
- افتح تطبيق Microsoft Authenticator على جهازك المحمول.
- حدد إضافة حساب من رمز التخصيص والتحكم في الجزء العلوي الأيمن كما هو موضح.
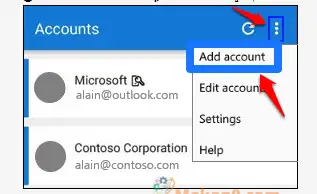
- في صفحة إضافة حساب ، اختر حساب شخصي .
- قم بتسجيل الدخول إلى حسابك الشخصي ، باستخدام عنوان البريد الإلكتروني المناسب (مثل [email protected] ) ، ثم اختر التالي .
- أدخل كلمة المرور الخاصة بك ، ثم اختر تسجيل الدخول .
الآن ، يتوفر حساب مايكروسوفت الشخصي الخاص بك عبر تطبيق Microsoft Authenticator. سيتمكن مايكروسوفت Authenticator من مساعدتك في الوصول إلى أي حساب عبر الإنترنت تحتاجه. يعمل Microsoft Authenticator بنفس الطريقة التي تعمل بها تطبيقات مصادقة الحسابات المماثلة على الأنظمة الأساسية الأخرى. إذا كنت تقوم بتسجيل الدخول على جهاز غير معروف أو تستخدم شبكة غير معروفة ، فإن Microsoft Authenticator متاح للتحقق من هويتك من خلال الإعلامات الموجودة على هاتفك.
فيما يلي الخطوات التي تحتاج إلى اتباعها لكل تسجيل دخول للحساب متاح في Microsoft Authenticator:
- على جهاز الكمبيوتر الخاص بك ، قم بتسجيل الدخول إلى حسابك باستخدام اسم المستخدم وكلمة المرور الخاصين بك.
- حدد موافقة من إشعار الموافقة على Microsoft Authenticator المرسل إلى جهازك المحمول.
- قم بتسجيل الدخول إلى حسابك على جهاز الكمبيوتر الخاص بك باستخدام رمز التحقق من تطبيق Microsoft Authenticator الذي تم إرساله إلى جهازك المحمول.
في حالات أخرى ، يمكنك تلقي رمز التحقق المكون من خطوتين عبر مكالمة هاتفية آلية أو رسالة نصية. إذا اخترت تلقي مكالمة هاتفية ، فستتلقى مكالمة مع رمز التحقق. الأمر بسيط مثل الرد على الهاتف واتباع التعليمات الصوتية. إذا اخترت تلقي رسالة نصية ، فستتلقى رمز التحقق عبر رسالة نصية. لحسن الحظ ، إنها ليست عملية معقدة للغاية باستخدام Microsoft Authenticator.