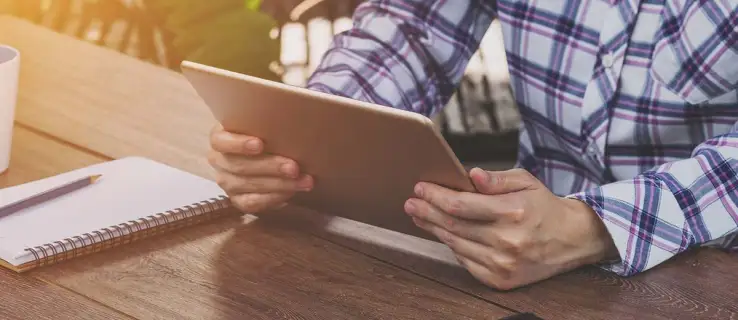لقد ولى الوقت الذي كانت فيه أجهزة iPod مخصصة للألعاب والموسيقى. اليوم ، يمكننا استخدام أجهزة iPad للعمل والتعليم ، ويجدها معظم الناس أكثر ملاءمة من جهاز كمبيوتر محمول كبير أو كمبيوتر مكتبي. هذا صحيح بشكل خاص عندما يتعلق الأمر بالاجتماعات عبر الإنترنت واستخدام تطبيقات مثل Google Meet.
ومع ذلك ، لم نتمكن من استخدام Google Meet في وضع الشبكة على أجهزة iPad الخاصة بنا لفترة طويلة ، ولكن هذا ممكن الآن. في هذه المقالة ، سنشرح لك كيفية إظهار عرض شبكة Google Meet على جهاز iPad.
الأشياء ستحتاج
على الرغم من أن هذا قد يكون أسرع خيار متاح ، ضع في اعتبارك أنه ليس عملية نقرة واحدة. لهذا السبب نقترح أن تأخذ بعض الوقت وتواصل هذه العملية خطوة بخطوة.
سيتعين عليك تنزيل امتداد تم إنشاؤه مؤخرًا ، وهو Google Meet Grid View Extension ، بالإضافة إلى ملحق Remote Desktop. إليك ما ستحتاجه:
- iPad الخاص بك.
- تم تثبيت تطبيق Remote Desktop على جهاز iPad.
- سطح المكتب أو الكمبيوتر المحمول.
- Google Remote Desktop Extension على سطح المكتب أو الكمبيوتر المحمول.
- حساب Google Meet.
- إضافة Google Meet Grit View على سطح المكتب وجهاز iPad.
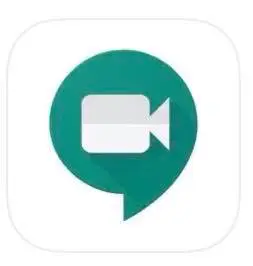
الخطوات الأولى
نظرًا لأنه لا يمكن استخدام عرض الشبكة على Google Meet على جهاز iPad ، فسيتعين عليك الوصول إلى سطح مكتب الكمبيوتر من جهاز iPad. سنفعل ذلك باستخدام ملحق سطح المكتب البعيد من Chrome.
ضع في اعتبارك أن الكمبيوتر المحمول أو الكمبيوتر الخاص بك يجب أن يعمل طوال الوقت. خلاف ذلك ، يمكن أن ينتهي الاجتماع فجأة. احتفظ بكلا الشاحنين للكمبيوتر المحمول وجهاز iPad في متناول يدك.
إذا لم تكن قد استخدمت سطح المكتب البعيد من قبل ، فقد حان الوقت لتنزيله:
- اذهب إلى متجر التطبيقات.
- قم بتنزيل تطبيق Remote Desktop .
- قم بإنشاء حساب الوصول البعيد الخاص بك.
- قم بتشغيل انعكاس الشاشة.
أيضًا ، سيتعين عليك تنزيل امتداد Google Meet Grid View على الكمبيوتر المحمول و iPad. الامتداد مجاني ومتوافق مع جميع الأجهزة.
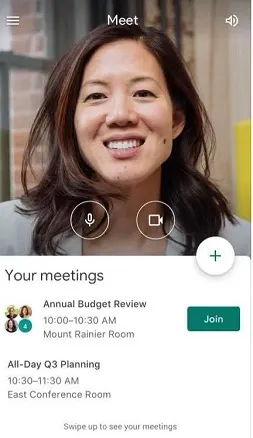
الخطوات النهائية
بمجرد إعداد كل شيء ، حان الوقت لبدء الاجتماع. مرة أخرى ، نشجعك على تجربة ذلك قبل المكالمة الجماعية. إذا كان لديك اجتماع مهم مع عدة مشاركين ، فيمكنك تجربته مع صديق مسبقًا ، فقط للتأكد من أن كل شيء يعمل بسلاسة.
إليك ما عليك القيام به:
- قم بتوصيل أجهزتك باستخدام تطبيق Remote Desktop.
- افتح Google Meet على سطح المكتب أو الكمبيوتر المحمول.
- ابدأ أو انضم إلى اجتماع.
- انقر فوق علامة Grid View في الجزء السفلي من الشاشة.
يجب أن ترى الآن مشاركين آخرين في وضع الشبكة. إذا كان كل شيء يبدو جيدًا ، فقد حان الوقت للتبديل من سطح المكتب إلى جهاز iPad والاستمتاع باجتماع عالي الجودة.
Google Meet Grid View Extension
Google Meet هو تطبيق ممتاز للمكالمات الجماعية وجميع أنواع الاجتماعات ، لكنه يفتقر إلى شيء واحد – عرض الشبكة. عرض الشبكة مفيد للأشخاص الذين يعملون في فرق كبيرة.
إنه مفيد أيضًا للمعلمين والطلاب لأنه يمكنهم رؤية جميع المشاركين. إنه يجعلك تشعر كما لو كنت في نفس الفصل الدراسي.
يتيح Google Meet Grid View Extension للمستخدمين رؤية أكثر من 50 مشاركًا ، دون فقدان جودة المكالمة.
تأكد من استكشاف جميع الخيارات التي يمكنها تحسين جودة اجتماعك. على سبيل المثال ، يمكنك إخفاء المشاركين الذين أوقفوا تشغيل الفيديو الخاص بهم ، حتى لا تشتت انتباهك صورهم. هناك أيضًا خيار لتسليط الضوء على الشخص الذي يتحدث ، مما يسهل التركيز ومتابعة الاجتماع.
انه يستحق ذلك!
قد يتم تأجيل بعض الأشخاص بسبب عملية التثبيت الطويلة إلى حد ما. ومع ذلك ، نؤكد لك أنه أبسط مما يبدو ، وستكون سعيدًا لأنك فعلت ذلك. على المدى الطويل ، تكون الفوائد هائلة حيث يمكنك الاستمتاع باجتماعات عالية الجودة وأنت على أريكتك المريحة.
ما الجهاز الذي تستخدمه عادةً مع Google Meet؟ هل لديك أي نصائح أو حيل أخرى عندما يتعلق الأمر بهذه الأداة؟ واسمحوا لنا أن نعرف في قسم التعليقات أدناه.