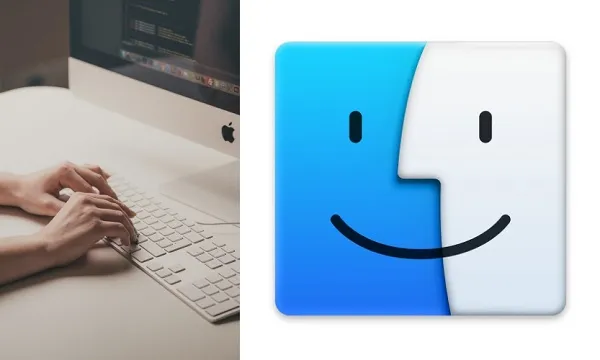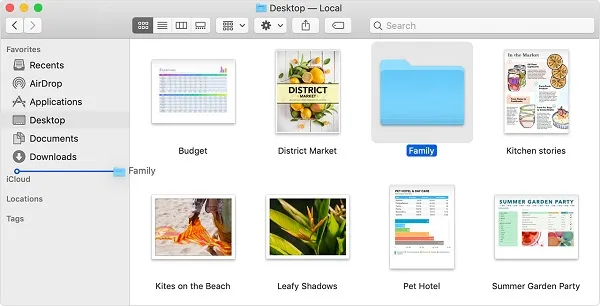يعد Finder أحد أقدم ميزات macOS. وبسبب ذلك ، قد يبدو استخدامه في بعض الأحيان أقل سهولة. ومع ذلك ، فهو أحد أفضل أنظمة إدارة الملفات لنظام التشغيل macOS. هناك الكثير من الحيل والاختصارات الأنيقة لـ Finder.
ولكن ماذا تفعل لا يظهر الملف الذي تبحث عنه؟ قد يكون مجرد خلل مؤقت أو قد يتم إخفاء الملف المعني. هل هناك أي طريقة لإصلاح ذلك؟ لدينا حلول لكلتا الحالتين.
تحقق من ميزة البحث
Finder لديه وظيفة بحث مدمجة قوية. عند فتحه ، يكون شريط البحث في الزاوية اليمنى العليا تمامًا. انقر فوق الشريط واكتب اسم الملف الذي لا يمكنك العثور عليه.
إذا لم يظهر ، فتحقق من معلمات البحث. على سبيل المثال ، إذا كان الملف الذي تبحث عنه صورة ، ولكن إعداد الملف “نوع” هو الموسيقى أو المستند ، فلن يظهر في البحث.

إعادة تشغيل الباحث
حتى أفضل التطبيقات وأكثرها موثوقية تتعطل أحيانًا. إذا كنت تستخدم Finder بشكل متكرر ، فقد تلاحظ أن جهاز الكمبيوتر الخاص بك بطيء إلى حد ما وأقل استجابة. وقد ترى أن الملفات التي قمت بتنزيلها لا تظهر في Finder.
هذه الأعراض هي إشارة إلى أن تطبيق Finder يحتاج إلى إعادة تشغيل. إنه حل بسيط. هذا ما تفعله:
- على لوحة المفاتيح ، استخدم هذا الاختصار: command + option + escape
- ستظهر نافذة بها قائمة “فرض إنهاء التطبيق”. انتقل إلى أسفل.
- حدد “الباحث”.
- حدد “إعادة التشغيل”.
بمجرد إعادة تشغيل Finder ، تحقق لمعرفة ما إذا كانت ملفاتك قد ظهرت الآن. ربما كانت هناك بعض العمليات التي توقفت ، ولم يتمكن Finder من تحديث المجلد بشكل صحيح. في معظم الحالات ، ستؤدي إعادة التشغيل إلى حل المشكلة.
إظهار الملفات المخفية في الباحث
قد لا تكون على دراية بهذا ، لكن Apple تخفي بعض أنواع الملفات من Mac Finder. والسبب هو أنه أكثر أمانًا لجهاز الكمبيوتر الخاص بك بهذه الطريقة. ومع ذلك ، قد تحتاج إلى رؤية هذه الملفات إذا كان عليك إصلاح شيء آخر يزعج جهاز Mac الخاص بك.
يوجد معظمها في مجلد المكتبة ، الذي يحتوي على ملفات من نوع التطبيق وبيانات أخرى. إذا كان لديك أي إصدار من macOS تم تصنيعه بعد عام 2016 ، فهذا ما عليك القيام به لإظهار الملفات المخفية في Finder:
- قم بتشغيل Finder على جهاز Mac الخاص بك.
- ابحث عن مجلد Macintosh HD. ثم حدد “المنزل”.
- اضغط على الأمر + Shift + (نقطة).
- يصبح كل ملف مخفي مرئيًا الآن.
يمكنك أيضًا تجربة هذا:
- إطلاق الباحث.
- حدد “انتقال” من القائمة.
- حدد انتقال إلى مجلد (Shift + Command + G)
- اكتب “Library” ثم حدد “Go”.
عليك أن تتذكر أن هذه الملفات ستظهر فقط عندما تكون نافذة Finder مفتوحة. عند إغلاقها وفتحها مرة أخرى ، سيقوم Finder بإخفائها مرة أخرى.
إظهار الملفات المخفية باستخدام Terminal
المحطة الطرفية هي أداة موجودة في مجلد الأدوات المساعدة في التطبيقات. الهدف الرئيسي من Terminal هو أداء المهام التي تتطلب عادةً المزيد من البرامج. أو قد يكون من الصعب جدًا على المستخدمين القيام به بمفردهم. يمكنك استخدام Terminal لإظهار الملفات المخفية في Finder. هذا هو الطريق الذي يجب اتباعه:
- افتح Terminal.
- اكتب هذا البرنامج النصي:
$ defaults اكتب com.apple.Finder AppleShowAllFiles true
$ killall Finder
إصلاح مجلدات Greyed Out
إليك مشكلة أخرى قد تواجهها مع Finder. ماذا لو لم تظهر الملفات أو لم يتم إخفاؤها ، فهي رمادية فقط. إنها موجودة ، يمكنك رؤيتها ، لكن لا يمكنك فتح الملفات الرمادية أو الوصول إليها بأي شكل من الأشكال.
تحدث هذه المشكلة عندما يكتشف Mac خطأ ويعيد تعيين التاريخ إلى 24 يناير 1984 ، تاريخ ميلاد أجهزة كمبيوتر Macintosh. يمكن أن تتسبب الكثير من الأشياء في حدوث ذلك ، مثل إدخال خاطئ لنظام الملفات أو حتى انقطاع التيار الكهربائي. يمكنك استخدام تطبيق Terminal لإصلاح هذه المشكلة أيضًا. هنا هو ما عليك القيام به:
- قم بتشغيل Finder وحدد مجلدًا به خطأ في التاريخ.
- افتح التطبيقات ثم Terminal.
- اكتب ما يلي: اكتب SetFile -d 04/21/2020 / Path / to / grayed-out-folder /
- ضرب العودة.
سيؤدي هذا الأمر إلى تغيير التاريخ إلى 21/04/2020. لكن يمكنك تغييره إلى أي شيء تريده. يجب أن تؤدي هذه الخطوات إلى عودة الملفات والمجلدات ذات اللون الرمادي إلى وضعها الطبيعي.
حقق أقصى استفادة من macOS Finder
يمكن أن يكون تنظيم ملفاتك عملاً روتينيًا. ولكن إذا كان لديك تطبيق رائع مثل Finder ، فستصبح الأمور أسهل قليلاً. Finder قديم قدم Mac نفسه ، وهناك سبب لصعوبة استبداله.
إذا لم تتمكن من رؤية الملفات التي تم تحميلها أو تنزيلها مؤخرًا في Finder ، فحاول التحقق من إعدادات البحث.
ثم أعد تشغيله إذا كنت بحاجة إلى ذلك. الاحتمالات هي أن الملفات ستظهر. وإذا كنت تبحث عن الملفات المخفية ، فلا داعي للقلق ، فمن المرجح أنها لا تزال موجودة. Terminal هي أداة ممتازة يمكن أن تساعدك في الملفات والمجلدات المخفية والرمادية.
ما هو شعورك تجاه Finder؟ هل أحببت ذلك؟ هل تستخدمه في كثير من الأحيان؟ واسمحوا لنا أن نعرف في قسم التعليقات أدناه.