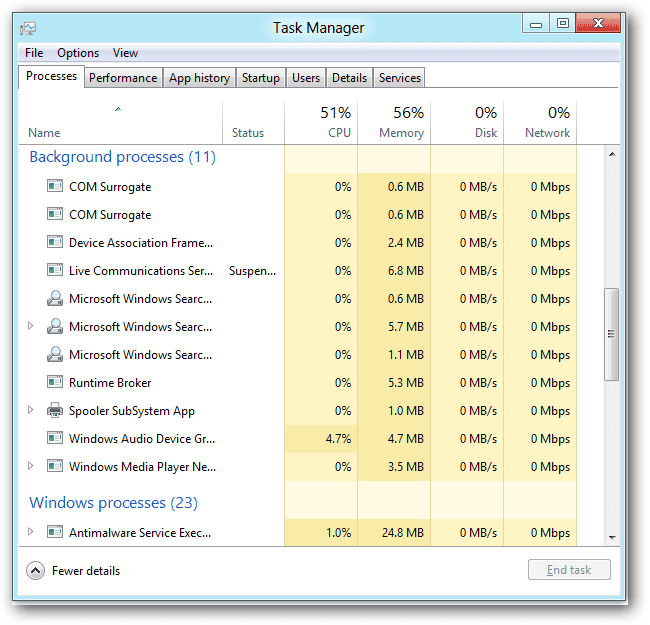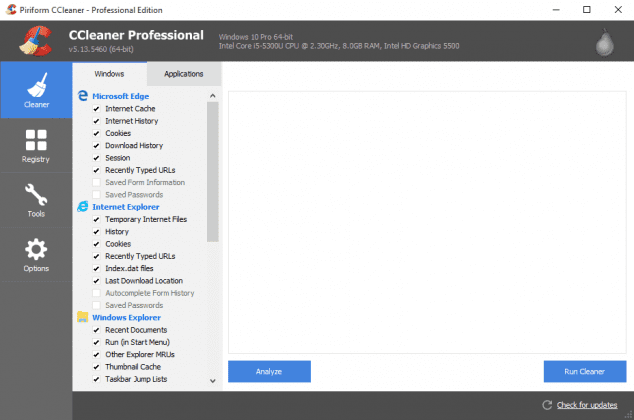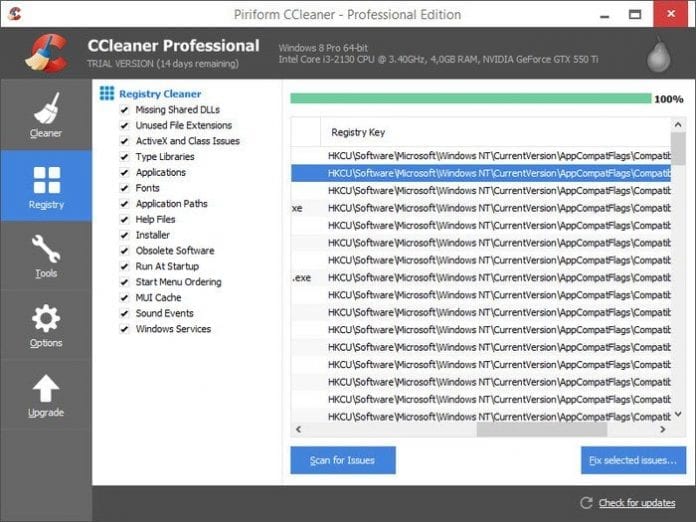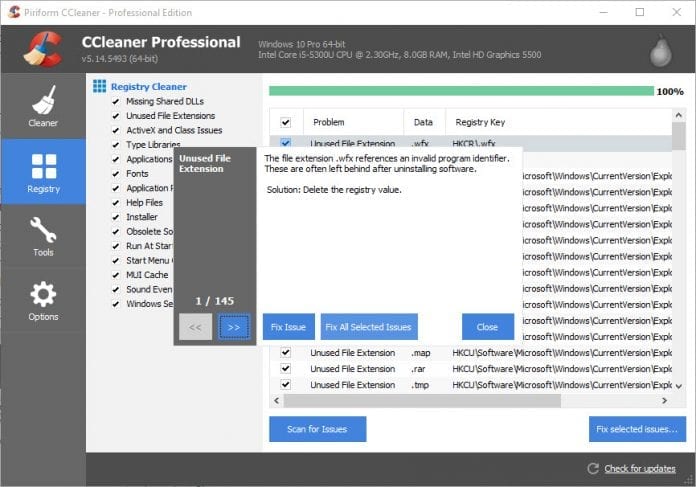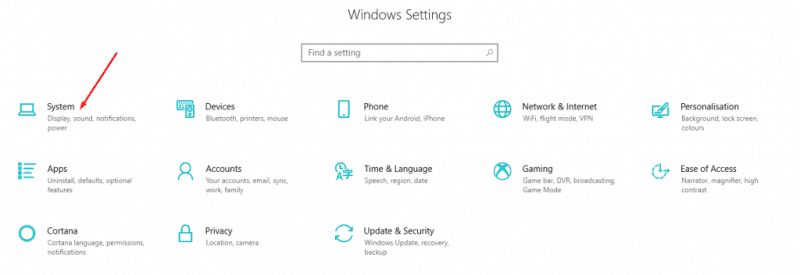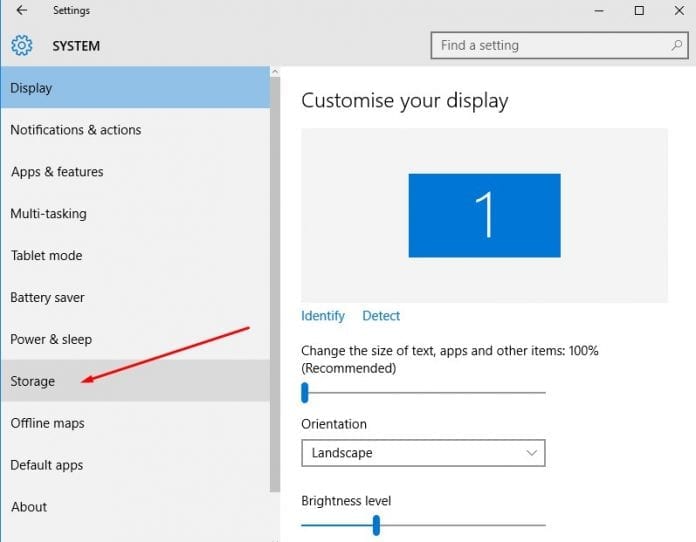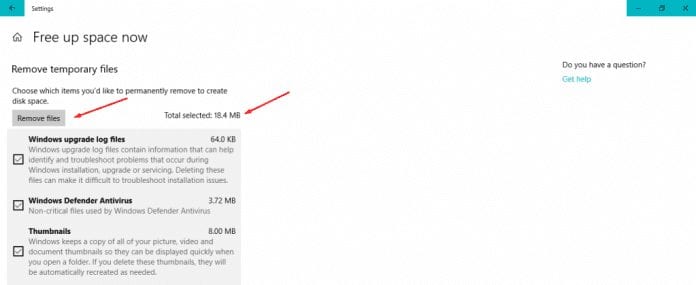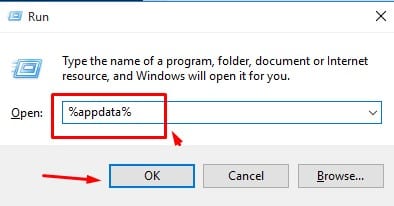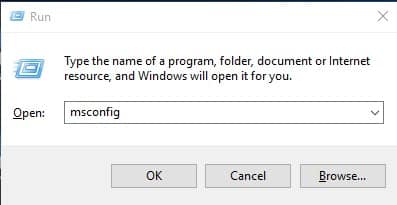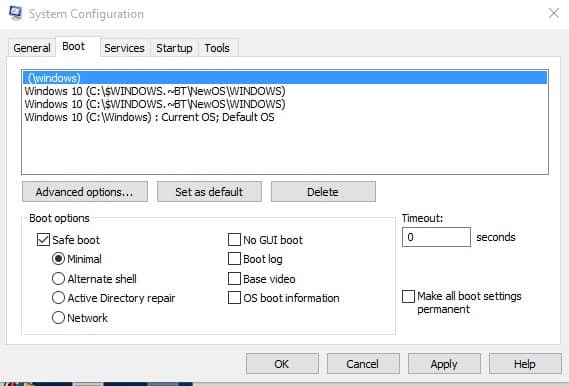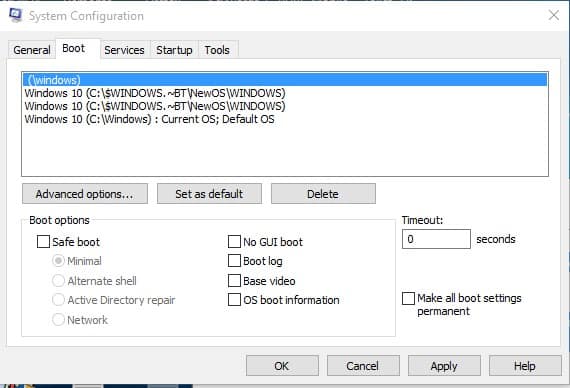لا شك في أن Spotify هي الآن خدمة بث الموسيقى الرائدة. يحتوي Spotify على مجموعة كبيرة من الموسيقى مقارنة بكل خدمة بث موسيقى أخرى. ليس فقط المجموعة ولكن جودة الصوت رائعة أيضًا على Spotify.
يستخدم ملايين المستخدمين الآن خدمة بث الموسيقى ، والتي تحتوي أيضًا على تطبيق مخصص لمستخدمي سطح المكتب. تم تصميم تطبيق سطح المكتب لتسهيل الأمور على المستخدمين لدفق الموسيقى. ومع ذلك ، مثل أي تطبيق آخر لبث الموسيقى على سطح المكتب ، يواجه Spotify بعض المشكلات.
أبلغ العديد من المستخدمين عن حصولهم على رمز خطأ Spotify 18 أثناء محاولة تثبيت تطبيق Spotify على سطح المكتب. تقرأ رسالة الخطأ بالكامل – “يتعذر على برنامج التثبيت تثبيت Spotify لأن الملفات المراد كتابتها قيد الاستخدام بواسطة عملية أخرى. يرجى التأكد من أن Spotify لا يعمل وأعد المحاولة.
سبوتيفي رمز الخطأ 18
لذلك ، تنص رسالة الخطأ بوضوح على أن مثبت Spotify لا يمكنه تثبيت Spotify لأن هناك بالفعل عملية جارية في الخلفية. نظرًا لأن رسالة الخطأ نفسها تخبر كل شيء عن رسالة الخطأ ، فإن إصلاح المشكلة سهل.
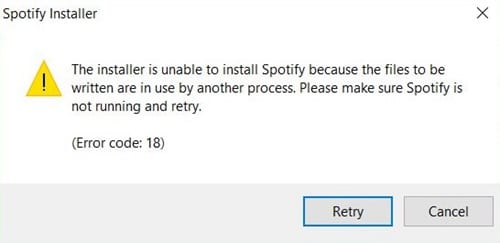
لذلك ، في هذه المقالة ، سنشارك بعضًا من أفضل الطرق لمساعدتك في إصلاح رمز خطأ Spotify 18 من تطبيق سطح المكتب. دعنا نتحقق من كيفية إصلاح رمز خطأ Spotify 18.
متى يحدث رمز خطأ Spotify 18؟
يحدث Spotify Error Code 18 غالبًا عندما يكتشف مثبت Windows أن الملفات التي كان التطبيق يحاول كتابتها على جهاز الكمبيوتر الخاص بك موجودة بالفعل. يحدث ذلك أيضًا عندما تكون الملفات التي يريد مثبِّت Spotify كتابتها قيد الاستخدام بواسطة عملية أخرى.
يحدث هذا الخطأ غالبًا إذا حاول المستخدمون إعادة تثبيت تطبيق الكمبيوتر Spotify بعد تثبيته. كما نعلم جميعًا ، عندما نقوم بإلغاء تثبيت التطبيقات من نظام التشغيل Windows أو Android ، يتم ترك بعض الملفات وراءنا. قد يكون شيئًا مرتبطًا بالعملية أو التسجيل أو ما إلى ذلك.
لذلك ، نحتاج إلى العثور على تلك البقايا المعينة وتثبيت التطبيق مرة أخرى لحل هذا الخطأ. لذلك ، سنقوم بإدراج العديد من الطرق التي يمكن أن تساعدك في إصلاح رمز خطأ Spotify 18 من جهاز الكمبيوتر الخاص بك.
أفضل الطرق لإصلاح Spotify Error Code 18
تتوفر عدة طرق لإصلاح خطأ Spotify 18 من جهاز الكمبيوتر الذي يعمل بنظام Windows. يمكنك تجربة كل منهم للتحقق من استمرار المشكلة.
1. استخدام إدارة المهام
لإصلاح رمز الخطأ 18 بسرعة ، يجب عليك استخدام إدارة مهام Windows. في الأساس ، يوضح لنا مدير مهام Windows جميع العمليات الجارية ، ونحن بحاجة إلى التحقق مما إذا كانت أي عملية متعلقة بـ Spotify لا تزال قيد التشغيل.
1. أولاً ، افتح “إدارة المهام” على جهاز الكمبيوتر الخاص بك ، ثم تحقق من علامة التبويب “العملية” .
2. ضمن علامة تبويب العملية ، تحقق مما إذا كانت أي عملية متعلقة بـ Spotify قيد التشغيل أم لا . إذا وجدت أي عملية ، فانقر بزر الماوس الأيمن عليها وحدد “إنهاء المهمة”
3. الآن أغلق مدير المهام وافتح مثبت Spotify.
إذا كان الخطأ ناتجًا عن أي عملية قيد التشغيل ، فلن تحصل على رمز الخطأ 18 بعد الآن. ومع ذلك ، إذا استمر ظهور الخطأ ، فاتبع الطرق التالية.
2. حذف التسجيل
كما ذكرنا أعلاه ، تظل بعض أنواع الملفات حتى بعد إلغاء تثبيت التطبيق من الكمبيوتر. ربما أضاف التطبيق الذي تم إلغاء تثبيته بعض المفاتيح إلى السجل ، والذي قد يكون السبب وراء رمز الخطأ 18 على Spotify. لذلك ، فإن أفضل شيء هو استخدام إصلاح السجل مثل CCleaner ، والذي يمكنه فحص ملفات التسجيل وإصلاحها بشكل فعال.
1. أولاً ، قم بتنزيل CCleaner على جهاز الكمبيوتر الذي يعمل بنظام Windows ، ثم قم بتشغيل التطبيق.
2. الآن ، تحتاج إلى النقر فوق “التسجيل” ، والذي سيفتح ماسح التسجيل.
3. في النافذة التالية ، انقر فوق “المسح بحثًا عن المشكلات” وانتظر حتى يكمل CCleaner عملية المسح.
4. سيعرض CCleaner إذا وجد أي خطأ في ملفات التسجيل. انقر فوق “إصلاح المشكلات المحددة” لإصلاح المشكلة.
الآن ، أغلق CCleaner وأعد تشغيل جهاز الكمبيوتر الذي يعمل بنظام Windows. بعد إعادة التشغيل ، حاول تثبيت Spotify مرة أخرى ، ولن تحصل على رمز الخطأ 18 بعد الآن.
3. استخدام “تنظيف النظام”
يعد “تنظيف النظام” أفضل ميزة أخرى لنظام التشغيل Windows 10. تساعد الميزة المستخدمين على التخلص من الملفات المؤقتة التي خلفتها التطبيقات التي تم إلغاء تثبيتها. قد يحل هذا مشكلة رمز الخطأ 18 في Spotify ، ولكن يمكن أن تساعد هذه الأشياء. لذا ، من الأفضل أن تجرب حظك في هذا.
1. أولاً وقبل كل شيء ، انتقل إلى “الإعدادات” ثم انقر فوق “النظام”
2. الآن ، ضمن النظام ، انقر فوق “التخزين” . ثم ، ضمن قسم التخزين ، انقر فوق “تحرير مساحة” ، وسيفتح الماسح الضوئي.
3. انتظر بضع ثوان حتى يقوم البرنامج بفحص جهاز الكمبيوتر الخاص بك بحثًا عن الملفات المؤقتة . بمجرد الانتهاء ، ستحصل على خيار إزالة الملفات غير المرغوب فيها.
لذلك ، هذه أفضل طريقة أخرى يمكنك استخدامها لإصلاح رمز الخطأ 18 على Spotify. إذا لم تُصلح الطريقة المذكورة أعلاه مشكلتك ، فاتبع الطريقة التالية.
4. تحقق مما إذا كان عميل Steam يعمل أم لا
دعني أخبرك ، يستخدم كل من Spotify و Stem نفس التكنولوجيا لمنع المتسللين والغزاة من الابتعاد عن النظام الأساسي. في بعض الأحيان ، يخطئ مثبت Spotify في Steam لـ Spotify ، وهنا تبدأ المشكلة. لذا ، فإن الخيار الأفضل هو التحقق مما إذا كان عميل Steam يعمل أم لا. إذا كان يعمل أثناء تثبيت Spotify ، فقد يكون Steam هو الجاني.
إذا كان Steam يعمل في الخلفية ، فلن يتمكن Spotify من تشغيل ملفات exe. لذلك ، يجب عليك التحقق من عميل Steam وإغلاقه إذا كان قيد التشغيل. إليك ما عليك القيام به.
1. أولاً وقبل كل شيء ، تحقق من منطقة الإعلام الخاصة بك بحثًا عن رمز Steam .
2. إذا كان مفقودًا من منطقة الإعلام ، فافتح مدير المهام وتحقق من Steam .
3. إذا أدرج مدير المهام أي عملية متعلقة بالبخار ، فأغلقه.
بعد إغلاق Steam ، قم بتشغيل مثبت Spotify. سيستمر التثبيت في هذا الوقت ، ولن تحصل على رمز خطأ Spotify 18 مرة أخرى.
5. حذف بيانات التطبيق
في بعض الأحيان ، يبدو أن حذف بيانات التطبيق يؤدي أيضًا إلى إصلاح مشكلة Spotify Error Code 18. لذلك ، سوف نشارك أسهل طريقة لحذف بيانات التطبيق من جهاز الكمبيوتر الخاص بك.
1. أولاً ، اضغط على أزرار Windows Logo و R في نفس الوقت. سيؤدي هذا إلى فتح مربع الحوار RUN .
2. ضمن مربع الحوار RUN ، اكتب ٪ appdata٪ ثم انقر فوق “موافق”
3. سيفتح مجلدًا جديدًا يعرض لك الملفات والمجلدات غير المرغوب فيها إلى جانب بعض الملفات المؤقتة. لذا ، حدد الكل واحذفه .
ملاحظة: تأكد من مسح سلة المحذوفات بعد حذف الملفات. أعد تشغيل الكمبيوتر الآن وقم بتشغيل مثبت Spotify. التثبيت سيستمر بالتأكيد في هذا الوقت.
6. قم بالتمهيد من وإلى الوضع الآمن
نحن نتفهم أن تشغيل جهاز الكمبيوتر الخاص بنا داخل الوضع الآمن والخروج منه لا معنى له. ومع ذلك ، فقد ادعى عدد قليل من المستخدمين أنهم قاموا بإصلاح رمز الخطأ 18 من خلال القيام بذلك. لذلك ، هنا في هذه الطريقة ، سنقوم بتشغيل جهاز الكمبيوتر الخاص بنا في التمهيد الآمن ثم الخروج منه. إليك ما عليك القيام به.
1. اضغط على مفتاح Windows + R على لوحة المفاتيح. سيؤدي هذا إلى فتح مربع حوار RUN. هناك تحتاج إلى كتابة msconfig ثم الضغط على Enter.
2. الآن ، سترى لوحة تكوين النظام. هناك تحتاج إلى تحديد علامة التبويب “التمهيد”.
3. الآن ، ضمن خيار التمهيد ، تحتاج إلى التحقق من “التمهيد الآمن” والنقر فوق “تطبيق” ثم “موافق”
4. أعد تشغيل الكمبيوتر ، وعندما يقوم الكمبيوتر بالتمهيد في الوضع الآمن ، كرر الخطوتين رقم 1 و 2. هذه المرة ضمن خيار التمهيد ، قم بإلغاء تحديد خيار “التمهيد الآمن”.
الآن قم بإعادة تشغيل جهاز الكمبيوتر الخاص بك. هذا كل شيء؛ انتهيت! الآن عند بدء تشغيل جهاز الكمبيوتر الخاص بك ، قم بتشغيل Spotify Installer. سيؤدي هذا على الأرجح إلى إصلاح Spotify Error Code 18.
7. تثبيت Spotify في الوضع الآمن
إذا لم تتمكن من تثبيت Spotify على جهاز الكمبيوتر الخاص بك ، يمكنك محاولة تشغيل مثبت Spotify في الوضع الآمن.
يقوم الوضع الآمن في Windows بتعطيل العديد من العمليات والخدمات وبرامج التشغيل ويبدأ فقط نظام التشغيل بالملفات الأساسية.
لذلك ، سيعطل Safe Mode (الوضع الآمن) جميع عمليات الخلفية والتطبيقات وبرامج التشغيل والخدمات التي قد تمنع تشغيل مثبّت Spotify. ما عليك سوى اتباع الخطوات التي شاركناها في الطريقة السابقة لتشغيل الكمبيوتر في الوضع الآمن.
بمجرد تنشيط الوضع الآمن ، يجب عليك تشغيل Spotify Installer. هذه المرة سيكتمل التثبيت دون أي أخطاء.
تجدر الإشارة إلى أن Spotify Error Code 18 ليس مشكلة مهمة. في بعض الأحيان ، يمكن أن تؤدي إعادة التشغيل البسيطة أيضًا إلى إصلاح رمز الخطأ من الحدوث. آمل أن يكون هذا المقال قد ساعدك! يرجى مشاركتها مع أصدقائك أيضا. إذا كانت لديك أي شكوك ، فأخبرنا بذلك في مربع التعليقات أدناه.