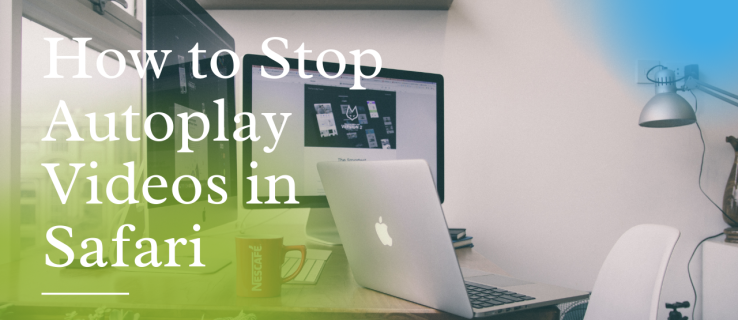في Safari، يمكنك إيقاف تشغيل مقاطع الفيديو تلقائيًا عند زيارة صفحات الويب. هذه الميزة تسمى “تشغيل الفيديو تلقائيًا” ويمكن تعطيلها لتجنب تشغيل الفيديوهات بشكل غير مرغوب فيه أو لتوفير استهلاك البيانات والموارد على جهازك. فيما يلي مقدمة عن كيفية إيقاف تشغيل مقاطع الفيديو تلقائيًا في Safari على أجهزة Mac وأجهزة iPhone وiPad:
عندما تتصفح الويب عبر Safari على جهاز Mac أو iOS الخاص بك ويبدأ تشغيل مقطع فيديو منبثق أو أي محتوى صوتي/مرئي آخر تلقائيًا، فقد يكون الأمر مزعجًا للغاية.
لا يمكن أن يكون الأمر مزعجًا ويجعل قراءة صفحة ويب أكثر صعوبة فحسب، بل قد يتم تشغيل المحتوى أيضًا في اللحظة الخاطئة – أثناء اجتماع عمل، على سبيل المثال. ولحسن الحظ لجميع مستخدمي أجهزة Mac وiOS، يمكنك تعطيل هذه الميزة ونسيان التعامل مع هذه المشكلة.
في هذه المقالة، سنرشدك خلال عملية إيقاف تشغيل ميزة التشغيل التلقائي لمقاطع الفيديو في Safari وسنجيب على العديد من الأسئلة الشائعة المتعلقة بالإجراء.
كيفية إيقاف التشغيل التلقائي لمقاطع الفيديو في Safari على نظام Mac
إذا كنت من مستخدمي Mac الذين يستخدمون Safari كمتصفح أساسي، فسوف يسعدك معرفة أن Apple أتاحت إدارة ميزة التشغيل التلقائي للفيديو وتعيينها حسب تفضيلاتك.
هناك تحذير، رغم ذلك. لا يتمكن سوى مستخدمي macOS Mojave 10.14 وأنظمة التشغيل الأحدث من الوصول إلى الإعدادات التي سنشرحها أدناه. إليك ما يتعين عليك فعله لإيقاف التشغيل التلقائي لمقاطع الفيديو في Safari على نظام Mac:
افتح أي موقع ويب في المتصفح، ثم اختر “Safari” في شريط الأدوات الرئيسي أعلى الشاشة.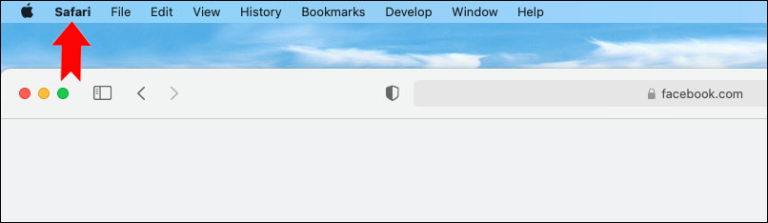
حدد “التفضيلات”، ثم قم بالتبديل إلى علامة التبويب “مواقع الويب” في النافذة الجديدة.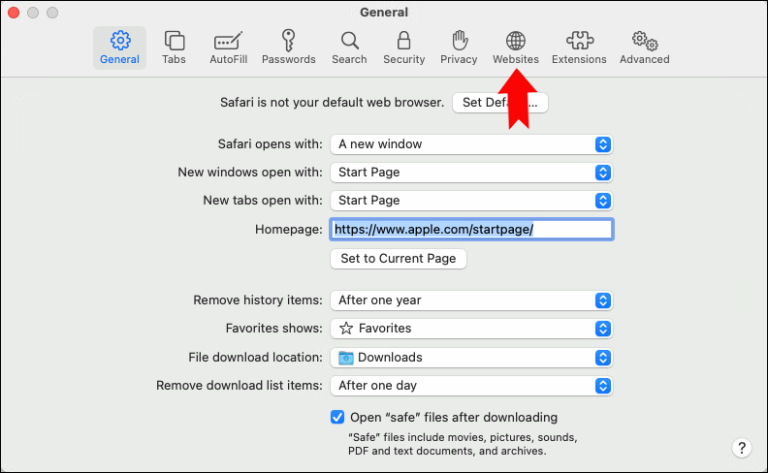
على اللوحة الموجودة على اليسار، حدد “التشغيل التلقائي”.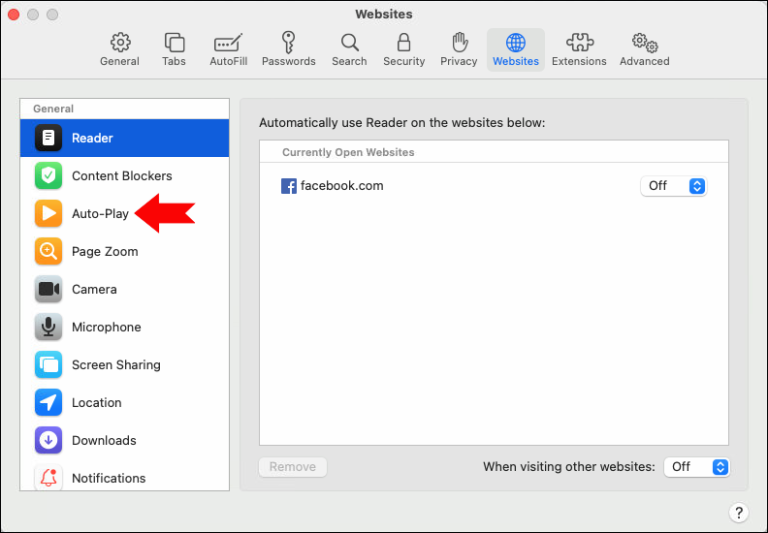
- أخيرًا، حدد “عدم التشغيل التلقائي مطلقًا” ضمن قسم “مواقع الويب المفتوحة حاليًا”.
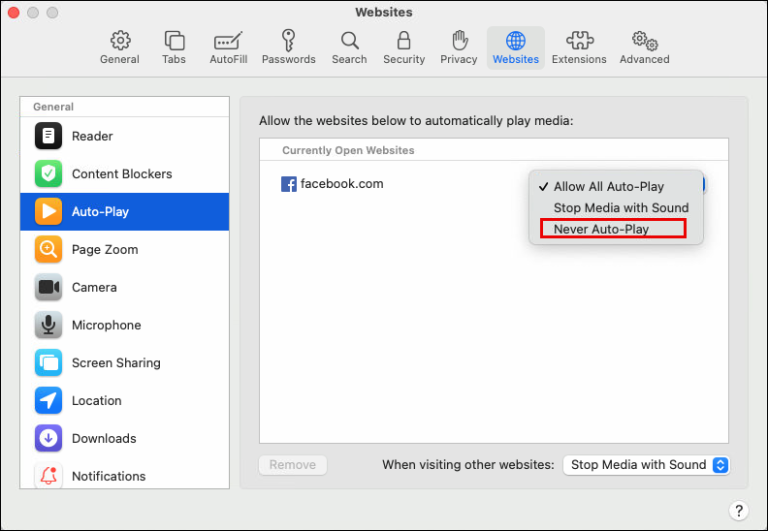
ضع في اعتبارك أن هذه الخطوات ستوقف التشغيل التلقائي لموقع الويب المفتوح فقط. لإيقاف التشغيل التلقائي على جميع مواقع الويب، إليك ما يتعين عليك فعله:
افتح Safari، ثم اتبع المسار “Safari>Preference>Websites”.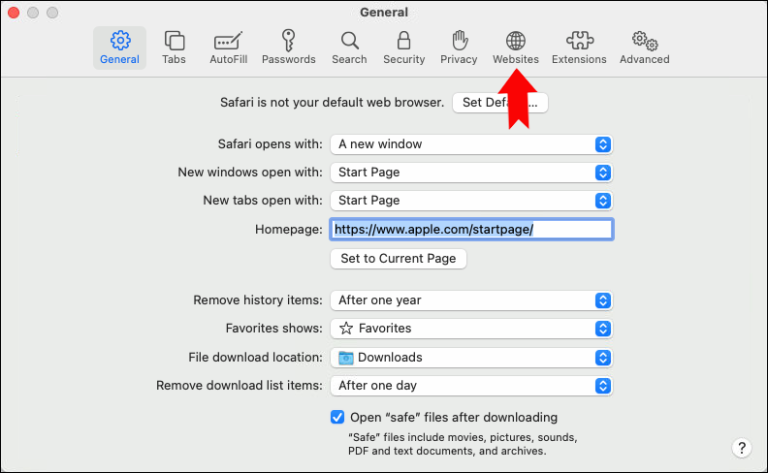
في قسم”التشغيل التلقائي”، ابحث عن خيار “عند زيارة مواقع الويب الأخرى” أسفل النافذة المنبثقة.
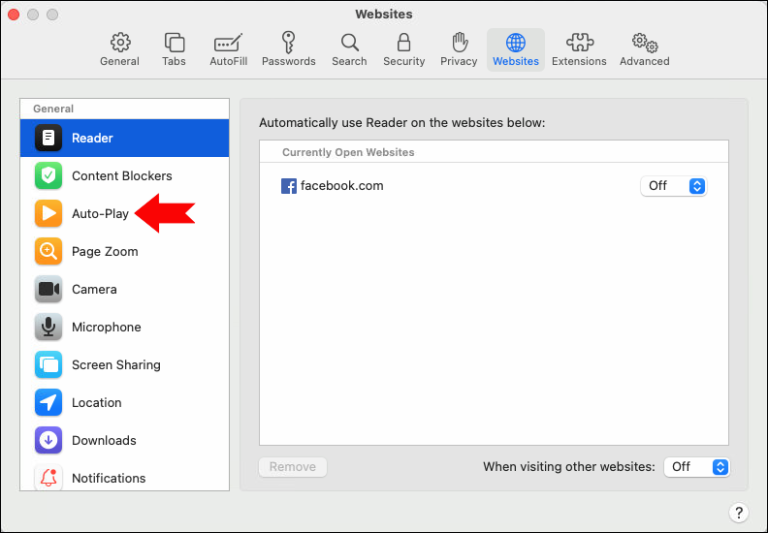
حدد “عدم التشغيل التلقائي مطلقًا”.
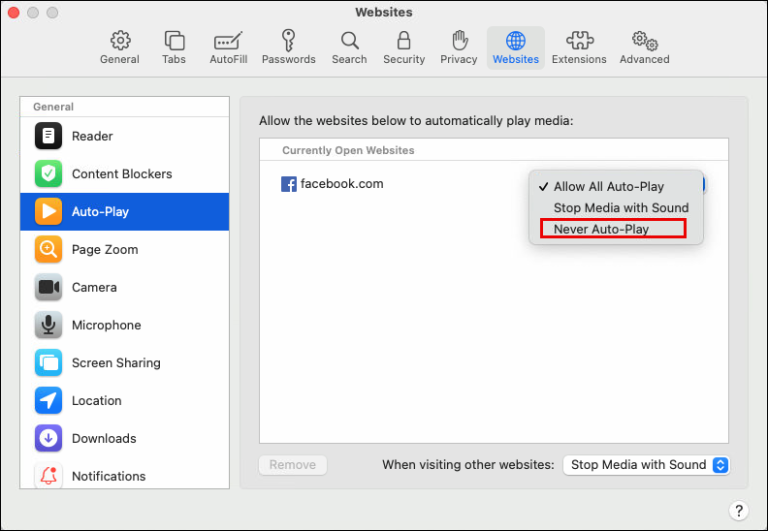
أنت الآن تعرف كيفية تعطيل التشغيل التلقائي لموقع ويب واحد فقط أو جميعها. ومع ذلك، يمكنك أيضًا إيقاف التشغيل التلقائي لمواقع ويب معينة في Safari أيضًا. للقيام بذلك، افتح مواقع الويب في علامات تبويب منفصلة في Safari وقم بتعيين تفضيلات التشغيل التلقائي للفيديو لكل منها.
ستظهر قائمة مواقع الويب التي تم تعطيل التشغيل التلقائي ضمن قسم “مواقع الويب التي تم تكوينها” في قائمة “التشغيل التلقائي”. ومع ذلك، إذا كانت تفضيلاتك تمنع بالفعل التشغيل التلقائي على جميع مواقع الويب، فستحتاج إلى تعطيله أولاً.
طريقة أخرى لإيقاف التشغيل التلقائي للفيديو في Safari على نظام Mac
يوجد اختصار لإيقاف ميزة التشغيل التلقائي للفيديو على Safari على نظام Mac والذي يمكن أن يكون مفيدًا من وقت لآخر. إنه مفيد بشكل خاص عندما تعلم أنك تدخل إلى موقع ويب يحتوي عادةً على محتوى صوتي ومرئي سيبدأ على الفور. وإليك كيف يعمل:
افتح موقع الويب في Safari ثم انقر بزر الماوس الأيمن على شريط العناوين.

من القائمة المنسدلة، حدد “إعدادات هذا الموقع”.
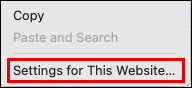
- بجوار “التشغيل التلقائي”، حدد “عدم التشغيل التلقائي مطلقًا”.
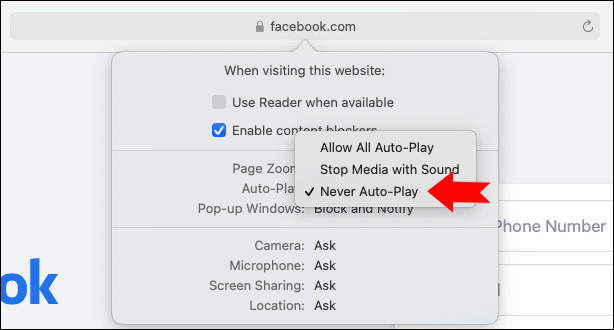
يمكنك أيضًا اختيار “إيقاف الوسائط باستخدام الصوت”، مما يعني أن Safari سيتوقف تلقائيًا عن تشغيل مقاطع الفيديو التي تحتوي على صوت. ومع ذلك، سيستمر تشغيل مقاطع الفيديو التي لا تحتوي على صوت.
يكون هذا الخيار مفيدًا عند زيارة موقع ويب لم تقم بزيارته من قبل، ولم تقم بتعطيل التشغيل التلقائي لجميع مواقع الويب.
كيفية إيقاف التشغيل التلقائي لمقاطع الفيديو في Safari على iPhone
ما يقرب من نصف عمليات البحث على الإنترنت تبدأ من جهاز محمول. وبما أن Safari هو متصفح iPhone الافتراضي، فمن المنطقي أن يعتمد عليه العديد من المستخدمين في نشاط التصفح الخاص بهم أثناء التنقل.
وهذا يعني أيضًا أنه إذا قمت بفتح صفحة ويب في Safari على iPhone وبدأ الجزء الصوتي من الفيديو في الظهور على الفور (في وسائل النقل العام، على سبيل المثال)، فقد يكون ذلك محرجًا للغاية.
نظرًا لأنك لا تعرف أبدًا ما ستواجهه عند الانتقال من موقع ويب جديد إلى موقع ويب جديد آخر على Safari، فيمكنك تعطيل الميزة تمامًا.
اتبع هذه الخطوات لإيقاف التشغيل التلقائي في Safari على iPhone:
-
- افتح تطبيق “الإعدادات” على جهاز iPhone الخاص بك.
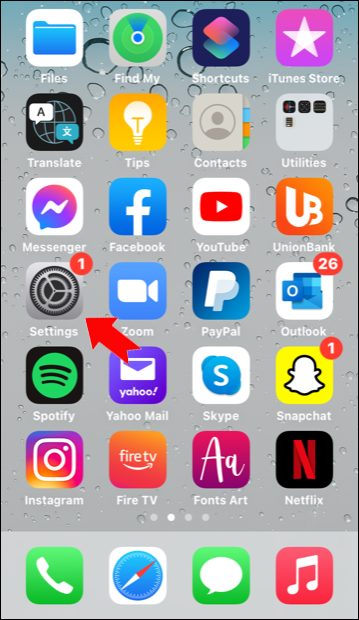
- افتح تطبيق “الإعدادات” على جهاز iPhone الخاص بك.
-
- اضغط على “إمكانية الوصول”.
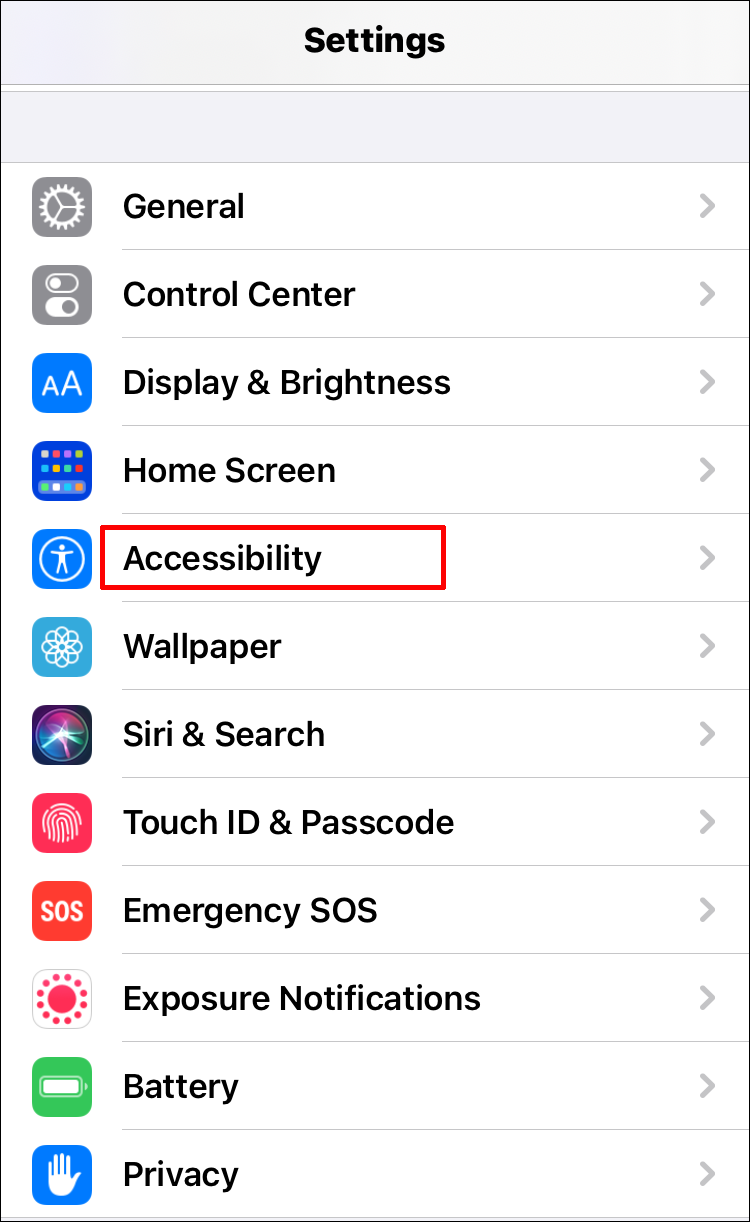
- اضغط على “إمكانية الوصول”.
- ثم اضغط على “الحركات” ثم “تشغيل معاينة الفيديو تلقائيًا”.
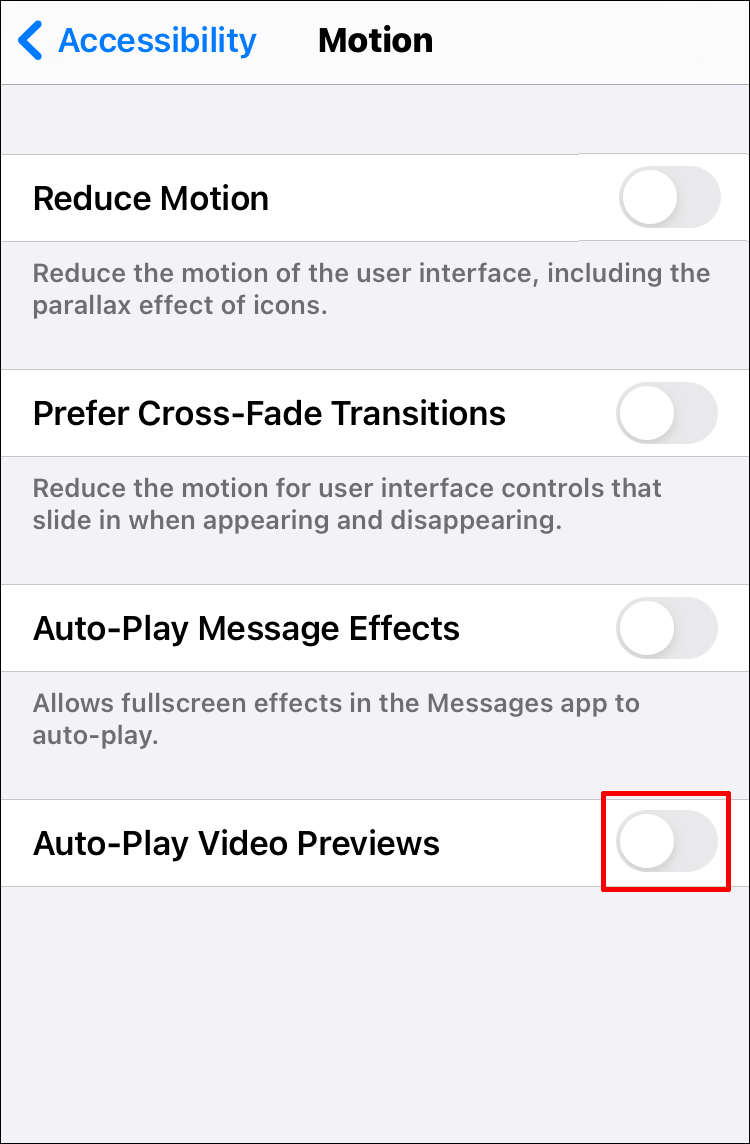
هذا كل ما في الامر. ومع ذلك، من المهم الإشارة إلى أنه من خلال تعطيل هذه الميزة، لن تتمكن من مشاهدة معاينات الفيديو لأي تطبيق iPhone أصلي أيضًا.
وهذا يعني أنك لن ترى معاينات لمقاطع الفيديو في ألبوم الكاميرا، على سبيل المثال. وهذا يعني أيضًا أنه إذا كنت تستخدم تطبيقًا تابعًا لجهة خارجية (مثل Chrome) للتصفح، فلن يتم تطبيق هذا الإعداد.
هناك طريقة أخرى لتعطيل التشغيل التلقائي على iPhone وهي الانتقال إلى iTunes & App Store، ثم “الإعدادات”، وإيقاف تشغيل خيار “Video Autoplay”. ولسوء الحظ، لن يؤثر هذا بأي حال من الأحوال على ميزة التشغيل التلقائي في Safari.
كيفية إيقاف التشغيل التلقائي لمقاطع الفيديو في Safari على iPad
بالنسبة لبعض المستخدمين، يعد التصفح على Safari أكثر ملاءمة على جهاز iPad. لكن مقاطع الفيديو التي يبدأ تشغيلها تلقائيًا قد تزعجك رغم ذلك.
لإيقاف التشغيل التلقائي في Safari على iPad، ستحتاج أيضًا إلى الانتقال إلى إعدادات “إمكانية الوصول”، كما هو الحال مع iPhone. لذا، دعنا نرشدك خلال الخطوات مرة أخرى:
- افتح تطبيق “الإعدادات” على جهاز iPad.
- حدد “إمكانية الوصول” ثم “الحركات”.
- هناك، تأكد من إيقاف تشغيل خيار “Auto-Play Video Previews”.
أسئلة وأجوبة إضافية
1. هل سيؤدي هذا إلى إيقاف تشغيل مقاطع الفيديو تلقائيًا على ESPN وFacebook وDaily Mail؟
إذا قمت بتعطيل “معاينة تشغيل الفيديو تلقائيًا” على جهاز iPhone أو iPad، فسيؤدي ذلك إلى إيقاف تشغيل جميع مقاطع الفيديو تلقائيًا على أي موقع ويب، طالما أنك تستخدم Safari.
ومع ذلك، على الأجهزة المحمولة، لا يمكنك اختيار موقع الويب الذي تريد حظره باستخدام ميزة التشغيل التلقائي. ولكن إذا كنت تستخدم كمبيوتر محمول أو كمبيوتر مكتبي يعمل بنظام Mac، فيمكنك منع مواقع ويب معينة من فرض تشغيل مقاطع الفيديو تلقائيًا.
لذا، إذا كنت تريد إيقاف تشغيل مقاطع فيديو ESPN وFacebook وDaily Mail تلقائيًا، فيجب عليك فتح كل موقع من مواقع الويب في علامات تبويب منفصلة واتباع الخطوات التالية لمنع تشغيلها تلقائيًا:
• انتقل إلى “Safari>Preferences” ثم قم بالتبديل إلى علامة التبويب “Websites”.
• ضمن “مواقع الويب المفتوحة حاليًا” لكل موقع ويب مدرج، حدد “عدم التشغيل التلقائي مطلقًا”.
وبدلاً من ذلك، انقر بزر الماوس الأيمن على كل شريط عنوان لموقع الويب واختر “عدم التشغيل التلقائي مطلقًا” بجوار خيار “التشغيل التلقائي”.
تعتمد سرعة تحميل الصفحة على أشياء كثيرة: اتصالك بالإنترنت، وما إذا كان الموقع مخصصًا للجوال، وعمر جهازك، وما إلى ذلك.
ومع ذلك، فإن الفيديو المضمن الذي يتم تشغيله تلقائيًا على صفحة الويب يمكن أن يؤثر أيضًا على سرعة تحميل الصفحة. قد يكون هناك اختلاف بسيط في بعض الحالات.
من المهم الإشارة إلى أنه إذا كنت بحاجة إلى قضاء بعض الوقت في كتم الفيديو أو إيقافه مؤقتًا أثناء محاولتك قراءة الصفحة، فإن خيار التشغيل التلقائي يؤدي إلى إبطاء تجربة التصفح.
مشاهدة مقاطع الفيديو التي تريدها فقط
تعد ميزة التشغيل التلقائي للفيديو مشكلة مثيرة للخلاف إلى حد ما بين المستخدمين. له فوائده لأنه يمكن أن يرشدك بسرعة عبر المحتوى ويقدم شيئًا قد تكون مهتمًا بمعرفة المزيد عنه.
ومع ذلك، قد يبدو الأمر أيضًا متطفلاً جدًا في بعض الأحيان، ويفضل الكثير من الأشخاص عدم الانزعاج من مقطع فيديو يتم تشغيله فورًا عند فتح موقع ويب. تستخدم مواقع الأخبار، على وجه الخصوص، هذا التكتيك للحفاظ على تفاعل زوار الصفحة. ولحسن الحظ، لدى مستخدمي iPhone وiPad وMac طريقة لمنع ذلك أثناء التصفح باستخدام Safari.
هل تفضل تشغيل ميزة التشغيل التلقائي أم إيقافها؟ واسمحوا لنا أن نعرف في قسم التعليقات أدناه.