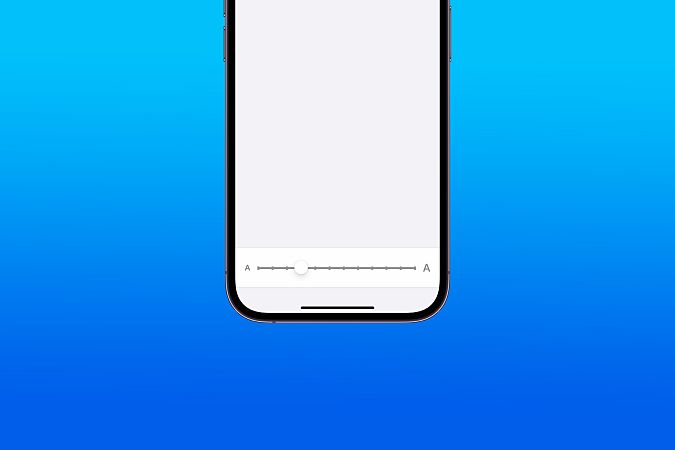أسهل طريقة لتغيير حجم النص / الخط على iPhone :
حجم الخط الافتراضي لجهاز iPhone ممتاز ويمكن قراءته للمستخدم العادي. ولكن إذا كنت أنت أو أي شخص تعرفه يعاني من مشاكل في البصر ، فقد تشعر أنه صغير جدًا. في هذه الحالة ، يمكن أن تكون زيادة حجم الخط على iPhone مفيدة حقًا لك ولعينيك. اسمح لي أن أوضح لك أسهل طريقة لتغيير حجم النص / الخط على iPhone. هيا نبدأ.
الطريقة الأولى: زيادة حجم النص أو تصغيره
هناك طريقتان لتغيير حجم الخط على iPhone. دعنا نلقي نظرة على الطريقة الأولى للقيام بذلك. فيما يلي الخطوات البسيطة التي يجب اتباعها.
1. افتح تطبيق “الإعدادات” على جهاز iPhone الخاص بك.
2. قم بالتمرير لأسفل وانقر على “العرض والسطوع” .
3. الآن اضغط على حجم النص .
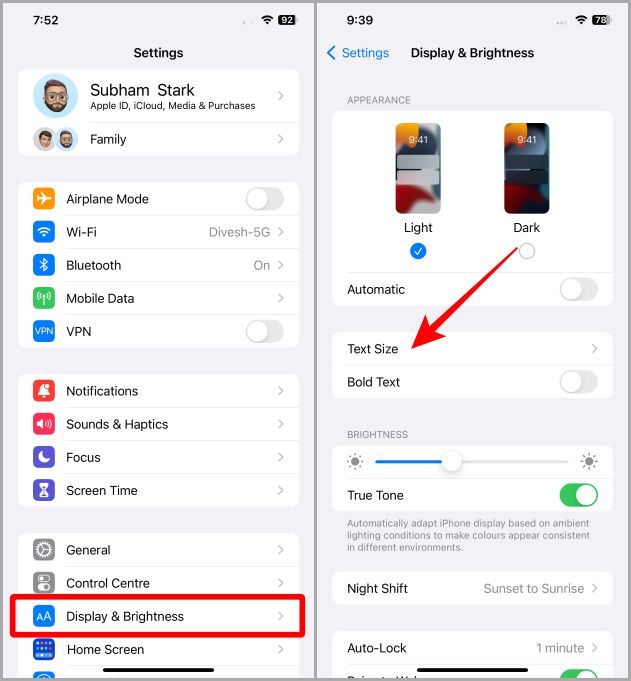
4. اسحب شريط التمرير نحو اليمين لزيادة حجم النص ونحو اليسار إذا كنت تريد تصغيره. هذا كل شيء ، الآن سيتم تعديل حجم النص لجهاز iPhone بالكامل.
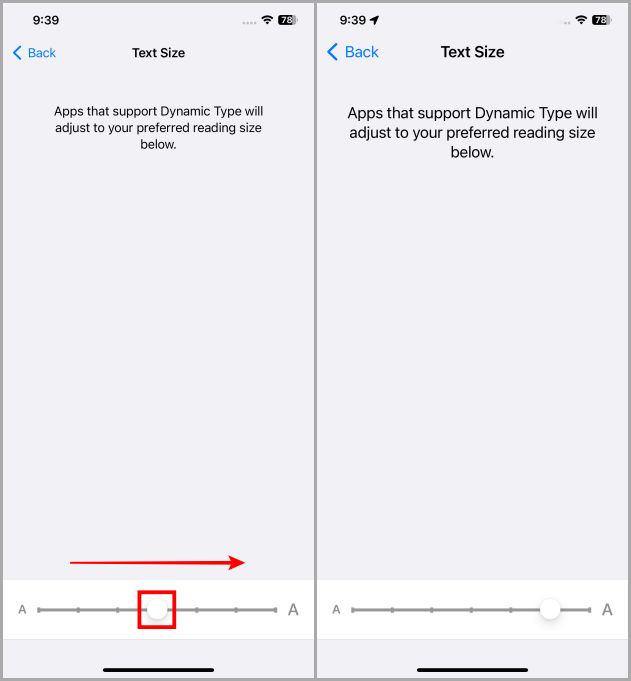
الطريقة الثانية: الحصول على نص أكبر
إذا كان الحد الأقصى للحجم من الطريقة الأولى لا يزال صغيرًا بالنسبة لك ، فجرّب خيارات إمكانية الوصول لزيادة حجم النص على جهاز iPhone الخاص بك. دعنا نلقي نظرة على خطوات القيام بذلك.
1. افتح تطبيق “الإعدادات” على جهاز iPhone الخاص بك.
2. قم بالتمرير لأسفل وانقر على إمكانية الوصول .
3. الآن اضغط على شاشة العرض وحجم النص .
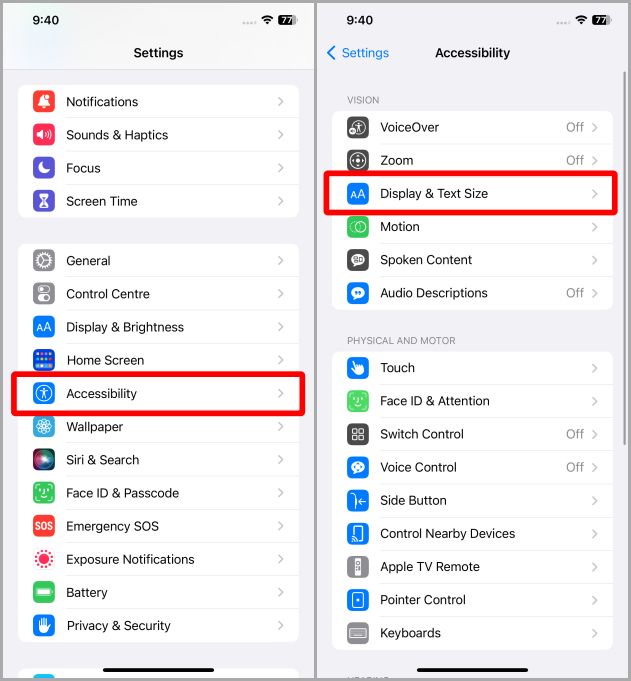
4. اضغط على نص أكبر للمضي قدما.
5. قم بتمكين التبديل المسمى أحجام إمكانية الوصول الأكبر . سيؤدي هذا إلى فتح بعض الأحجام الأخرى للنص على جهاز iPhone الخاص بك. والآن اسحب شريط التمرير نحو اليمين لزيادة حجم النص على جهاز iPhone الخاص بك.
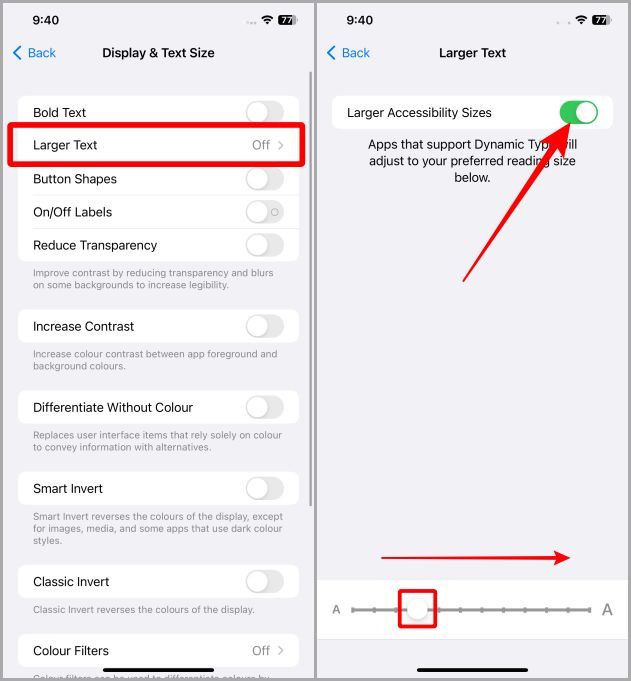
تم زيادة حجم الخط. ولكن إذا كنت لا تزال تكافح من أجل قراءة شاشتك ، فإنني أقترح عليك كتابة النص بخط غامق على جهاز iPhone الخاص بك لجعله واضحًا ومرئيًا لعينيك. فيما يلي خطوات القيام بذلك.
(خطوات اختيارية)
6. اضغط على رجوع للعودة.
7. الآن قم بتمكين التبديل المسمى Bold Text . يجب أن يساعدك في بعض الرؤية الإضافية. بالإضافة إلى أنه يمكنك أيضًا تمكين التبديل المسمى زيادة التباين لزيادة تباين شاشة iPhone.
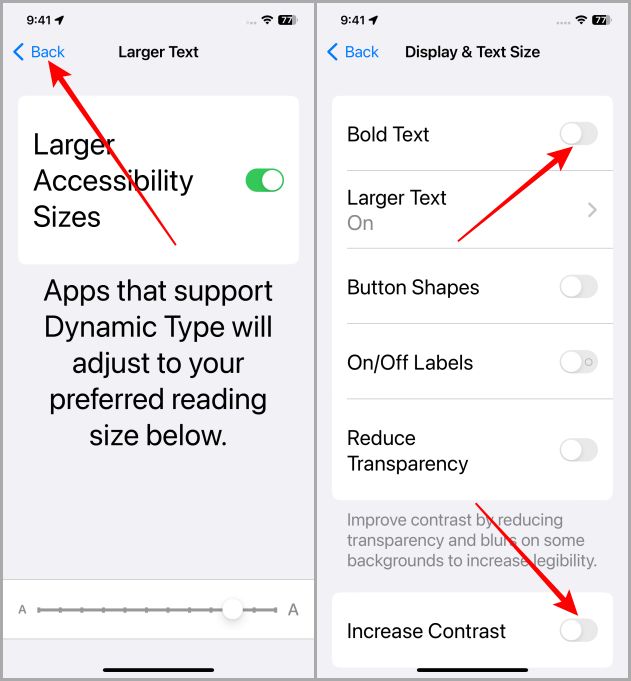
فيما يلي عينة من شاشة iPhone قبل وبعد إجراء التخصيصات المذكورة أعلاه.
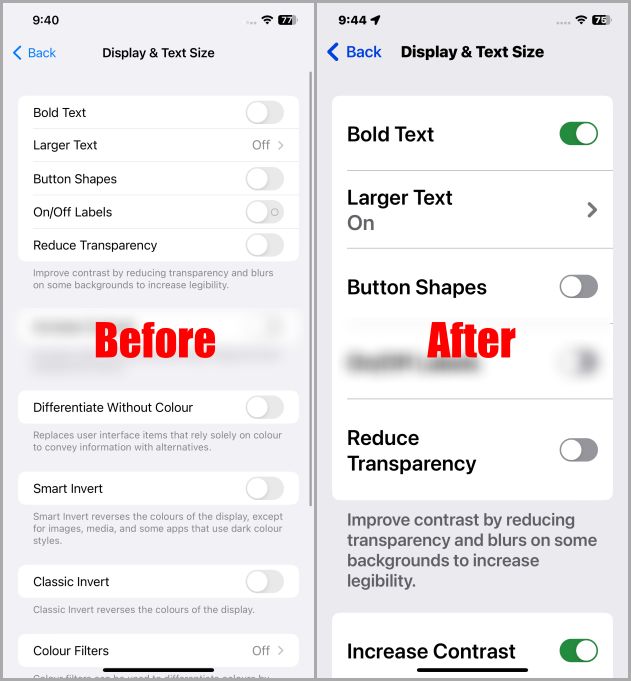
نصيحة إضافية: تغيير حجم النص لتطبيق معين
إذا كنت تواجه مشكلة في حجم النص لتطبيق معين على جهاز iPhone الخاص بك ، فإن iOS يسمح لك أيضًا بتغيير حجم النص لهذا التطبيق على وجه التحديد. إنه نوع مدفون عميقاً في iOS. فيما يلي الخطوات البسيطة التي يجب اتباعها.
ملاحظة: لا يدعم كل تطبيق تغيير حجم النص باستخدام هذه الطريقة ، ولكن معظم التطبيقات ستدعمه.
1. افتح تطبيق “الإعدادات” على جهاز iPhone الخاص بك.
2. اضغط على مركز التحكم .
3. قم بالتمرير لأسفل وانقر فوق + بجوار حجم النص .
ملاحظة: إذا كان لديك بالفعل “حجم النص” في مركز التحكم ، فتجاهل هذه الخطوة واتبع الخطوة التالية.
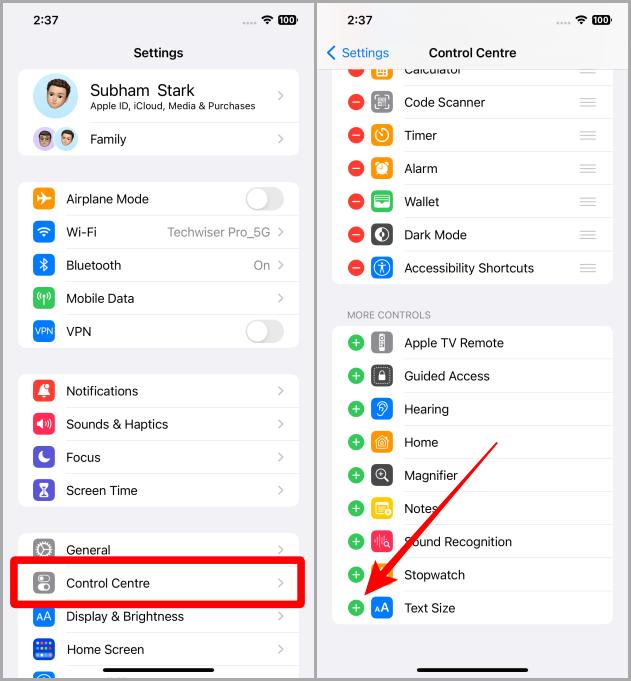
4. الآن افتح التطبيق الذي تريد زيادة حجم الخط فيه. على سبيل المثال ، أريد زيادة حجم الخط في iMessage على جهاز iPhone الخاص بي.
5. الآن اسحب لأسفل من أعلى الجانب الأيمن من الشاشة للوصول إلى مركز التحكم مع إبقاء iMessage مفتوحًا.
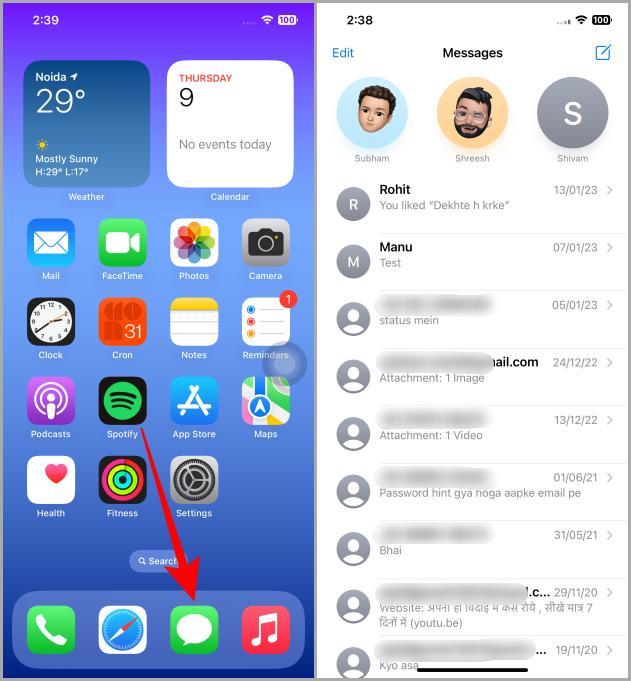
6. اضغط على اختصار حجم النص .
7. اضغط على الرسائل فقط (أو التطبيق الذي فتحته).
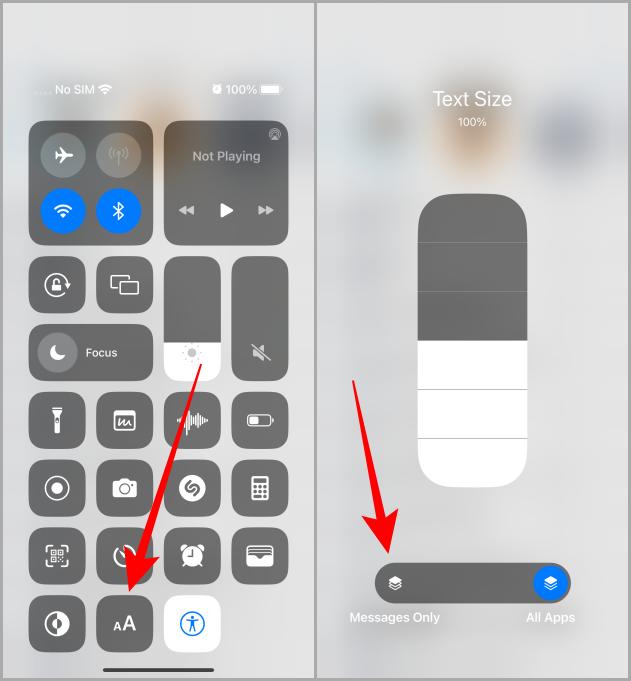
8. الآن اسحب لأعلى على شريط التمرير لزيادة حجم النص في هذا التطبيق المحدد.
9. انقر في أي مكان على الشاشة لإغلاق شريط تمرير حجم النص والعودة إلى مركز التحكم. الآن عندما تذهب إلى iMessage (أو التطبيق الذي فتحته أثناء القيام بذلك) ، ستجد أن حجم النص قد تغير داخل هذا التطبيق.
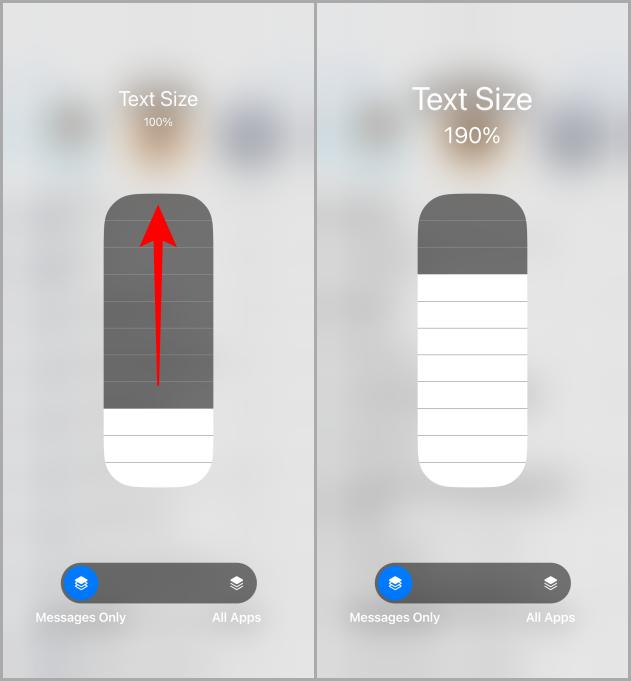
إليك ما قبل وبعد رسالة iMessage بعد تغيير حجم النص باستخدام الخطوات المذكورة أعلاه.
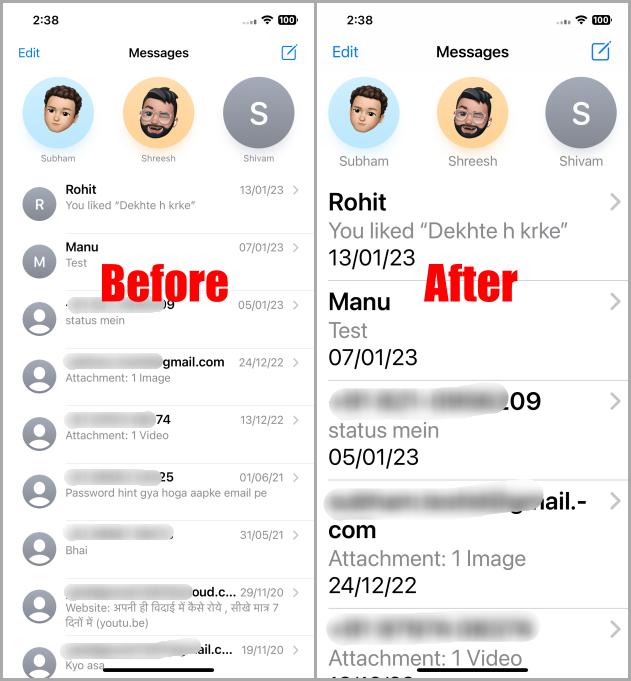
تغيير حجم النص على iPhone
يعد حجم النص شيئًا صغيرًا ولكنه قد يؤثر على تجربة المستخدم كثيرًا أثناء التفاعل مع هاتفك. لذا فإن الحصول على حجم نص مثالي مفيد حقًا. انطلق وقم بتخصيص حجم النص على جهاز iPhone الخاص بك وفقًا لنظرك. آمل أن يساعدك هذا المقال في الحصول على نصوص مرئية جيدًا على جهاز iPhone الخاص بك.