معرفة باسورد الواي فاي من الكمبيوتر او اللاب توب
مرحباً احبائي الكرام في شرح جديد بعنوان عرض ومعرفة باسورد الواي فاي من الكمبيوتر، أو الاب توب ، بخطوات
بسيطة ،
تقدم العديد من المتاجر ومحطات الخدمة والمقاهي والحانات وما إلى ذلك ،
خدمة الواي فاي المجانية التي ربما لديك عدد لا يحصى من الشبكات المحفوظة على هاتفك أو الكمبيوتر المحمول.
يعد حفظ كلمة المرور على جهاز الكمبيوتر أمرًا رائعًا ، ولكن كيف يمكنك الحصول على كلمة المرور حتى تتمكن من استخدامها على هاتفك أيضًا؟
معرفة باسورد الواى فاى المتصل به من اللاب او الكمبيوتر
في هذا الشرح ستتمكن من معرفة الباسورد او الرقم السري للواي فاي من الكمبيوتر ليتسنى لك إستخدامة على هاتفك،
سواء كنت قد نسيت الرقم السري للواي فاى ، سواء كان جهاز الروتر في منزلك أو في المقهى أو غيرها ، في كلا الأحوال ستقوم بعرض الباسورد من الويندوز، سواء كان ويندوز 7 او ويندوز 8 او ويندوز 10
بدلاً من البحث عن الباسورد والتذكر كيف كان الباسورد الخاص بالواي ، أو البحث عن شخص برتبه في المقهى وسأله ما هو الرقم السري للواي فاي ، يمكنك بدلاً من ذلك عرض الرقم السري للواي فاي أو الشبكة اللاسلكية من جهازك الكمبيوتر او اللاب توب ، ميزة الويندوز يقوم بحفظ كلمات المرور الخاصة بالواي فاي الذي قمت بالإتصال به من قبل ،
في السطور المقبلة سنقوم بطريقة عرض الرقم السري الخاص بشبكة الواي فاي ، لإستخدامها على هاتفك أو هواتف زملائك
إذا كان لديك بالفعل كلمة مرور الواي فاي محفوظة على الكمبيوتر المحمول ،
وترغب في استردادها لاستخدامها على هاتفك ، أو مشاركتها مع شخص آخر ، فإن الأمور بسيطة للغاية .
تعمل نفس الطريقة في Windows 7 و Windows 8.x و Windows 10 ، ولكن من المهم ملاحظة أنك قمت بالاتصال بالشبكة التي تحاول استرداد كلمة المرور لها من قبل .
طريقة معرفة باسورد الواى فاي المتصل به
اولا من اللاب توب
- من اللاب اضغط بالزر الأيمن على الشبكة ف ومن ثم اختيار open network and sharing center كما موضح في هذه الصورة
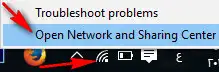
- بعد فتح النافذة تقوم بالضغط على Wifi Mac
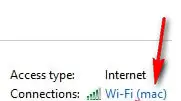
- الخطوة الثالثة الضغط على Wireless Properties
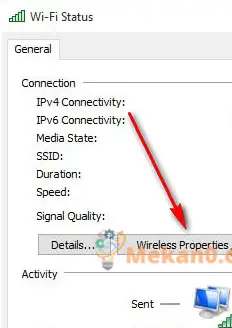
- اخيرا التأشير على المربع أمام Show characters ، وسيتم عرض الرقم السري للواي فاي اماماك
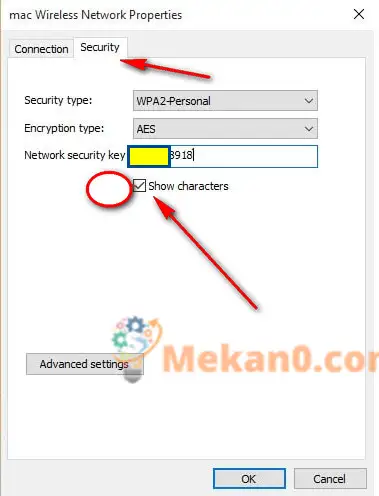
إذا كنت تريد معرفة الباسورد الخاص بالواي فاي من كمبيوتر ليس اتصل بالواي فاي من قبل، وموصل بكابل من الراوتر ،في هذه الحالة الكمبيوتر لا يعلم ما هي الارقام الخاصة بالواي فاي ، إلا إذا قمت بالدخول على إعدادات الراوتر وقمت بتغيير الباسورد أو عرضة
معرفة باسورد الواى فاى من الكمبيوتر
كيفية معرفة باسورد الواي فاي من الكمبيوتر :

- ثانيا : ستظهر نافذة اختر منها Network and Sharing Center

- ثالثا : اختر كلمة Manage Wireless Networks كما فى الصورة

رابعا : اذهب الى اسم الشبكة المتصل بها جهازك واضغط عليها كليك يمين بالماوس واختر منها properties كما فى الصورة التالية

- خامسا : اضغط على رقم 1 كما فى الصورة ثم رقم 2 كما فى الصورة لاظهار كلمة السر

برنامج لمعرفة باسورد الواى فاى من الكمبيوتر:
باستخدام برنامج Wireless Key للقيام بنفس المهمة ومعرفة كلمة المرور ، ولكن دون أي جهد أو عناء كل ما عليك فعله هو تنزيل الأداة ثم فتحها وفي حقل Network Name يوجد اسم الشبكة اللاسلكية و العمود الذي يحمل اسم KEy (Ascii) ستجد كلمة المرور واضحة أمامك بسهولة
لتحميل البرنامج 32 بايت اضغط هنـــا
لتحميل البرنامج 64 بايت اضغط هنـــا
4 برامج لتحويل اللاب توب الى راوتر واى فاى ; من رابط مباشر
حظر اى شخص من استخدام الواى فاى على اى مودم او راوتر
تغيير باسورد راوتر هواوى واى فاى Huawei









