هل قمت مؤخرًا بالترقية إلى ويندوز 11 من ويندوز 10؟ رائع. مرحبًا بك في نفس نظام التشغيل القديم مع بعض التغييرات التجميلية الطفيفة وتحسينات واجهة المستخدم. أتمنى أن تكون تجربتك سلسة. الآن بعد أن أصبحت هنا ، اسمح لنا بإطلاعك على ما يمكن توقعه من Windows 11 والأشياء التي تحتاج إلى الاهتمام بها قبل استخدام الكمبيوتر للعمل / اللعب – بدون ترتيب معين.
قائمة تحقق ويندوز 11
سنناقش شريط المهام وكيف يمكنك إعادته إلى الزاوية اليسرى إذا كنت تريد ، والسمات والخلفيات التي تأتي مع Windows 11 ، وإعداد أدوات الطقس والأخبار الجديدة أو تعطيلها تمامًا ، وأكثر من ذلك بكثير.
هيا نبدأ.
1. خلفيات وثيمات ويندوز 11
خلفيات Windows الافتراضية ليست جيدة بما يكفي أبدًا. بعض المستخدمين يحبونهم ولكن بالنسبة لمعظم المستخدمين هم ماه. لحسن الحظ ، هناك الكثير من شخصياتنا على الويب حيث يمكنك العثور على الخلفيات وحزم الغلاف وتنزيلها. كل هذه الموارد مجانية للاستخدام.
- Pixabay – للعثور على خلفيات الأسهم المجانية
- Canva – لتصميم الخلفيات الخاصة بك
- SkinPacks – للعثور على حزم بشرة عالية الجودة قائمة على السمات مثل Star Trek و Windows 11 وما إلى ذلك.
يجب أن تكون هذه كافية لتبدأ.
2. محاذاة شريط المهام إلى اليسار
بإخراج جزء من نظام macOS ، أصبح لدى Windows الآن شريط المهام في المنتصف. ليس ممتعا؟ انقله إلى حيث ينتمي. لدينا دليل مفصل يوضح كيفية محاذاة شريط المهام إلى اليسار ، والحصول على قائمة Windows 10 Start ، وتمكين قائمة Start (ابدأ) بملء الشاشة على ويندوز 11. الخطوات سهلة المتابعة ولا ينبغي أن تستغرق أكثر من بضع دقائق من وقتك.
3. إعداد أو تعطيل الحاجيات
لقد قدم ويندوز 11 عناصر واجهة مستخدم أو يجب أن نقول ، أعاد تقديمها. منذ زمن بعيد ، في مجرة بعيدة ، اعتادت Microsoft تقديم أدوات في ويندوز 7. كانت شائعة أيضًا حتى لم تكن كذلك.
يقوم ويندوز 11 بإعادة زيارة الأيام الخوالي باستخدام زر عنصر واجهة مستخدم مخصص على شريط المهام. انقر فوقه مرة واحدة ويمكنك عرض الطقس والأسهم والأخبار والصور والبريد الإلكتروني وقوائم المهام من بين أمور أخرى. وغني عن القول ، أن تطبيقات الطرف الثالث غير مدعومة حتى الآن ولكن مايكروسوفت تعد بذلك.
بقدر ما يتعلق الأمر بالأخبار والطقس ، فمن السهل تخصيصها على موقع MSN. يمكنك تمكين أو تعطيل عناصر واجهة المستخدم الفردية من لوحة Widgets نفسها.
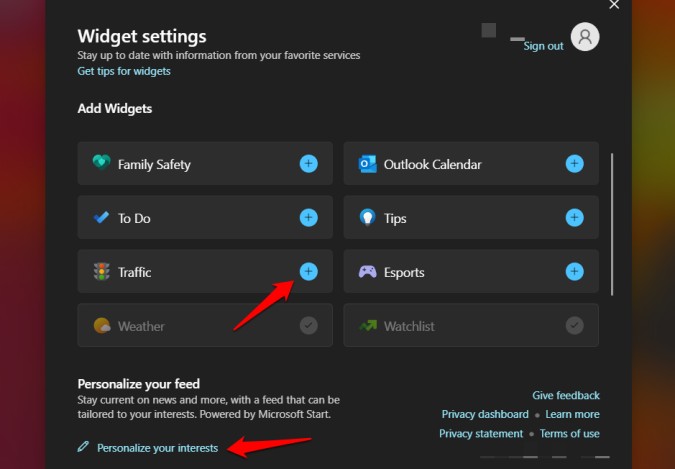
ولتعطيل الأدوات تمامًا ، انتقل إلى الإعدادات (مفتاح Windows + I)> التخصيص> شريط المهام وقم بتبديل مفتاح الأدوات .
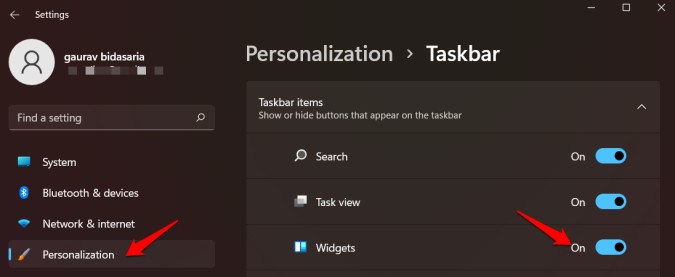
4. قم بتعطيل دردشة فرق Micirosoft في شريط المهام
Microsoft Teams هو تطبيق جيد لمكالمات الفيديو والمؤتمرات بالإضافة إلى الدردشة وإدارة المشاريع. لكن لا يستخدمه الجميع. يحب بعض الأشخاص البساطة وسهولة الاستخدام التي يوفرها Zoom و Google Meet. للأسف ، يتم تمكين تطبيق Meet’s Chat افتراضيًا ويعمل في الخلفية في جميع الأوقات. لحسن الحظ ، يمكنك إيقاف تشغيل الدردشة من الإعدادات .
5. إعداد مركز العمل
تم إعادة تصميم مركز العمل قليلاً باستخدام Windows 11. بشكل أو بآخر ، لا يزال كما هو. إنه أكثر إحكاما الآن ويستهلك مساحة شاشة أقل عند تشغيله. يمكنك فتح مركز العمل (مفتاح Windows + A) والنقر على أيقونة الإعدادات أو الانتقال إلى إعدادات Windows (مفتاح Windows + I)> النظام> الإشعارات .
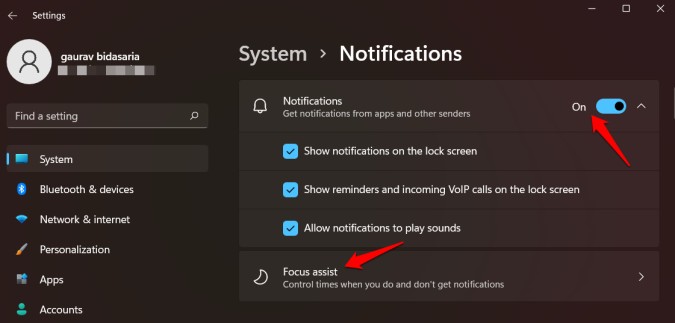
اختر ما إذا كنت تريد تلقي الإشعارات أم لا ، وإذا كانت الإجابة بنعم ، فمن أي التطبيقات. يمكنك أيضًا إعداد Focus Assist هنا والذي سيساعد في إنشاء قائمة أولويات حيث تحدد ساعات عملك. خلال هذه الفترة الزمنية ، لن يخطرك Windows بقبول الإشعارات الجديدة من تلك التطبيقات المدرجة في القائمة البيضاء في قائمة الأولوية.
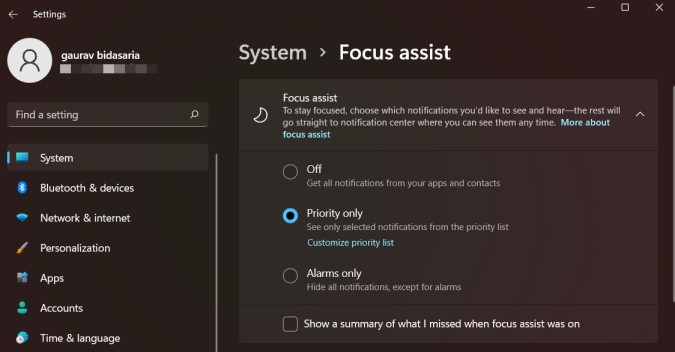
هناك ثلاثة خيارات للاختيار من بينها.
- إيقاف – ستتلقى جميع الإشعارات من التطبيقات والأشخاص الذين قمت بتمكينهم في قائمة التنبيهات الأساسية
- ذات الأولوية فقط – ستتلقى إشعارات فقط من التطبيقات التي تم إدراجها في القائمة البيضاء في قائمة الأولويات
- التنبيهات فقط – لن تتلقى أي إخطارات ولكن التنبيهات النشطة ستصدر صوتًا
أخيرًا ، يمكنك اختيار تمكين ما إذا كنت تريد تلقي ملخص لجميع الإعلامات في نهاية فترة Focus Assist أم لا. تتضمن بعض الخيارات الذكية الأخرى إيقاف تشغيل الإشعارات عند ممارسة الألعاب ، على سبيل المثال. فقط قم بالتمرير قليلاً للعثور عليهم.
6. جرب تخطيطات الانجذاب لكن تحقق من PowerToys
PowerToys هو تطبيق مفتوح المصدر من Microsoft يقدم مجموعة من الأدوات المساعدة. واحد منهم يسمى FancyZones. كانت هذه مقدمة إلى Snap Layouts التي تم دمجها في Windows 11. ولكن ما هي؟
افتح نافذة المتصفح وحرك الماوس فوق الزر تكبير. ترى تلك الخيارات الأربعة؟ يمكنك الآن تغيير حجم النوافذ الحالية في أحد التخطيطات مما يتيح لك رؤية أكثر من نافذة واحدة في نفس الوقت. هذا يساعد في تعدد المهام.
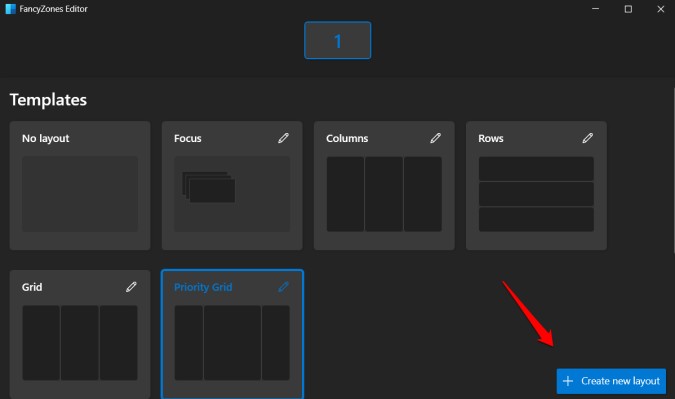
بينما تقدم Snap Layouts 4 خيارات تخطيط فقط ، فإن PowerToys يسمح لك بالحصول على المزيد بل وتصميم التخطيط الخاص بك كما هو موضح في لقطة الشاشة أعلاه.
7. الخروج من أجهزة كمبيوتر متعددة
يأتي Windows 11 مزودًا بأداة مساعدة أخرى تسمى أجهزة كمبيوتر سطح المكتب المتعددة . كما يوحي الاسم ، يمكنك الآن الحصول على أكثر من جهاز كمبيوتر مكتبي. على سبيل المثال ، سطح مكتب واحد لكل مشروع أو سطح مكتب واحد شخصي والآخر للحياة المهنية. يمكن أن يكون لكل سطح مكتب خلفية خاصة به ومجموعة من التطبيقات والإعدادات المفتوحة. بينما كانت الميزة متاحة على نظام التشغيل Windows 10 أيضًا ، فقد تلقت ترقية مما يجعلها أكثر فائدة ويمكن الوصول إليها. يوجد رمز اختصار له في شريط المهام لإنشاء أجهزة سطح المكتب والتبديل بينها بسرعة.
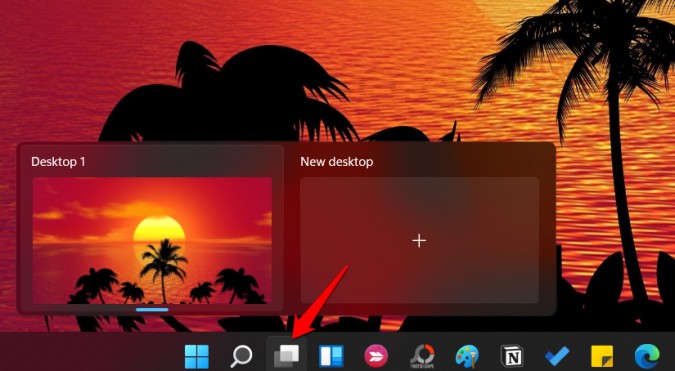
الخلاصة: ما يجب القيام به بعد الترقية إلى ويندوز 11
حسنًا ، هذه بعض الأشياء التي يمكنك ويجب عليك القيام بها بعد الترقية إلى Windows 11 من Windows 10. قد يستغرق إعداد جهاز الكمبيوتر الخاص بك بعض الوقت ولكنه سيقطع شوطًا طويلاً في مساعدتك على تحقيق أقصى استفادة منه. بالإضافة إلى ذلك ، يجب عليك أيضًا التحقق من سلامة البيانات. بينما يقوم معظم المستخدمين بتخزين ملفاتهم في السحابة هذه الأيام ولا يكون لترقية نظام التشغيل أي تأثير على ملفاتك الحالية ، فمن الأفضل دائمًا التحقق من ذلك مرة واحدة.








