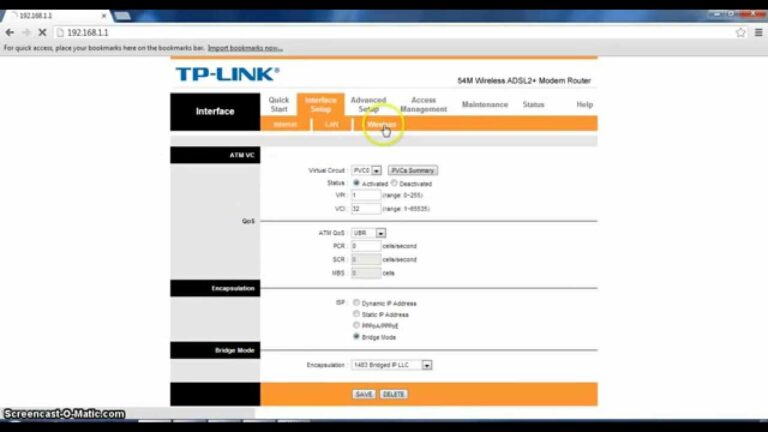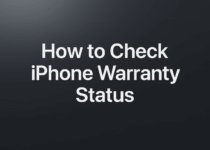TP-Link Router Password Change
The need to know how to change the TP-Link 2020 router password requires knowing the settings of these devices, after they are available in most homes that have Internet subscription through many service providers, and TP – Linksys devices contain features and technologies that are not available in other systems, It provides many different communication systems supported with server types from the main service provider in the country, as it provides connections from servers with protocols like PPP, PTPP, L2TP and other communication servers that work with the Viber system,
It also provides the ability to quickly distribute callers to routers as desired by the LAN manager at home or business, it may also support the ability to change the operating system from the router to open source systems whose options are more effective than native router systems such as DDWRT OPWNWRT and other systems. .
We will provide a detailed explanation of the TP-Link 2020 router password, especially on similar routers on the TL-WR841N Internal Settings page, which is most prevalent among different users, and at the same time we will explain how to change the Wi-Fi network password for the network, and reset Enter a new password on the router settings page, and spoofing and hacking with no doubt increased recently,
Why should you create a strong password in routers?
You must create a strong password not only for routers, but for all of your personal accounts and smart devices for the following reasons.
- Prevent unauthorized access to your internet.
- Prevent your network from hacking and sudden snooping at any moment.
- Protecting your data and information from theft by one of the ways and means of embezzlement.
- Set control and control of the internet package or the quotation you got from your service provider.
- Pause and block any sudden attacks by some promotions.
- Increased security to prevent others from stealing the internet via wps.
- The speed of handling any errors in the routers in case of any necessary modification.
Typing a strong password for the TP-Link router?
To create a strong and strong password, you need to follow the steps below, and the more you stick to an item, the stronger your password.
- Password must be 8 or more characters long.
- Try to keep away from your personal data when writing your password, such as (phone number, ID number, birthdate).
- You have to build a mixture of letters, numbers, symbols and special characters.
- You should constantly consider changing your password.
- You must not repeat the same password for more than one purpose.
There are specific levels of protection in routers in general, and there is a Wi-Fi password, there is a password for the settings page, and there are advanced levels of protection that we will work on in other articles, but in this article he will explain to you how to change the TP-Link password TP-link 2020 for Settings page and Wi-Fi only.
TP-link router password change (settings page)
To implement the TP-Link router password change method, you must follow the steps below, in the order stated.
- Type the IP address of the login page known as 192.168.1.1.
- Enter the administrator username and password administrator, or the password you previously set.
- Go to the System Tools option.
- From the System Tools menu, a drop-down menu selection menu appears.
- Enter the old username in the old username field.
- Enter your old password in the Old Password field.
- Now type your new username in the New Username field.
- Then enter the new password in the New Password field.
- You must confirm the new password in the Confirm new password field.
- Click the Save button, and wait a moment to confirm the settings you entered and stored in the router.
- Finally, you will be logged out of the settings page, and logged in again using the new username and password.
Change the Wi-Fi password on the TP-Link Router:
To change the WiFi password on the TP-Link router, you must adhere to the following steps in the order listed below:
- Enter the router’s IP address 192.168.1.1.
- Type the administrator user name and administrator password or password that you have set.
- Select the wireless option.
- If you want to change the network name, you must change it from the SSID field.
- If you want to hide the network, you must deactivate the Enable SSID Broadcast option.
- To change your password, click on the Wireless Security option.
- From the Wireless Security page, select the WPA-PSK / WPA2-PSK line.
- Enter the password in the PSK Password field.
- From the Version option, choose WPA2-PSK.
- Encoding type is preferable from AES encryption type.
- Click on the Save button.
- Restart the router, now enter the new password for the new network name if you changed it.