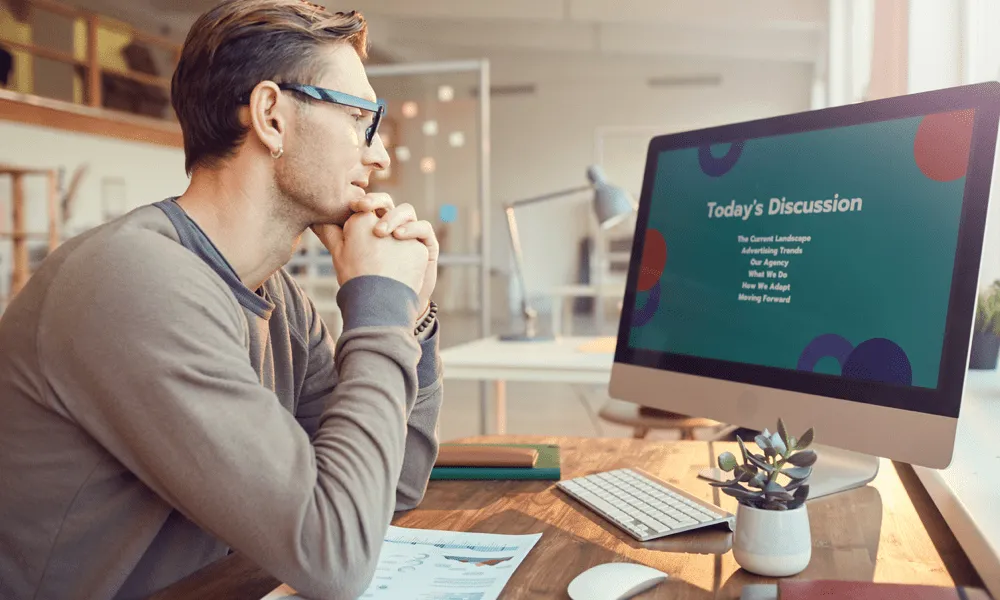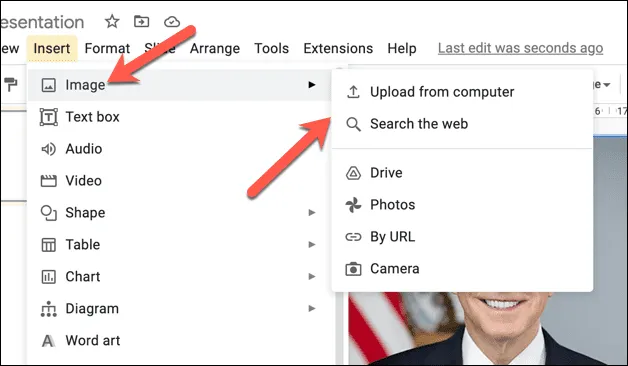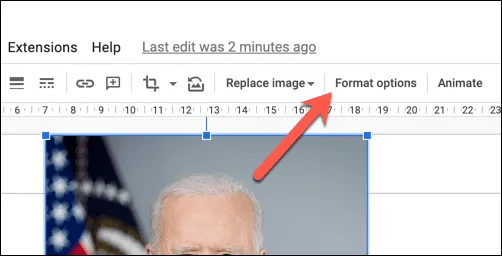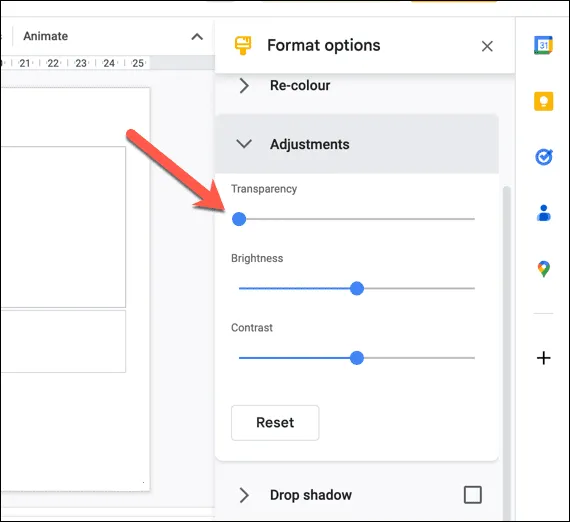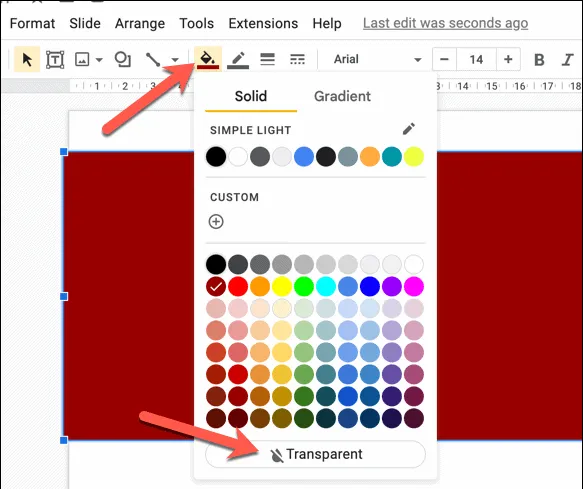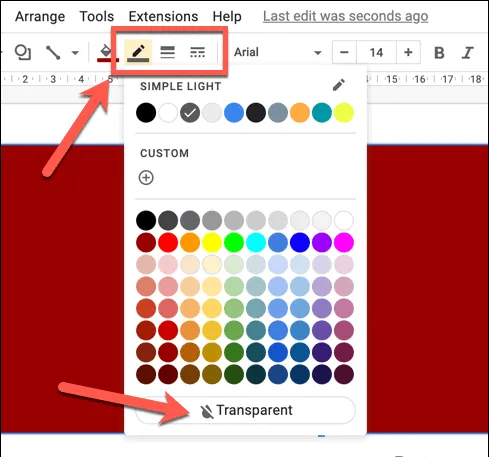هناك طريقة جيدة لتغيير شكل الصور والأشكال في عرضك التقديمي من Google وهي جعلها شفافة. إليك الطريقة.
تعد العروض التقديمية من Google أداة قوية لإنشاء العروض التقديمية وتقديمها ، ولكن الصور التي تريد استخدامها قد لا تتناسب بالضرورة مع تصميمك.
يتمثل أحد حلول هذه المشكلة في جعل الصورة شفافة ، والسماح للنص والعناصر الأخرى في العرض التقديمي الخاص بك بالظهور من خلالها. يمكن استخدام هذا لدمج الصور في تصميم العرض التقديمي ، أو إنشاء مظهر أكثر تماسكًا ، أو إبراز عناصر معينة من الشريحة.
إذا لم تكن متأكدًا من كيفية جعل صورة شفافة في العروض التقديمية من Google ، فاتبع الخطوات أدناه.
كيفية تغيير شفافية الصورة في العروض التقديمية من Google
تتيح لك العروض التقديمية من Google إجراء تغييرات صغيرة على الصور. يمكنك استخدام قائمة خيارات التنسيق في العروض التقديمية من Google لتغيير مستويات الشفافية لأي صور قمت بإدراجها.
لجعل الصورة شفافة باستخدام قائمة خيارات التنسيق في العروض التقديمية من Google:
- افتح عرض Google التقديمي الحالي أو أنشئ عرضًا جديدًا .
- حدد صورة موجودة في العرض التقديمي الخاص بك على إحدى الشرائح الخاصة بك.
- بدلاً من ذلك ، أضف صورة بالضغط على إدراج > صورة وتحديد أحد خيارات التحميل.
صور شفافة في العروض التقديمية - مع تحديد الصورة ، اضغط على زر خيارات التنسيق في شريط الأدوات. بدلاً من ذلك ، انقر بزر الماوس الأيمن فوق الصورة وحدد خيارات التنسيق بدلاً من ذلك.
خيارات التنسيق - ستظهر قائمة خيارات التنسيق على اليمين – افتح قسم التعديلات .
- اضبط مستوى الشفافية باستخدام شريط التمرير. يؤدي تحريكها جهة اليمين إلى زيادة الشفافية بينما يؤدي تحريكها جهة اليسار إلى تقليلها.
صور شفافة في العروض التقديمية
تتيح لك هذه الطريقة ضبط مستوى شفافية الصورة بسهولة ، ولكنك ستحتاج إلى اللعب باستخدام شريط التمرير للعثور على المستوى المناسب لصورتك.
كيفية جعل الشكل شفافًا في العروض التقديمية من Google
إذا قمت بإدراج شكل في العروض التقديمية من Google ، فيمكنك أيضًا تغيير شفافيته باستخدام أدوات التنسيق المضمنة.
لجعل الشكل شفافًا في العروض التقديمية من Google:
- افتح عرض Google التقديمي وحدد الشكل الذي تريد جعله شفافًا.
- حدد موقع القائمة المنسدلة Fill Color على شريط المهام.
- من قائمة Fill Color ، حدد الخيار Transparent .
صور شفافة في العروض التقديمية - في هذه المرحلة ، سيكون الشكل شفافًا تمامًا ، لكنك ستظل ترى حدًا. إذا كنت تريد تغيير حجم ولون هذا الحد ، فحدد القائمة المنسدلة Border Color على شريط المهام واختر اللون المفضل لديك.
- لتغيير حجم الحد ، حدد القائمة المنسدلة ” وزن الحدود ” واختر الحجم.
- يمكنك أيضًا تغيير نمط الحدود عن طريق الضغط على القائمة المنسدلة Border dash واختيار النمط الذي تريد استخدامه.
في هذه المرحلة ، يجب أن يكون الشكل الآن شفافًا ، مما يسمح للخلفية أو الكائنات الأخرى الموجودة خلفه بالظهور من خلالها.
عمل عروض تقديمية جذابة من Google
يعد جعل الصور شفافة في العروض التقديمية من Google طريقة رائعة لتحسين المظهر المرئي لعروضك التقديمية. باتباع الخطوات المذكورة أعلاه ، يمكنك بسهولة إضافة طبقة من الشفافية إلى أي صورة أو شكل في عرض شرائح Google التقديمي.
ومع ذلك ، هناك طرق أخرى يمكنك من خلالها تحسين عروضك التقديمية. على سبيل المثال ، يمكنك تجميع الكائنات معًا لإنشاء رسومات أكثر تعقيدًا ، وإنشاء قالب مخصص لمنح عروضك التقديمية مظهرًا وأسلوبًا متسقًا أو إضافة الصوت الخاص بك لإضفاء الحيوية على عروضك التقديمية.