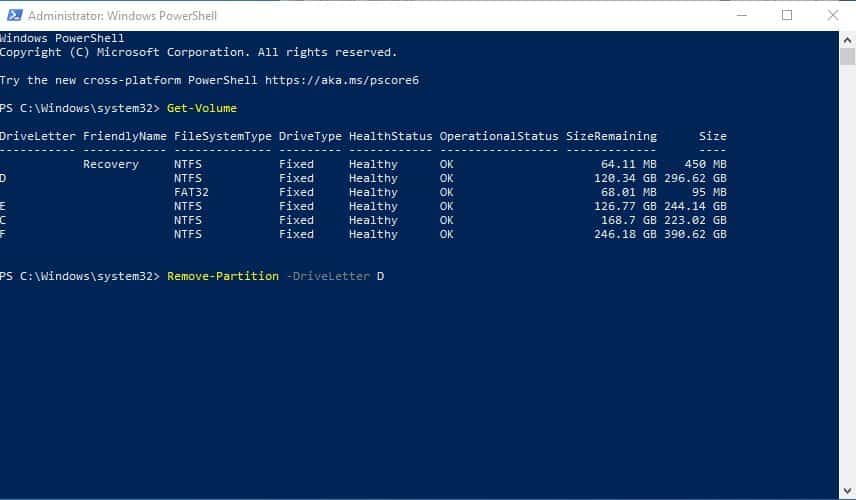إذا كنت تستخدم نظام التشغيل ويندوز لفترة من الوقت ، فقد تكون على دراية بأداة إدارة الأقراص. إدارة الأقراص هي أداة إدارة الأقسام الأصلية لنظام التشغيل ويندوز 10 والتي تتيح لك إنشاء الأقسام وحذفها ودمجها.
دعنا نعترف هناك أوقات نريد فيها تنظيم أقسام محرك الأقراص. في بعض الأحيان ، نريد إزالة الأقسام التي لم نعد بحاجة إلى توفير مساحة أكبر لزيادة حجم قسم آخر. لتبسيط عملية إدارة القسم ، يقدم ويندوز 10 أدوات متعددة.
قائمة أفضل طريقتين لحذف قسم محرك الأقراص على نظام التشغيل ويندوز 10
في هذه المقالة ، سنناقش طرق حذف قسم محرك أقراص موجود على ويندوز 10. لذلك ، دعنا نتحقق من الطرق.
1. استخدام أداة إدارة الأقراص
في هذه الطريقة ، سوف نستخدم Disk Management Utility لنظام التشغيل ويندوز 10 لحذف قسم محرك الأقراص. ما عليك سوى اتباع بعض الخطوات البسيطة الواردة أدناه.
الخطوة 1. أولاً وقبل كل شيء ، افتح Windows Search واكتب Disk Management. انقر نقرًا مزدوجًا فوق “إنشاء أقسام القرص الصلب وتنسيقها” من قائمة الخيارات التي تظهر.
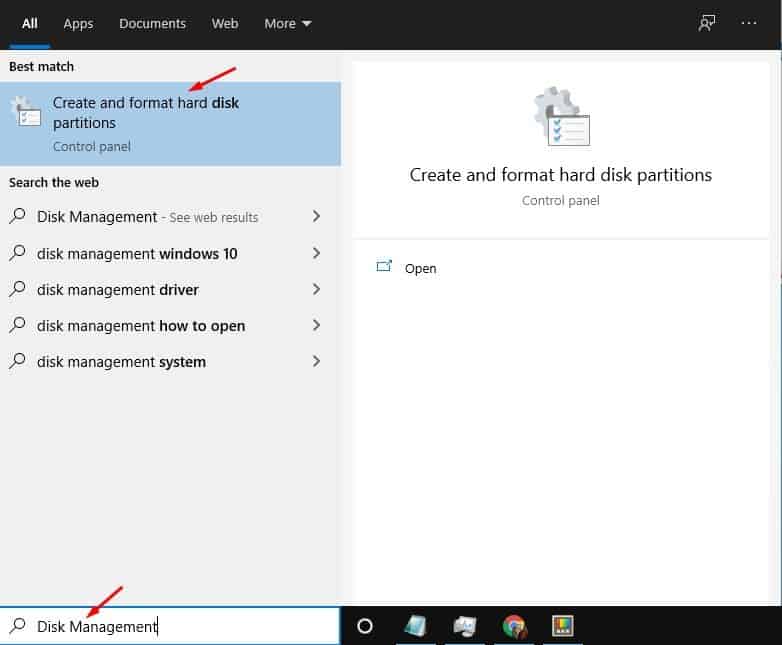
الخطوة 2. الآن سترى شاشة مثل أدناه.
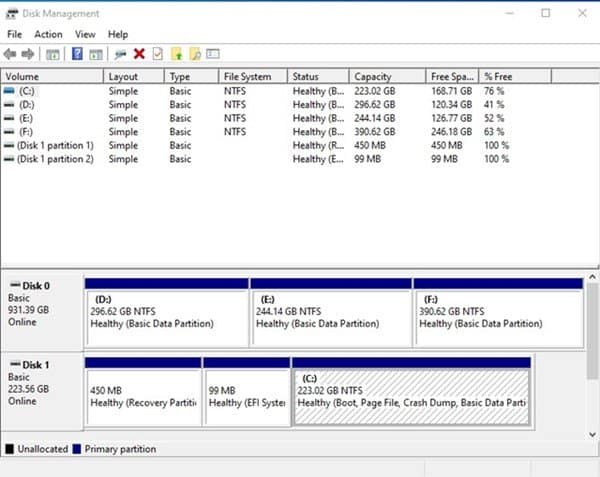
الخطوة 3. الآن حدد محرك الأقراص الذي يحتوي على القسم الذي تريد إزالته. بعد ذلك ، انقر بزر الماوس الأيمن فوق القسم الذي تريد إزالته وحدد خيار “حذف المجلد” .
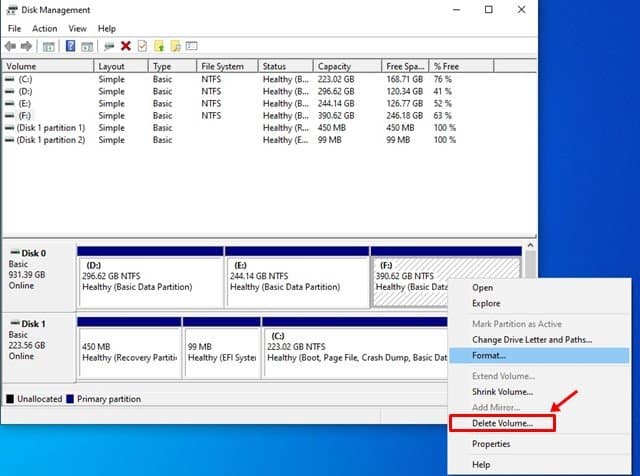
الخطوة 4. بمجرد الانتهاء ، انقر فوق الزر “نعم” لتأكيد الإجراء.
هذا هو! انتهيت. سيكون القسم المحذوف متاحًا كـ “مساحة غير مخصصة”. يمكنك دمج المساحة غير المخصصة مع الأقسام الموجودة أو إنشاء قسم جديد.
2. استخدام Powershell
إذا لم تكن راضيًا عن الأداة المساعدة لإدارة الأقراص ، فيمكنك اختيار استخدام خيار PowerShell. اتبع بعض الخطوات البسيطة الواردة أدناه لحذف قسم محرك الأقراص عبر Powershell.
الخطوة 1. أولاً وقبل كل شيء ، افتح Start وابحث عن Powershell. انقر بزر الماوس الأيمن على Powershell وحدد “تشغيل كمسؤول”.
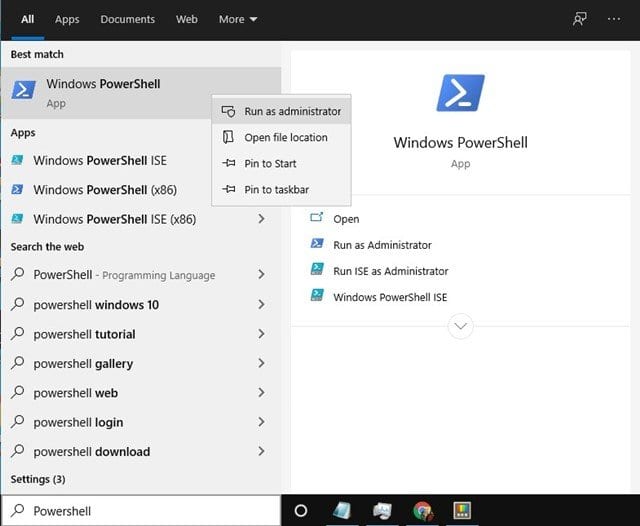
الخطوة 2. في نافذة Powershell ، أدخل الأمر – Get-Volume. هذا سوف يسرد جميع الأقسام المتاحة.
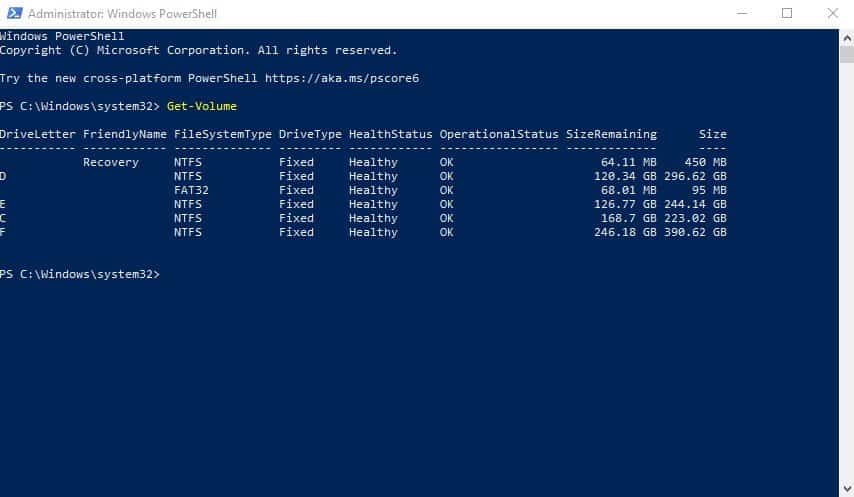
الخطوة 3. لحذف قسم ، أدخل الأمر –Remove-Partition -DriveLetter PARTITION-LETTER
ضروري: استبدل “PARTITION-LETTER” بحرف القسم الذي تريد حذفه. فمثلا –Remove-Partition -DriveLetter D
الخطوة 4. بعد ذلك ، اكتب “Y” واضغط على Enter لتأكيد الحذف.
هذا هو! انتهيت. هذه هي الطريقة التي يمكنك بها حذف قسم محرك الأقراص عبر Powershell.
تتناول هذه المقالة كيفية حذف قسم محرك الأقراص على نظام التشغيل Windows 10. آمل أن يكون هذا المقال قد ساعدك! يرجى مشاركتها مع أصدقائك أيضا. إذا كانت لديك أي شكوك تتعلق بهذا ، فأخبرنا بذلك في مربع التعليقات أدناه.