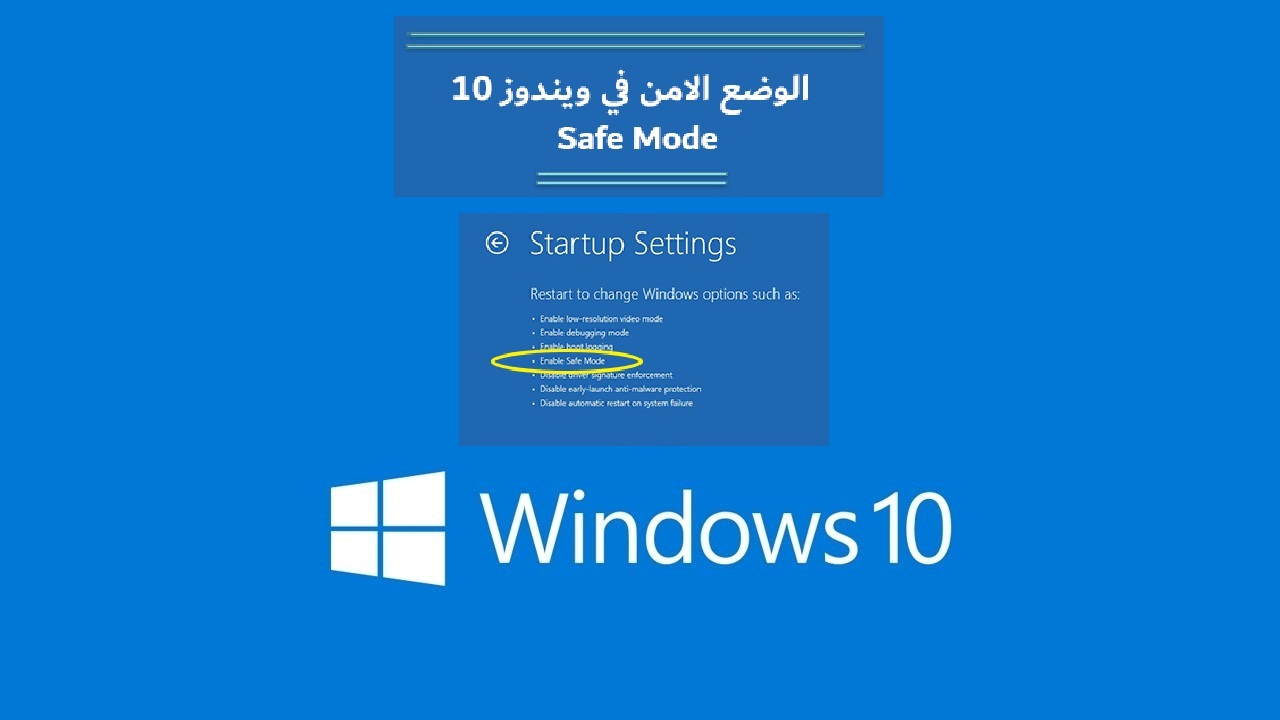استخدام الوضع الامن في ويندوز Windows 10
يعتبر بعض المستخدمين الوضع الآمن في Windows 10 أداة أساسية لهم في الحالات التي يكون فيها جهاز الكمبيوتر الخاص بهم مصابًا ببرامج ضارة أو خلل بسبب مشاكل القرص الثابت أو في حالات معينة قد يكون الوضع الآمن هو الطريقة الوحيدة للوصول إلى جهاز الكمبيوتر الخاص بك. قد تفاجأ بمظهر الشاشة الزرقاء في Windows 10 وصعوبة تشغيل الجهاز وقد تحاول إصلاح Windows عن طريق استكشاف الأخطاء وإصلاحها ، ولكن الأمر لا يعمل ، وبالتالي يوفر Windows 10 في الوضع الآمن إمكانية العودة إلى نقطة النظام السابقة التي كانت تعمل بالنقطة السابقة التي كان الكمبيوتر يعمل فيها بشكل جيد.
ما هو الوضع الآمن ؟
يعمل الوضع الآمن في Windows 10 بأقل مجموعة من الخدمات والبرامج الخاصة لـ Windows ، ولا يتم تشغيل أي برامج مثبتة من جهات خارجية ، أي أنها عبارة عن نافذة لنظام التشغيل تقتصر على ما هو ضروري فقط.
يستخدم البعض الوضع الآمن كطريقة لإزالة البرامج التي تسبب بعض المشاكل ، مثل البرامج الضارة ، بالإضافة إلى توفير بيئة سهلة لاسترداد برامج التشغيل واستخدام أدوات محددة لاستكشاف الأخطاء وإصلاحها.
ميزة استعادة النظام: ربما تكون هذه هي أهم ميزة بالنسبة لي شخصيًا للوضع الآمن في نظام التشغيل ويندوز 10 Windows حيث يمكنني العودة إلى موقف كان فيه الجهاز يعمل من خلال ميزة استعادة النظام التي قد توفر لك عندما يكون من المستحيل الوصول إلى Windows النظام أو النظام تالف. هذه الميزة لتشغيل 100٪ واستعادة حالة الكمبيوتر. يجب أن تدخل الوضع الآمن.
اقراء ايضا ٌ : اعادة ضبط مصنع ويندوز 10 بدون معرفة كلمة السر
الدوخل إلى الوضع الآمن في ويندوز Windows 10
إذا لم تجد طريقة صحيحة لتوضيح كيفية الدخول إلى نظامك ، فيمكنك ضبط إعدادات الوضع الآمن للدخول بأمان وإصلاح المشكلات ، ويجب أن يعمل نظام التشغيل تلقائيًا في الوضع الآمن إذا تعطل أكثر من مرة أثناء المحاولة لتمهيد Windows بشكل طبيعي ، ويمكنك تشغيله يدويًا بهذه الطريقة:
أولاً: استخدام شاشة Windows Access:
- اضغط مع الاستمرار على زر Shift أثناء إعادة التشغيل.
- انقر فوق استكشاف ، ثم خيارات متقدمة ، إعدادات التشغيل ، ثم إعادة التشغيل.
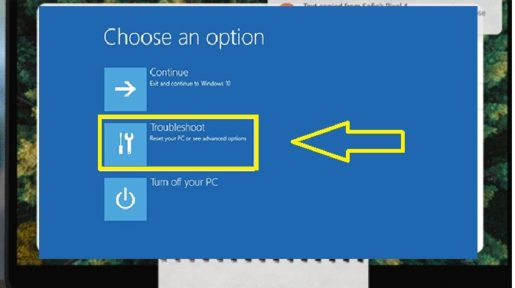
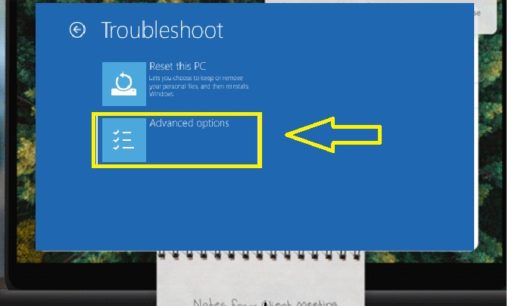
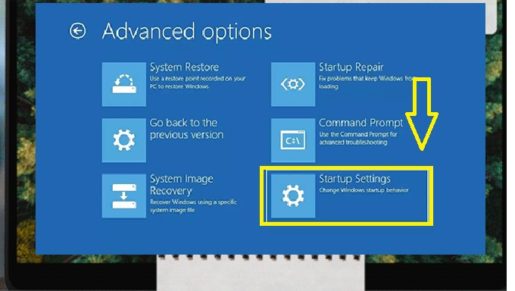
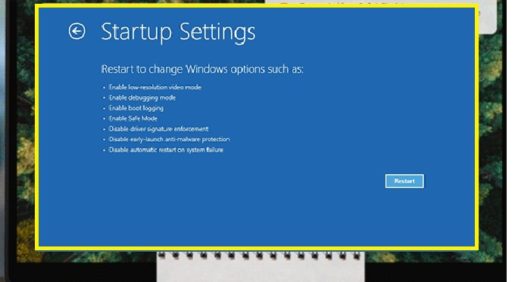
- عند إعادة التشغيل ، ستجد العديد من الخيارات ، ثم ستجد الخيار الرابع هو الوضع الآمن في Windows 10 أو اضغط على F4 من لوحة المفاتيح للدخول إلى الوضع الآمن.
ثانيًا: عبر الإعدادات
- اضغط على زر Windows مع الزر “I” على لوحة المفاتيح لفتح نافذة الإعدادات.
- إذا لم تنجح الخطوة الأولى ، فانقر فوق قائمة ابدأ ، ثم انقر فوق الإعدادات.
- اختر التحديث والأمان والاستعادة.
- افتح إعدادات الاستعادة.
- ضمن خيار التشغيل المتقدم ، اختر إعادة التشغيل الآن
- كرر نفس الخطوات في الطريقة الأولى
الوضع الآمن في Windows 10: كيف تستفيد منه في إصلاح الكمبيوتر؟
بعد تشغيل Windows في الوضع الآمن ، يمكنك إجراء بعض مهام صيانة نظام التشغيل واستكشاف الأخطاء وإصلاحها لكي يعمل الكمبيوتر بشكل طبيعي ، بما في ذلك:
- البحث عن البرامج الضارة: استخدم برنامج مكافحة الفيروسات للبحث عن البرامج الضارة وإزالتها في الوضع الآمن ، حيث قد يكون من المستحيل حذف البرامج الضارة في الوضع العادي ، لأن بعضها قد يعمل في الخلفية.
- قم بتشغيل استعادة النظام: إذا كان جهاز الكمبيوتر الخاص بك يعمل بشكل جيد ولكنه غير مستقر ، فيمكنك استعادة النظام إلى نسخة محفوظة مسبقًا ، ويمكنك الاستمتاع بخدمات Windows مستقرة في الوضع الآمن.
- إلغاء تثبيت البرامج المثبتة حديثًا: إذا قمت بتثبيت برنامج مؤخرًا وتسببت في ظهور الشاشة الزرقاء ، فيمكنك إزالته من لوحة التحكم وإعادة تشغيل الكمبيوتر بشكل طبيعي بعد إزالة البرنامج.
- تحديث تعريفات الجهاز: بافتراض أن مكونات الأجهزة تتسبب في عدم استقرار النظام ، قد ترغب في تنزيل وتثبيت برامج تشغيل محدثة من موقع الشركة على الويب في الوضع الآمن في Windows 10 لضمان الكفاءة.
- تحديد الأعطال: إذا كان جهاز الكمبيوتر الخاص بك غير مستقر في العادة ، ولكنه يعمل بشكل طبيعي في الوضع الآمن ، فمن المحتمل أن تكون هناك مشكلة في البرنامج تتسبب في تعطل جهاز الكمبيوتر الخاص بك.
كيفية الخروج من الوضع الآمن في Windows 10؟
إذا كنت بحاجة إلى الخروج من الوضع الآمن ، فكل ما عليك فعله هو إعادة تشغيل جهازك دون فعل أي شيء ، ولكن إذا لم يعمل ، فاتبع الخطوات التالية:
- اضغط على شعار Windows باستخدام الزر R.
- اكتب msconfig في المربع المفتوح واضغط على OK.
- حدد علامة التبويب التمهيد.
- ضمن خيارات التمهيد ، قم بإلغاء تحديد مربع الوضع الآمن.
ملخص المقال :
يظل الوضع الآمن في Windows 10 أحد أهم الميزات لحفظ جهاز الكمبيوتر الخاص بك في حالة عدم الإقلاع والحفاظ على هذه الميزة ، تأكد دائمًا من تشغيل ميزة استعادة النظام وتأكد من حفظ نظام نقطة الاستعادة على أسبوعيًا حتى تتمكن من العودة إلى ملفاتك حتى في حالة تلف النظام.
شاهد ايضا :
كيفية إخفاء ملف علي الكمبيوتر ويندوز 10 8 7
اعادة ضبط مصنع ويندوز 10 بدون معرفة كلمة السر
طريقة تغير التاريخ من الهجرى الى الميلادى داخل ويندوز 10
تحميل ويندوز 10 2020 Windows أحدث نسخة برابط مباشر صاروخي
طريقة تثبيت ويندوز 10 بدون ادخال مفتاح الويندوز عند التسطيب
كيفية تغيير اسم البلوتوث فى نظام التشغيل ويندوز 10
الغاء الباسورد لويندوز 10 مع الشرح بالصور