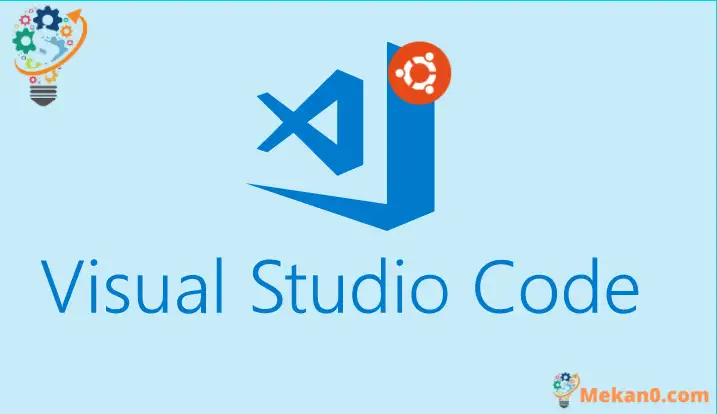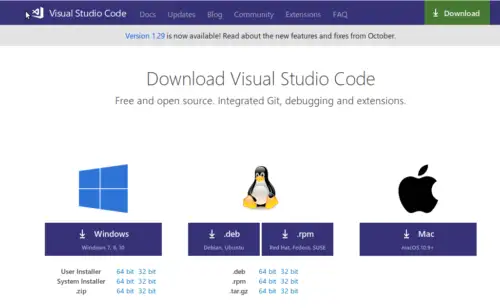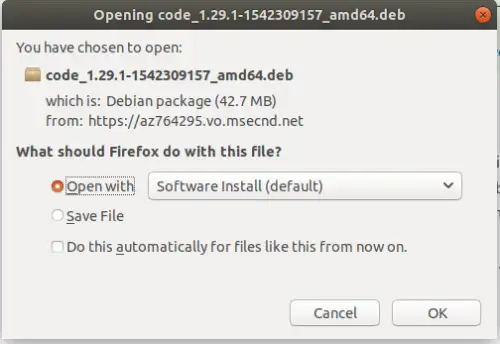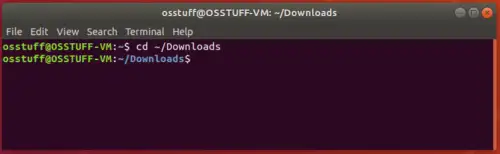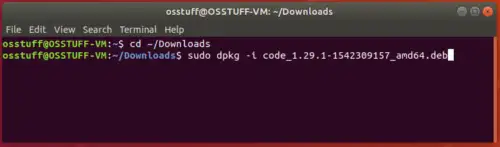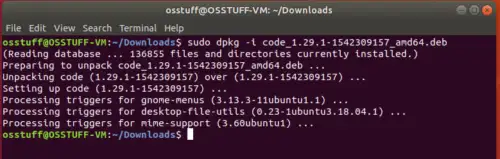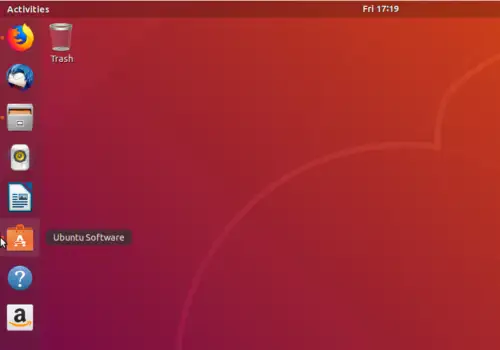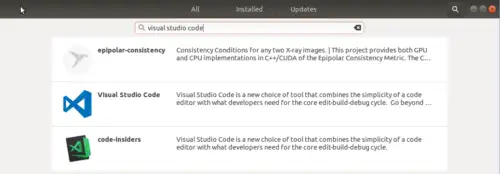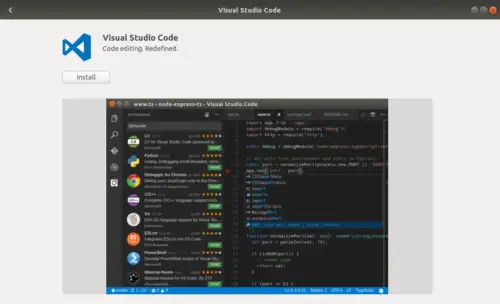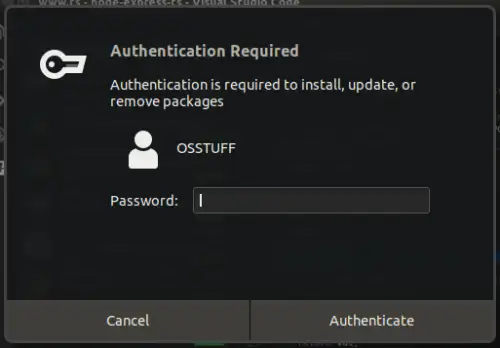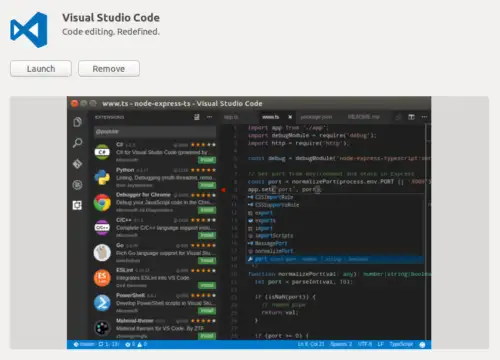كونك مبرمجًا ، عليك العمل عبر أنظمة التشغيل ولغات البرمجة ، لذا عليك أن تتعرف على برامج تحرير التعليمات البرمجية التي يمكن أن تمنحك مساعدة قيمة مثل Code IntelliSense و Syntax Highlighting والتحكم في مصدر الكود ، لذا كان عليك في الماضي تعلم IDE مختلف مثل Visual Studio ، NetBeans و Pycharm وما إلى ذلك للعمل في كل لغة برمجة لإنجازها. حسنًا ، لقد كان هذا شيئًا من الماضي ، أطلقت Microsoft برنامجها الأكثر طموحًا وتبسيطًا لبرنامج محرر رمز المصدر Visual Studio Code ، وهو محرر شفرة مصدر مفتوح المصدر ومستقل عن النظام الأساسي تم تطويره بواسطة Microsoft. هذا يعني أنه يمكنك استخدامه إما على windows أو Linux أو macOS.
يحتوي على ميزات رائعة جدًا مثل تصحيح الشفرة ، والتحكم في مصدر Git ، وإبراز بناء الجملة ، ويتم توفير Code IntelliSense لـ JavaScript ، و Typescript ، و JSON ، و HTML ، و CSS ، و SCSS ، وأقل مدمجًا ، ولديه أيضًا الآلاف من الامتدادات لتوسيع الدعم إلى لغات البرمجة مثل php و C # و python. يمكنك قراءة الميزات بالتفصيل على مسؤول Visual Studio Code. وفقًا لاستبيان 2018 للمطورين ، احتل كود الاستوديو المرئي المرتبة الأولى في أدوات التطوير الشائعة.
سنوجهك في هذه المقالة إلى كيفية تثبيت كود الاستوديو المرئي على أوبونتو 18.04. يمكننا تثبيت كود الاستوديو المرئي على أوبونتو بطرق مختلفة ، دعونا نناقش كل طريقة خطوة بخطوة.
الطريقة الأولى: استخدام ملفات التثبيت .Deb
الخطوة 1: قم بتنزيل ملف .deb للحصول على كود الاستوديو المرئي من هنا
الخطوة 2: احفظ ملف .deb الذي تم تنزيله في مجلد التنزيلات
الخطوة 3: الآن افتح Terminal وانتقل إلى مجلد التنزيل عبر الأوامر أدناه
الخطوة 4: الآن قم بتشغيل هذا الأمر
سيستغرق الأمر بعض الوقت وسيتم تثبيت كود الاستوديو المرئي.
الطريقة الثانية. من مستودع برامج أوبونتو
يمكنك أيضًا تنزيل رمز الاستوديو المرئي في ubuntu دون استخدام Terminal أو الأوامر.
الخطوة 1: اذهب إلى تطبيق برمجيات أوبونتو
الخطوة 2: ابحث عن “Visual Studio Code” في شريط البحث
الخطوة 3: انقر فوق تطبيق Visual Studio Code في نتائج البحث أعلاه وسيفتح صفحة التفاصيل كما هو موضح أدناه.
الخطوة 4: الآن انقر فوق الزر “تثبيت” ، وسيطلب منك إذن الحصول على كلمة مرور المستخدم. أدخل كلمة المرور وانقر فوق زر المصادقة
ستلاحظ أن التثبيت سيبدأ بشريط تقدم يشير إلى الوقت المتبقي
بمجرد اكتماله سترى زر التشغيل.
استنتاج
حتى تتمكن من رؤية طريقتين مختلفتين لتثبيت كود الاستوديو المرئي على أوبونتو. إذا كنت خبيرًا في سطر الأوامر ، فستفضل الطريقة الأولى ولكن إذا كنت أشبه بمستخدم ويندوز ولديك القليل من المعرفة بالأوامر ، يمكنك استخدام الطريقة اللاحقة.