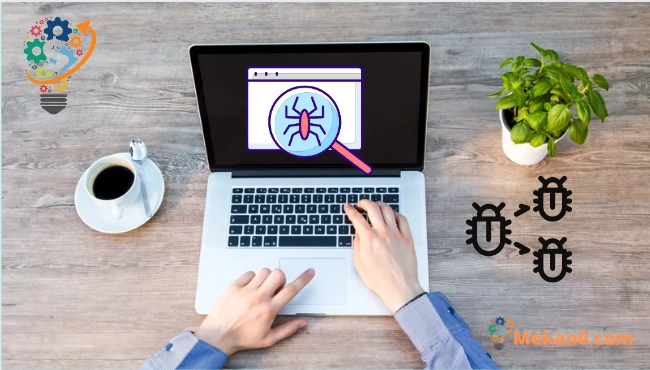هل جهاز الكمبيوتر الخاص بك به فيروسات
يمكن للفيروسات والبرامج الضارة الأخرى أن تصيب أجهزة الكمبيوتر التي تعمل بنظام Windows ، ولكن ليس كل جهاز بطيء أو يسيء التصرف مصابة ببرامج ضارة.إليك كيفية معرفة ما إذا كنت مصابًا بفيروس وما إذا كان هذا الإجراء الغريب ضارًا . _
ما هي علامات الفيروس؟
يمكن أن يكون الأداء الضعيف ، وتعطل التطبيقات ، وتوقف الكمبيوتر أحيانًا علامة على وجود فيروس أو نوع آخر من البرامج الضارة التي تسبب الفوضى. ومع ذلك ، هذا ليس هو الحال دائمًا: هناك العديد من الأسباب الأخرى للمشاكل التي يمكن أن تبطئ جهاز الكمبيوتر الخاص بك .
وبالمثل ، لا يعني مجرد ظهور جهاز الكمبيوتر الخاص بك أنه يعمل بشكل جيد أنه خالٍ من البرامج الضارة .كانت الفيروسات التي ظهرت قبل عقد من الزمن في كثير من الأحيان عبارة عن مقالب صاخبة تستخدم الكثير من موارد النظام .من المرجح أن تعمل البرامج الضارة الحديثة في الخلفية ، دون أن يتم اكتشافها ، من أجل سرقة تفاصيل بطاقة الائتمان الخاصة بك وغيرها من المعلومات الحساسة .بعبارة أخرى ، غالبًا ما يكتب المجرمون البرامج الضارة الحالية لغرض وحيد هو جني الأموال ، ولن تتسبب برامج التجسس المصممة جيدًا في أي صعوبات مرئية على الكمبيوتر .
ومع ذلك ، قد يكون الانخفاض السريع في سرعة الكمبيوتر مؤشرًا على الإصابة .قد تشير التطبيقات الغريبة الموجودة على جهاز الكمبيوتر الخاص بك إلى وجود برامج ضارة ، ولكن لا يوجد ضمان.عند تحديث تطبيقات معينة ، تظهر نافذة موجه الأوامر ، وبالتالي فإن النوافذ الغريبة التي تومض على شاشتك ثم تختفي قد تكون عنصرًا نموذجيًا في البرنامج الأصلي لنظامك . _ _
بدون فحص جهاز الكمبيوتر الخاص بك بحثًا عن البرامج الضارة ، لا يوجد توجيه واحد يناسب الجميع للبحث عنه .يمكن أن تخلق البرامج الضارة صعوبات في الكمبيوتر ، أو قد تعمل بشكل طبيعي في الخلفية أثناء تحقيق هدفها .يعد فحص نظامك بحثًا عن البرامج الضارة الطريقة الوحيدة للتأكد من وجودها . _ _ _ _
كيفية التحقق مما إذا كانت العملية عبارة عن فيروس أم لا
قد تتساءل عما إذا كان جهاز الكمبيوتر الخاص بك مصابًا لأنك رأيت عملية غير عادية في إدارة مهام Windows ، والتي يمكنك الوصول إليها عن طريق الضغط على Ctrl + Shift + Esc أو النقر بزر الماوس الأيمن على شريط مهام Windows وتحديد إدارة المهام .
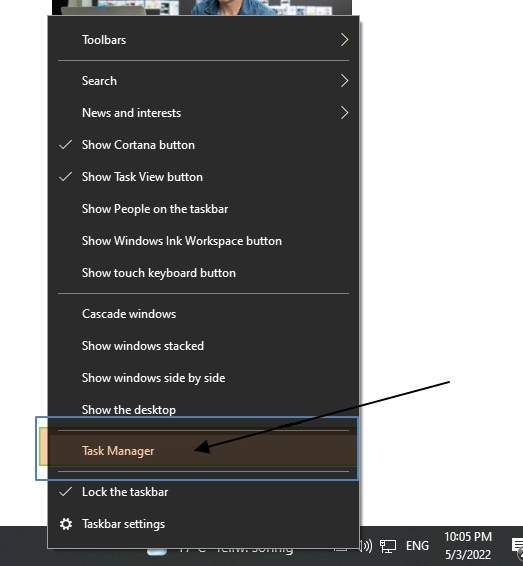
من المعتاد رؤية عدد كبير من العمليات هنا ؛ _ إذا رأيت قائمة أقل ، فانقر فوق “مزيد من المعلومات”.عناوين العديد من هذه العمليات غير عادية ومحيرة . _ _هذا نموذجي تمامًا .يحتوي Windows على عدد من العمليات التي تعمل في الخلفية ، والتي تم تقديم بعضها بواسطة الشركة المصنعة لجهاز الكمبيوتر الخاص بك ، مثل البرامج التي تقوم بتثبيتها.
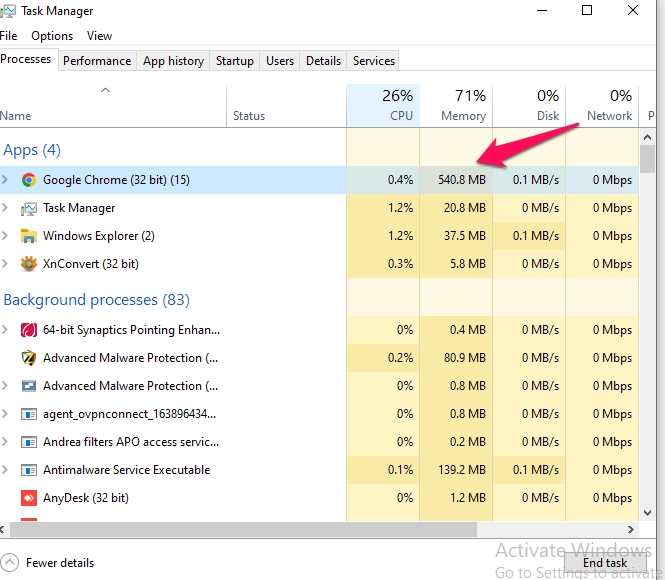
غالبًا ما تستخدم البرامج الضارة ذات التصرف السيئ قدرًا كبيرًا من وحدة المعالجة المركزية أو الذاكرة أو موارد القرص وقد تبرز هنا. إذا كنت مهتمًا بمعرفة ما إذا كان برنامج معين ضارًا ، فانقر بزر الماوس الأيمن فوقه في “إدارة المهام” وحدد “بحث عبر الإنترنت” للعثور على مزيد من المعلومات.
عندما تبحث في العملية عن معلومات تتعلق بالبرامج الضارة ، فهذا دليل على أن لديك برامج ضارة .ومع ذلك ، لمجرد أن العملية تبدو أصلية لا يعني أن جهاز الكمبيوتر الخاص بك خالٍ من الفيروسات .على الرغم من أن العملية قد تدعي أنها “Google Chrome” أو “chrome.exe” ، فقد تكون مجرد برامج ضارة تتنكر مثل Google Chrome وتختبئ في مكان مختلف على نظامك .نوصي بإجراء فحص لمكافحة البرامج الضارة إذا كنت قلقًا بشأن مخاطر الإصابة . _ _
لا يتوفر خيار البحث عبر الإنترنت في Windows 7. إذا كنت تستخدم Windows 7 ، فسيتعين عليك إدخال اسم العملية في Google أو محرك بحث آخر بدلاً من ذلك.
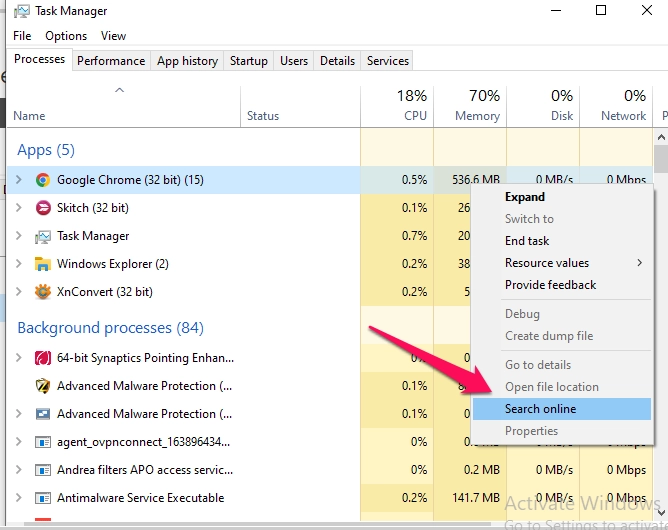
كيفية فحص جهاز الكمبيوتر الخاص بك بحثًا عن الفيروسات
بشكل افتراضي ، يقوم Windows 11 دائمًا بفحص جهاز الكمبيوتر الخاص بك بحثًا عن البرامج الضارة باستخدام تطبيق Windows Security المتكامل ، والمعروف أيضًا باسم Microsoft Defender . ومع ذلك ، يمكنك إجراء عمليات المسح اليدوي .
لفتح أمان Windows في نظام التشغيل Windows 10 أو 11 ، انتقل إلى قائمة ابدأ ، وأدخل ” security ” ، ثم حدد اختصار أمان Windows .في نظام التشغيل Windows 10 ، يمكنك فتح أمان Windows بالانتقال إلى الإعدادات > التحديث والأمان > أمان Windows > فتح أمان Windows ، أو في Windows 11 ، انتقل إلى الإعدادات > الخصوصية والأمان > أمن Windows > فتح أمان Windows .
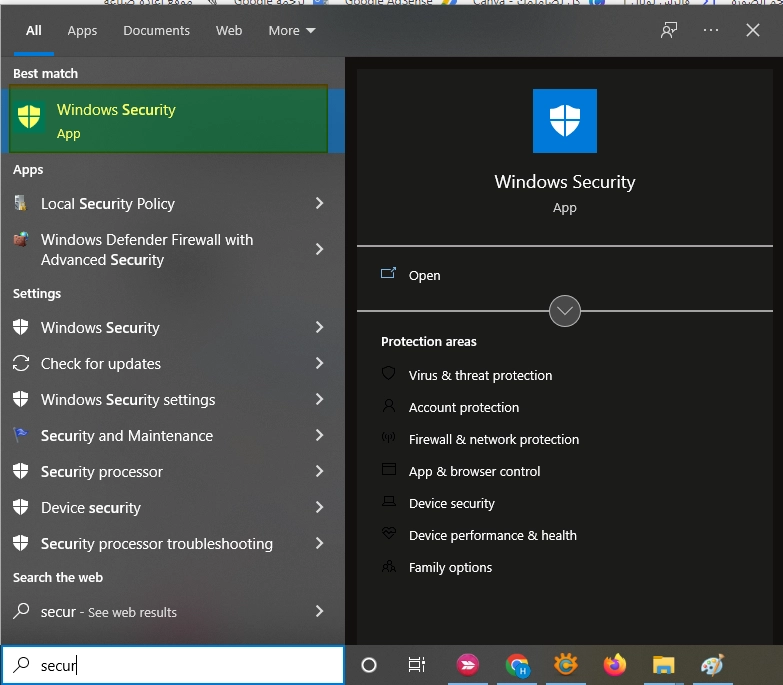
لإجراء فحص لمكافحة البرامج الضارة ، انقر على “الحماية من الفيروسات والمخاطر”.
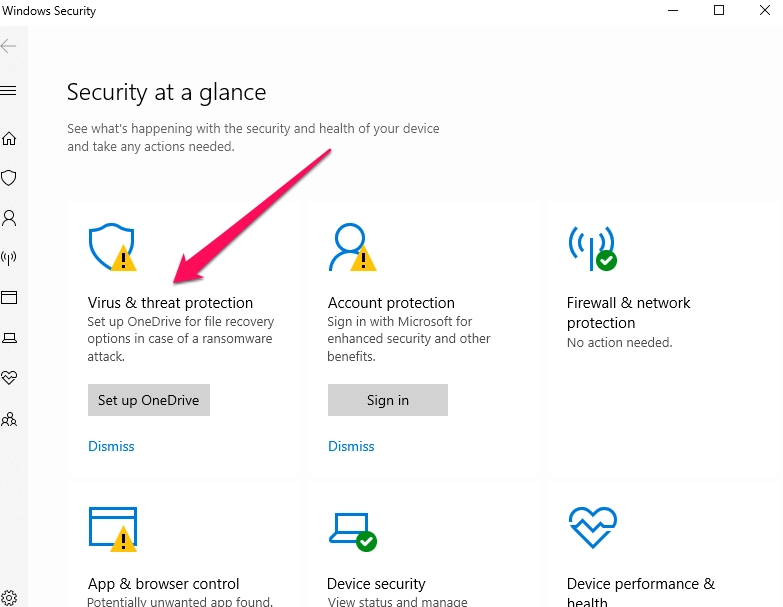
انقر فوق “فحص سريع” لفحص نظامك بحثًا عن البرامج الضارة. سيقوم Microsoft Defender بإجراء مسح ضوئي ويعطيك النتائج. إذا تم العثور على أي برامج ضارة ، فسوف يعرض عليك إزالتها من جهاز الكمبيوتر الخاص بك تلقائيًا.
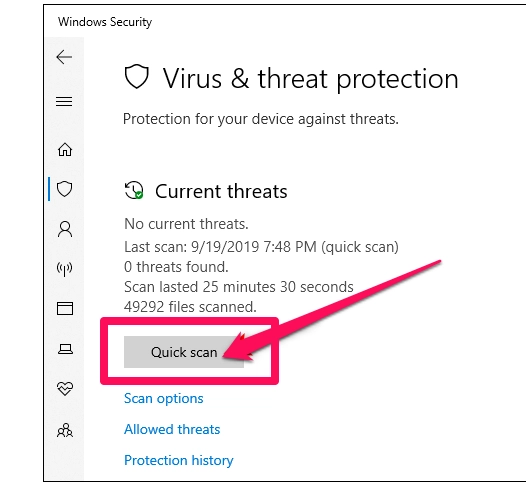
إذا كنت تريد رأيًا ثانيًا – دائمًا فكرة جيدة إذا كنت قلقًا من احتمال وجود برامج ضارة ، ولم يعثر برنامج مكافحة الفيروسات الأساسي على أي شيء – يمكنك إجراء فحص باستخدام تطبيق أمان مختلف أيضًا.
Malwarebytes هو برنامج نفضله ونوصي به لأنه يعمل بشكل جيد مع أمان Windows لتوفير طبقة إضافية من الحماية لجهاز الكمبيوتر الخاص بك . _ _ _يتيح لك الإصدار المجاني من Malwarebytes إجراء عمليات مسح يدوي على جهاز الكمبيوتر الخاص بك للبحث عن الفيروسات والإصابات الأخرى .يوفر الإصدار التجاري أمانًا في الوقت الفعلي ، ولكن الإصدار المجاني سيفي بالغرض إذا كنت ترغب فقط في فحص جهاز كمبيوتر بحثًا عن برامج ضارة.
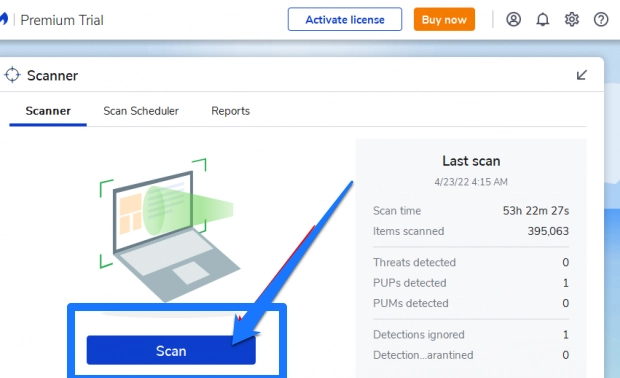
برنامج مكافحة الفيروسات غير مضمن في Windows 7.إذا كنت بحاجة إلى حل مجاني ، فيمكنك تنزيل Microsoft Security Essentials وإجراء المسح الضوئي باستخدامه .يوفر Microsoft Defender Security ، المدمج في نظامي التشغيل Windows 10 و 11 ، مستوى أمان مشابهًا .(تحديث: لم يعد من الممكن الوصول إلى Microsoft Security Essentials لأن Windows 7 لم يعد مدعومًا .)ننصحك بشدة بالتحديث إلى أحدث إصدار من Windows . ) _ _ _
إذا عثر تطبيق مكافحة الفيروسات الخاص بك على برامج ضارة ولكن لديه مشكلة في إزالته ، فحاول إجراء فحص في الوضع الآمن ، أو استخدم برنامج إنقاذ من الفيروسات ، أو استخدم Microsoft Defender’s Offline Scan .