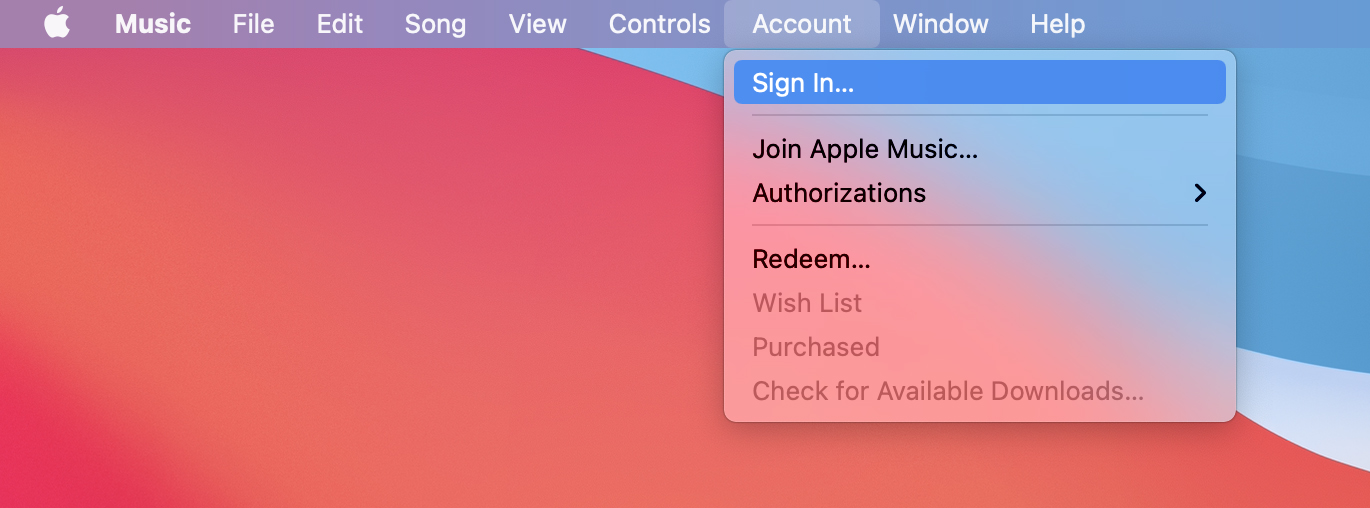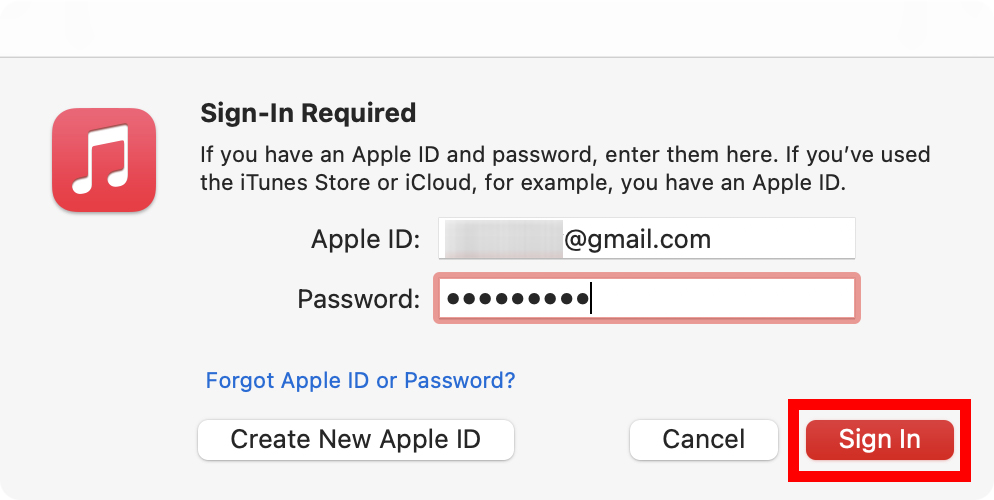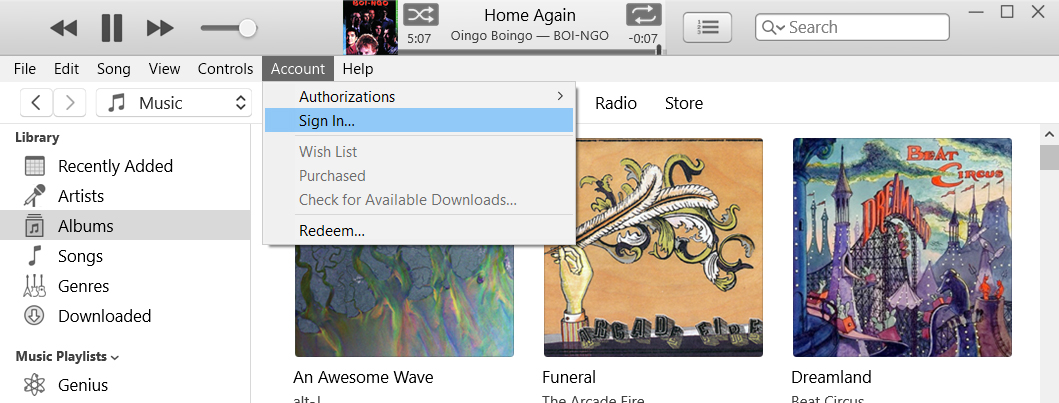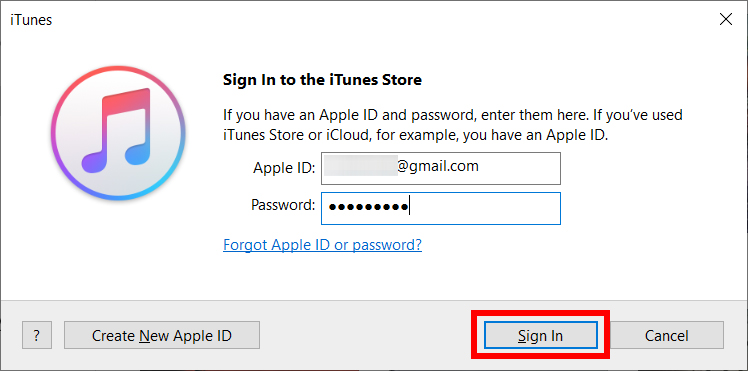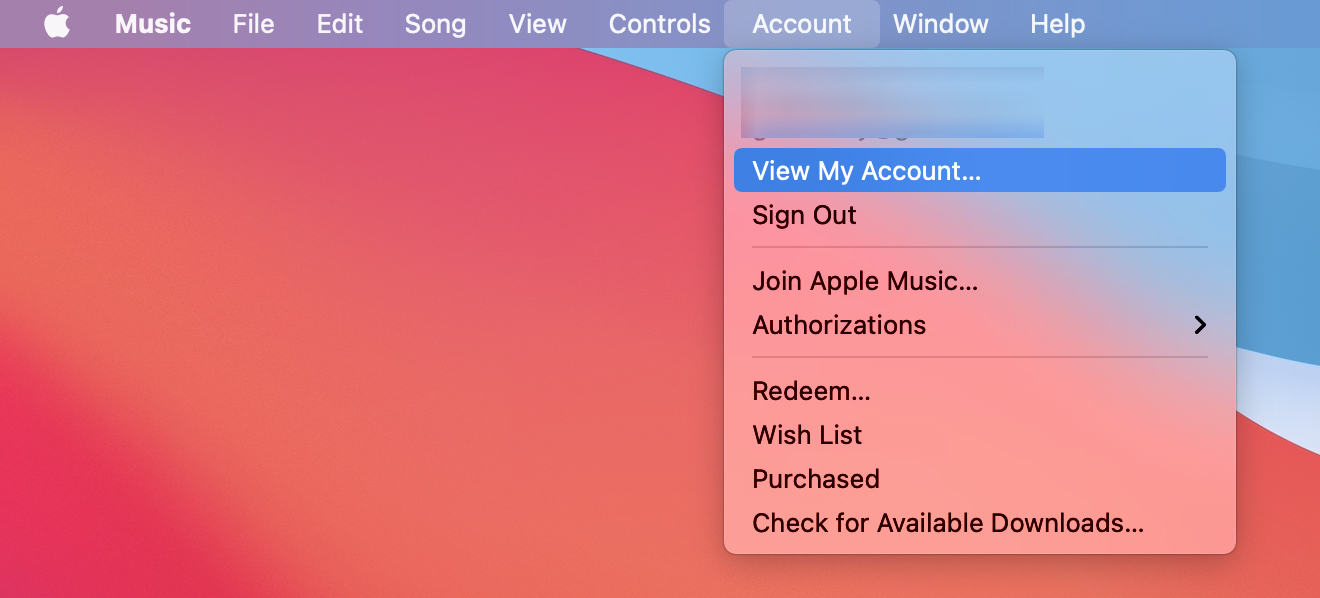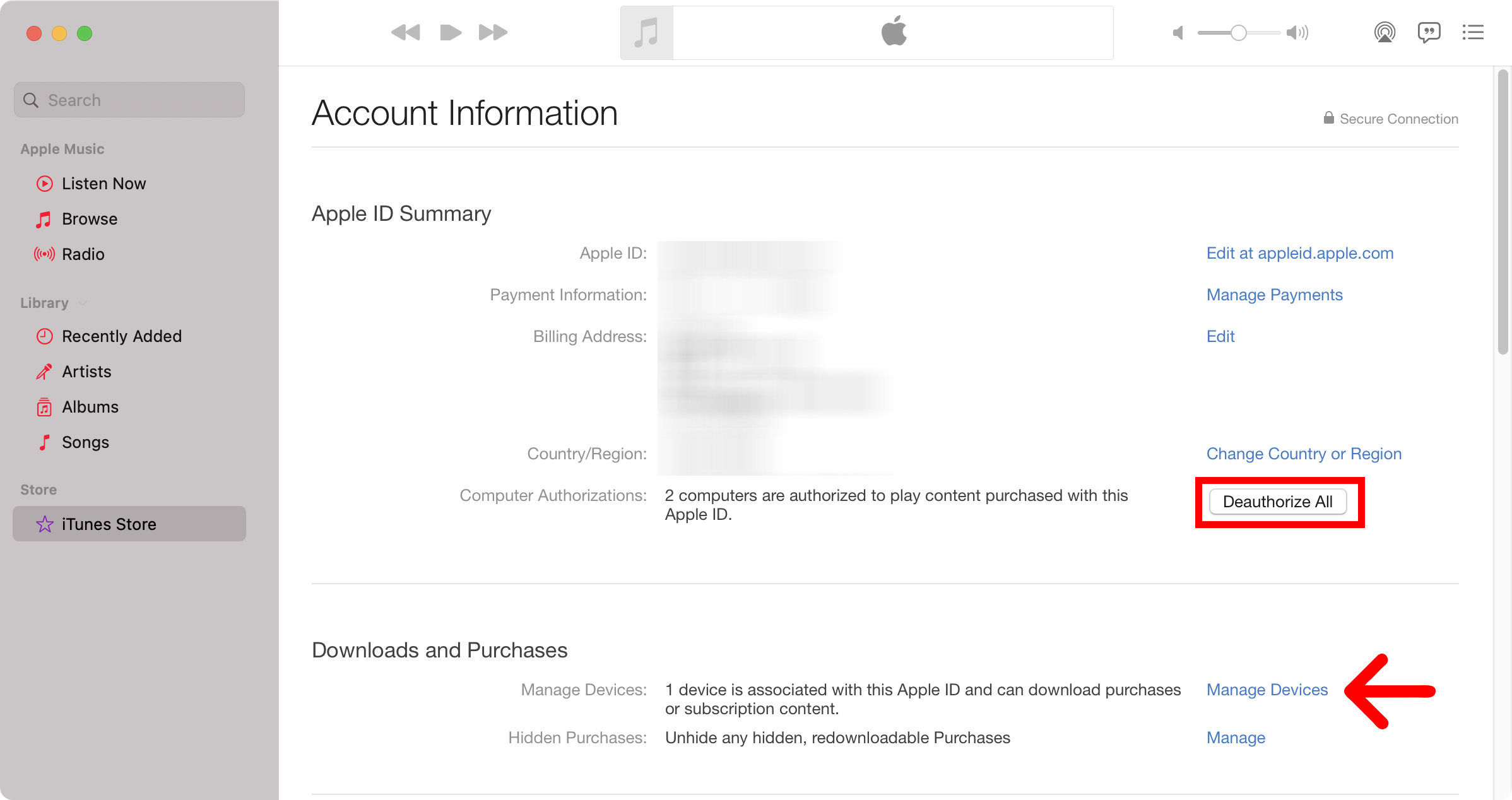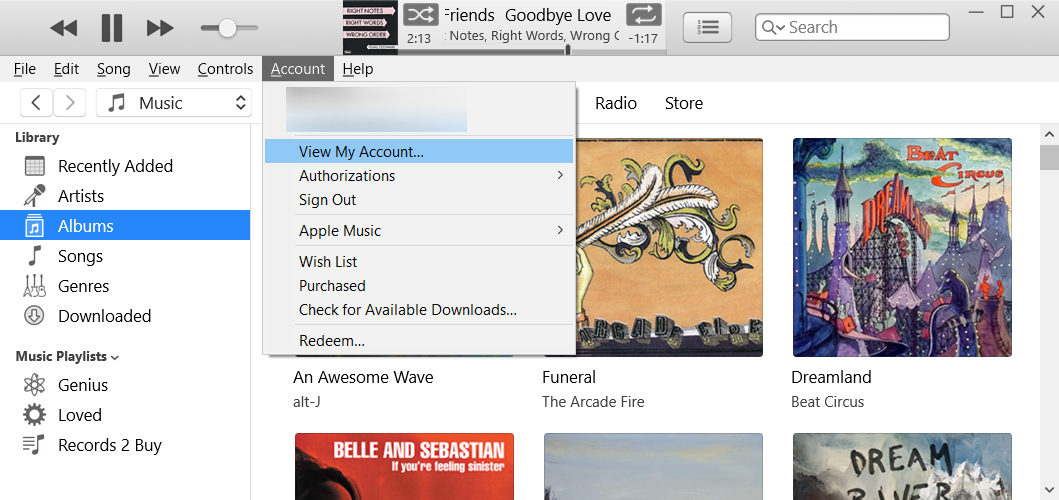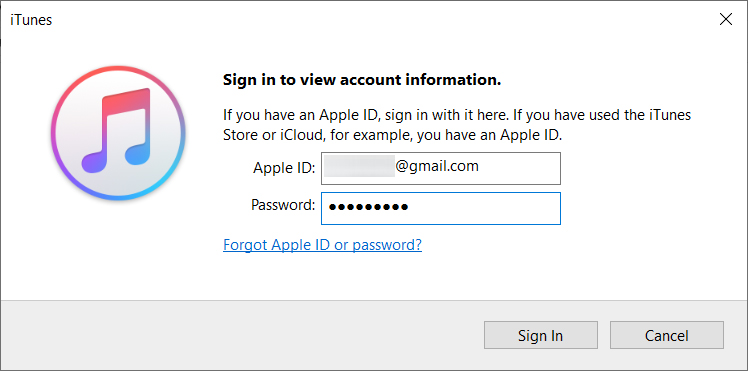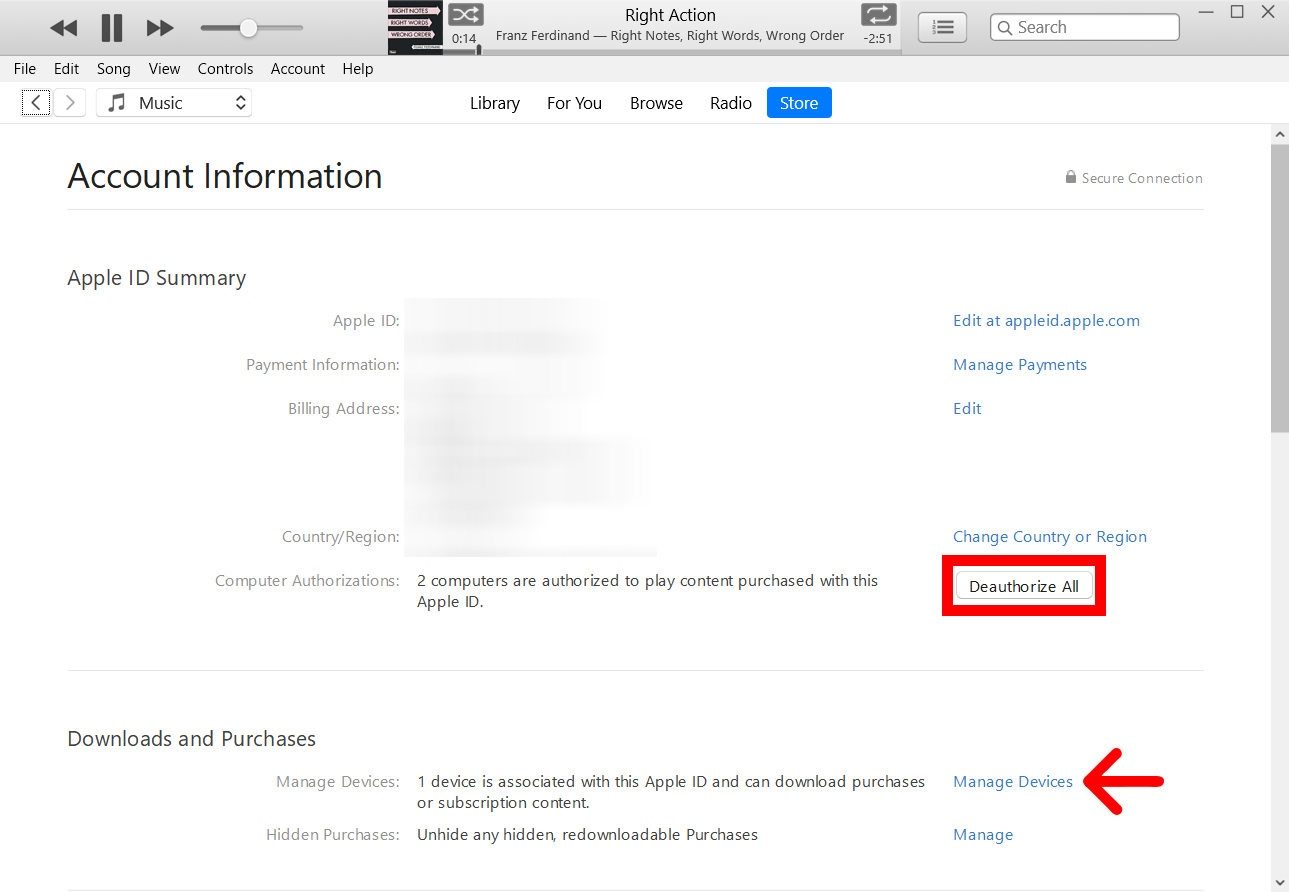Wenn Sie auf Ihre gekaufte Musik, Filme und andere Medien auf einem Computer zugreifen möchten, müssen Sie diese zuerst bei iTunes oder Apple Music lizenzieren. Wenn Sie Ihren Computer autorisieren, können Sie Ihre Medien auch mit anderen Geräten in Ihrem Netzwerk teilen, solange Sie mit derselben Apple-ID angemeldet sind. So autorisieren und deautorisieren Sie Ihren Mac oder Windows 10-Computer in iTunes oder Apple Music.
So autorisieren Sie Ihren Mac-Computer für iTunes oder Apple Music
Um Ihren Mac-Computer zu autorisieren, öffnen Sie die iTunes- oder Apple Music-App und klicken Sie auf „ الحساب in der Menüleiste. Dann klick Login Und geben Sie Ihre Apple-ID und Ihr Passwort ein. Tippen Sie als Nächstes auf الحساب Bewegen Sie den Mauszeiger erneut über Berechtigungen und wählen Sie aus autorisieren dieser Computer .
- Öffnen Sie die Musik-App oder iTunes auf Ihrem Mac-Computer. Je nachdem, welche Version von macOS Sie verwenden, finden Sie eine davon im Ordner „Programme“.
- Dann klick الحساب . Sie sehen dies in der Apple-Menüleiste oben auf Ihrem Bildschirm, sobald Sie die App ausgewählt haben.
- Tippen Sie als Nächstes auf Login .
- Geben Sie dann Ihre Apple-ID und Ihr Passwort ein und tippen Sie auf Login . Wenn Sie Ihre Apple-ID oder Ihr Passwort nicht kennen, tippen Sie im Popup auf „Apple-ID oder Passwort vergessen“.
- Tippen Sie als Nächstes auf الحساب Nochmal.
- Bewegen Sie dann den Mauszeiger über die Lizenzen und wählen Sie sie aus autorisieren dieser Computer .
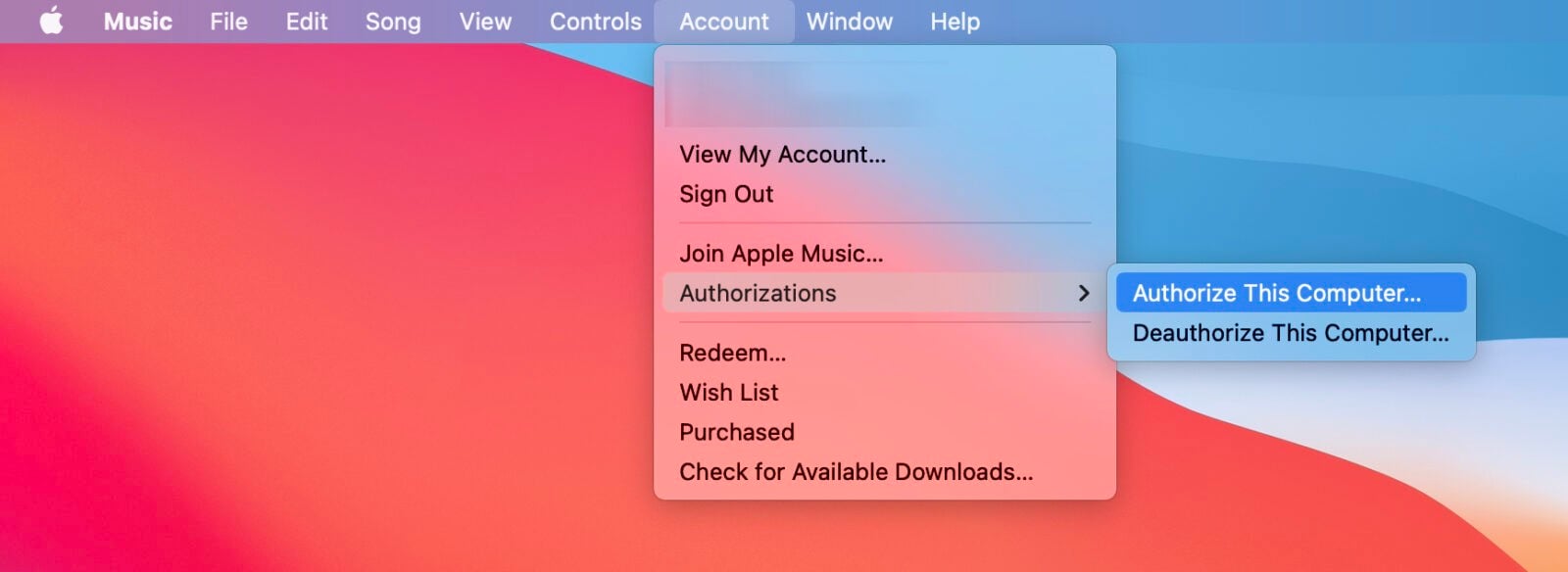
Wenn Sie auf Probleme bei der Lizenzierung Ihres Mac-Computers stoßen, lesen Sie den Abschnitt zum Deautorisieren aller Ihrer Computer weiter unten.
Wenn Sie wissen möchten, wie Sie mit einem autorisierten Computer Musik für iTunes oder Apple Music über Ihr Netzwerk freigeben können, sehen Sie sich hier unsere Schritt-für-Schritt-Anleitung an.
So autorisieren Sie einen Windows 10-PC in iTunes
Um Ihren Windows-PC zu autorisieren, öffnen Sie die iTunes-App und klicken Sie auf الحساب in der Menüleiste. Dann klick Login Und geben Sie Ihre Apple-ID und Ihr Passwort ein. Tippen Sie als Nächstes auf الحساب Bewegen Sie den Mauszeiger erneut über Berechtigungen und wählen Sie aus autorisieren dieser Computer .
- Öffnen Sie die iTunes-App auf Ihrem Windows 10-PC.
- Dann klick الحساب . Sie sehen dies oben in Ihrem iTunes-Fenster.
- Tippen Sie als Nächstes auf Login .
- Geben Sie dann Ihre Apple-ID und Ihr Passwort ein und tippen Sie auf Login .
- Tippen Sie als Nächstes auf الحساب Nochmal.
- Bewegen Sie schließlich den Mauszeiger über Lizenzen und klicken Sie darauf autorisieren dieser Computer .
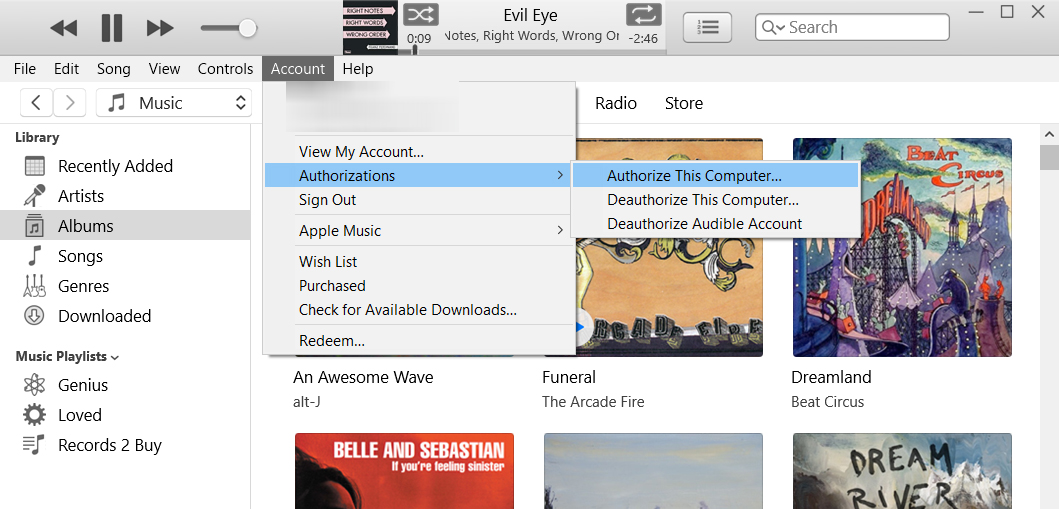
Wenn Sie Probleme beim Autorisieren Ihres Windows-PCs haben, lesen Sie den Abschnitt zum Deautorisieren aller Ihrer PCs weiter unten.
So deaktivieren Sie einen Mac-Computer in iTunes oder Apple Music
Um Ihren Mac-Computer zu deautorisieren, öffnen Sie die iTunes- oder Apple Music-App und klicken Sie auf الحساب in der Menüleiste. Dann klick Login Und geben Sie Ihre Apple-ID und Ihr Passwort ein. Tippen Sie als Nächstes auf الحساب Bewegen Sie den Mauszeiger erneut über Autorisierungen und wählen Sie Abbrechen aus autorisieren dieser Computer .
- Öffnen Sie die Musik-App oder iTunes auf Ihrem Mac-Computer.
- Dann klick الحساب . Sie sehen dies in der Apple-Menüleiste oben auf Ihrem Bildschirm, sobald Sie die App ausgewählt haben.
- Tippen Sie als Nächstes auf Login Und geben Sie Ihre Apple-ID und Ihr Passwort ein.
- Tippen Sie als Nächstes auf الحساب Nochmal.
- Bewegen Sie schließlich den Mauszeiger über die Berechtigungen und klicken Sie auf Abbrechen autorisieren dieser Computer .
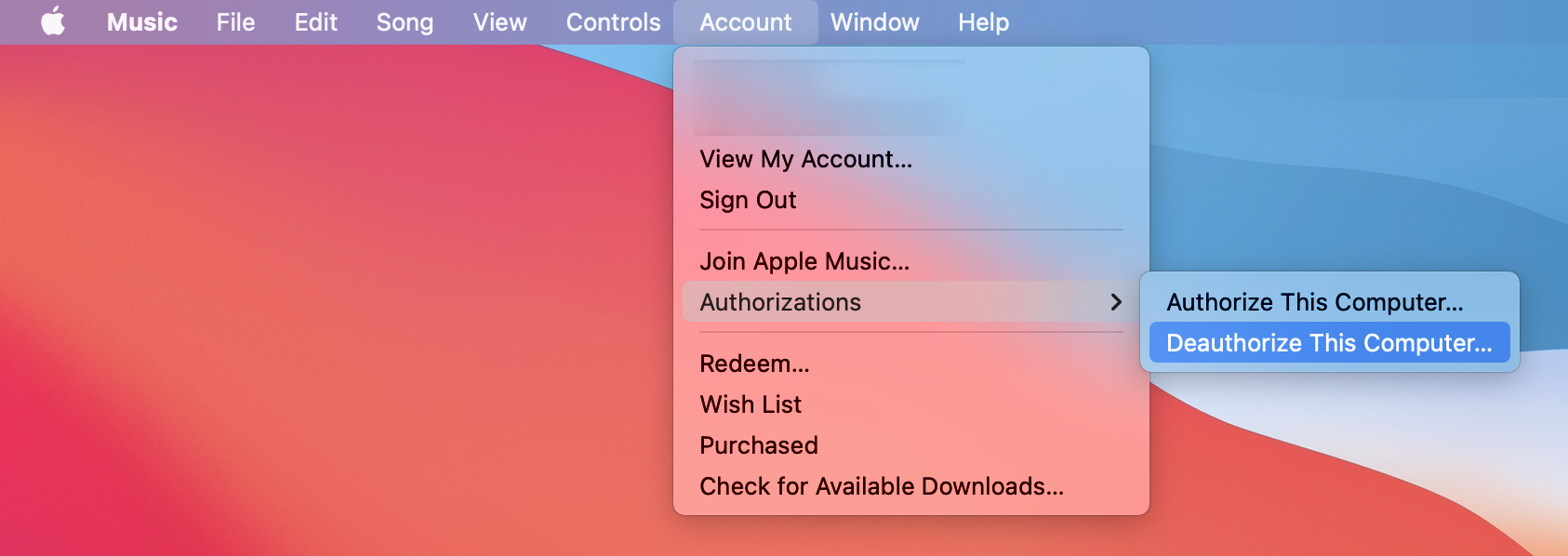
So deaktivieren Sie den Windows 10-PC in iTunes
Um Ihren Windows-PC zu deaktivieren, öffnen Sie die iTunes-App und klicken Sie auf الحساب Oben im Fenster. Dann klick Login Und geben Sie Ihre Apple-ID und Ihr Passwort ein. Tippen Sie als Nächstes auf الحساب Bewegen Sie den Mauszeiger erneut über Autorisierungen und wählen Sie Abbrechen aus autorisieren dieser Computer .
- Öffnen Sie die iTunes-App auf Ihrem Windows-PC.
- Dann klick الحساب . Sie sehen dies oben in Ihrem iTunes-Fenster.
- Tippen Sie als Nächstes auf Login Und geben Sie Ihre Apple-ID und Ihr Passwort ein.
- Klicken Sie dann auf Autorisierungen > Abbrechen autorisieren dieser Computer .
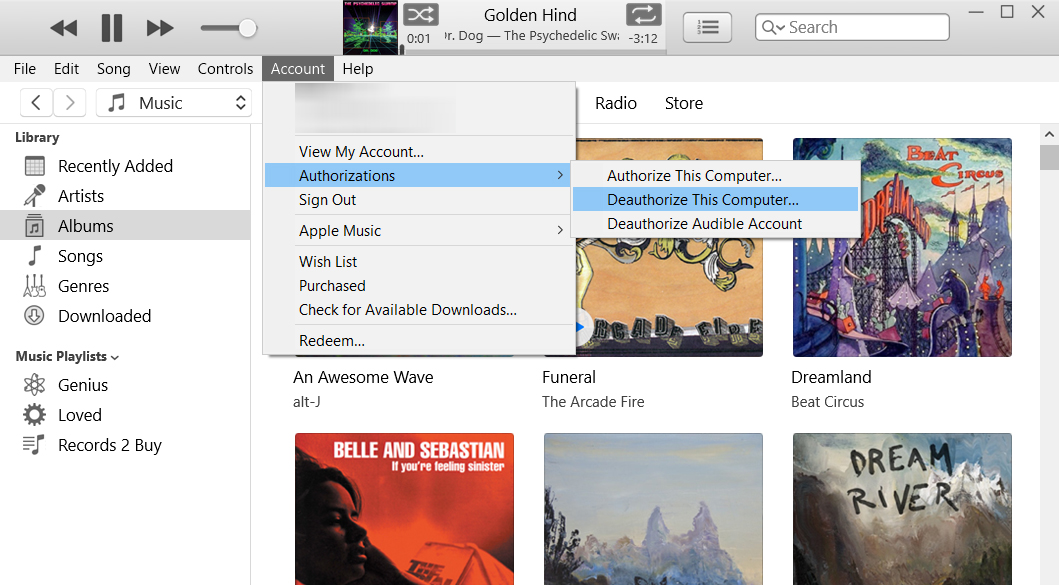
Wenn Sie Ihren Computer deautorisiert haben und immer noch zu viele autorisierte Geräte haben, können Sie alle Ihre Computer auf einmal deautorisieren. Hier ist wie:
So deaktivieren Sie alle Ihre Computer auf einem Mac
Um alle Ihre Computer auf Ihrem Mac zu deaktivieren, öffnen Sie die iTunes- oder Apple-App und klicken Sie auf الحساب in der Menüleiste. Dann klick Login Und geben Sie Ihre Apple-ID und Ihr Passwort ein. Tippen Sie als Nächstes auf الحساب > Mein Konto anzeigen Und melden Sie sich erneut an. Tippen Sie schließlich auf Autorisieren Sie alle .
- Öffnen Sie die Musik-App oder iTunes auf Ihrem Mac-Computer.
- Dann klick الحساب . Sie sehen dies in der Apple-Menüleiste oben auf Ihrem Bildschirm.
- Tippen Sie als Nächstes auf Login Und geben Sie Ihre Apple-ID und Ihr Passwort ein.
- Dann klick الحساب Nochmal.
- Tippen Sie als Nächstes auf Mein Konto anzeigen .
- Klicken Sie dann auf Alle deautorisieren. Sie sehen dies neben Computerberechtigungen.
- Klicken Sie abschließend im Popup auf Alle deautorisieren .
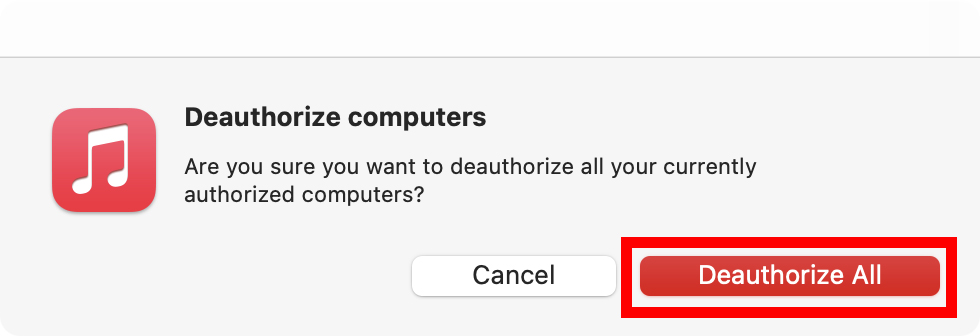
Sie können auch sehen, welche Geräte autorisiert sind, indem Sie auf die Schaltfläche „ Gerätemanager Unter. Dadurch werden Ihnen alle Ihre autorisierten Geräte angezeigt und Sie können sie einzeln durch Klicken deaktivieren Entfernung .
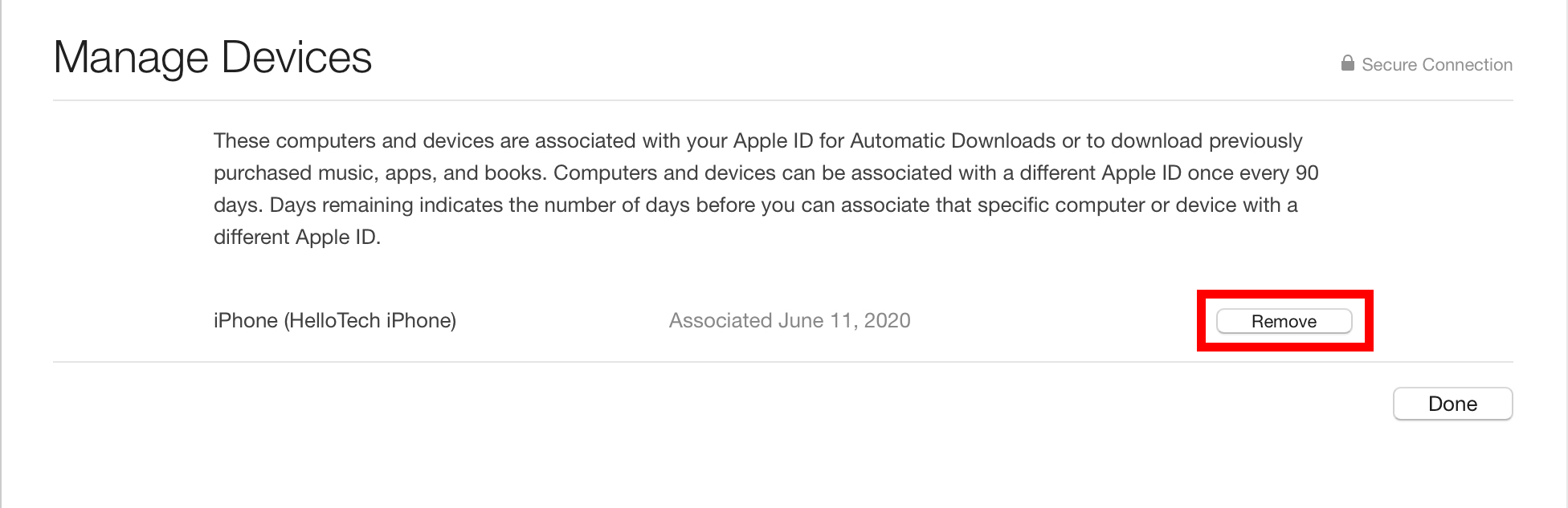
So deaktivieren Sie alle Ihre Computer auf einem Windows 10-PC
Um alle Ihre Computer auf Ihrem Windows 10-PC zu deaktivieren, öffnen Sie die iTunes-App und klicken Sie auf الحساب Oben im Fenster. Dann klick Login Und geben Sie Ihre Apple-ID und Ihr Passwort ein. Tippen Sie als Nächstes auf الحساب > Mein Konto anzeigen Und melden Sie sich erneut an. Tippen Sie schließlich auf Autorisieren Sie alle .
- Öffnen Sie die iTunes-App auf Ihrem Windows 10-PC.
- Dann klick الحساب . Sie sehen dies oben in Ihrem iTunes-Fenster.
- Tippen Sie als Nächstes auf Login Und geben Sie Ihre Apple-ID und Ihr Passwort ein.
- Dann klick الحساب Nochmal.
- Tippen Sie als Nächstes auf Mein Konto anzeigen .
- Geben Sie dann Ihre Apple-ID und Ihr Passwort ein und tippen Sie auf Login .
- Klicken Sie anschließend auf Alle deautorisieren. Sie sehen dies neben Computerberechtigungen.
- Klicken Sie abschließend im Popup auf Alle deautorisieren .
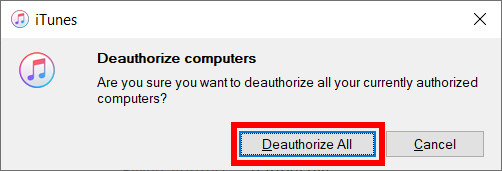
Sie können auch sehen, welche Geräte autorisiert sind, indem Sie auf die Schaltfläche „ Gerätemanager Unter. Dadurch werden Ihnen alle Ihre autorisierten Geräte angezeigt und Sie können sie einzeln durch Klicken deaktivieren Entfernung .